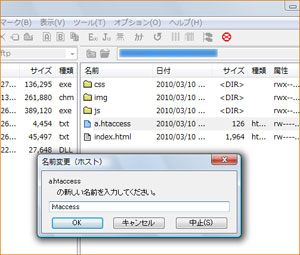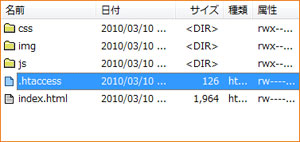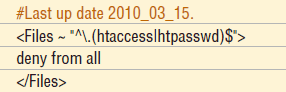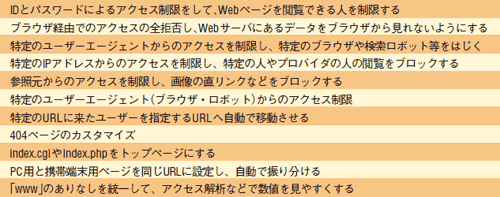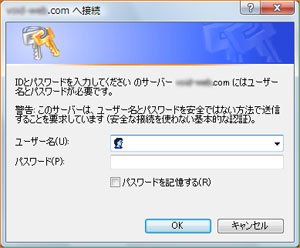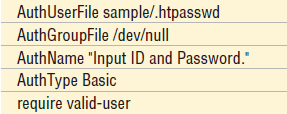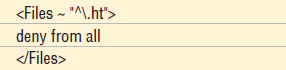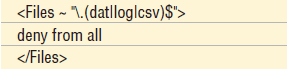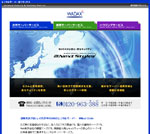|
|
|
|
Webサイトと切っても切り離せないサーバ。あなたはサーバについてどれだけのスキルを持っているだろうか。ここでは読者アンケートを基にWeb制作者のサーバに関する悩み、疑問を取り上げ、Webクリエイターとして知っておきたいサーバの知識を解説していく。今回はサーバの設定を安全に、また柔軟に使いこなすための.htaccessを利用したアクセス制限方法を紹介する。 文=編集部、中村 南 監修=角 俊和((株)KDDIウェブコミュニケーションズ) |
| [INDEX] >>> 第1回 アンケートの集計結果発表! >>> 第2回 パーミッションの意味と使い 分け >>> 第3回 .htaccessを利用したアクセス制限  |
|
●今月のラインアップ |
|
【ホスティングサーバ スキルアップ講座】 |
|
|
|
【1】 |
|||
|
|
|
【2】 |
|||
|
|
|
【3】 |
|||
|
|
|
|
|
【4】 |
|||
|
|
|
【5】 |
|||
|
|
|
【6】 |
|||
|
|
|
【7】 |
|||
|
|
|
【8】 |
|||
|
|
|
|
|
【9】 |
|||
|
|
|
フルマネージのオプションで
|
|
||||||||||||||||||||||||||||||||||||||||
|
※初期費用50%OFFキャンペーン実施中 |
|
WADAXのフルマネージド・セキュリティパックなら日常的なサーバーの監視や、複雑なサーバ管理、サーバ障害時の切り分け、それに復旧作業も、すべてWADAXで対応します。「専用レンタルサーバを使いたいが、さまざまな問題があって使えない」という方はぜひ一度ご相談ください。 |
|||
|
ハイパフォーマンスを
|
|
||||||||||||||||||||||||||||||||||
|
※1 2010年4月16日まで「初期費用導入費0円キャンペーン」実施中 |
|
弊社は今年で10周年を迎えることができました。お客さまの日ごろのご愛顧に感謝の気持ちを込めて、初期導入費用を0 円にてご提供いたします! 今までの経験を多くのお客さまにご利用いただけるよう、慢心することなく0から新たな気持ちでサービスをご提供してまいります。 |
|||