Gitが、おもしろいほどわかる基本の使い方33
[Chapter1-03]SourceTreeをインストールする
SourceTreeは、Gitのコマンド操作をボタンなどのGUIで行えるようにしたGitクライアントツールで、CUI のコマンド操作は苦手、Gitを使うのは初めてという方に最適なツールです。本書はSourceTreeを使ってGitの基本操作を学んでいきます。まずはSourceTreeのインストールからです。
2015年7月1日/TEXT:大串 肇

■インストーラのダウンロード
SourceTreeは、こちらの公式サイトから入手できます。「Download SourceTree Free」ボタンをクリックするとインストーラをダウンロードできます。Windows版、Mac版は使用OSによって自動的に判別されます【図1】。
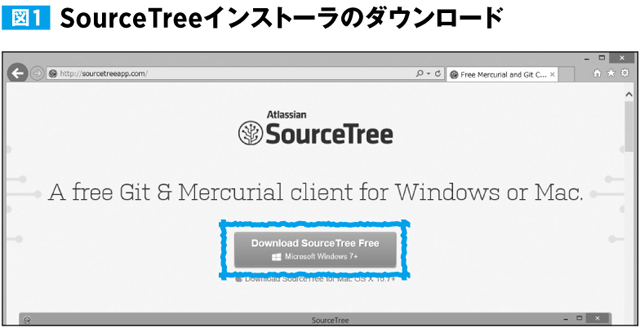
■Windows版のインストール
ダウンロードできたら、インストーラを起動し、指示に従ってインストールを行います。
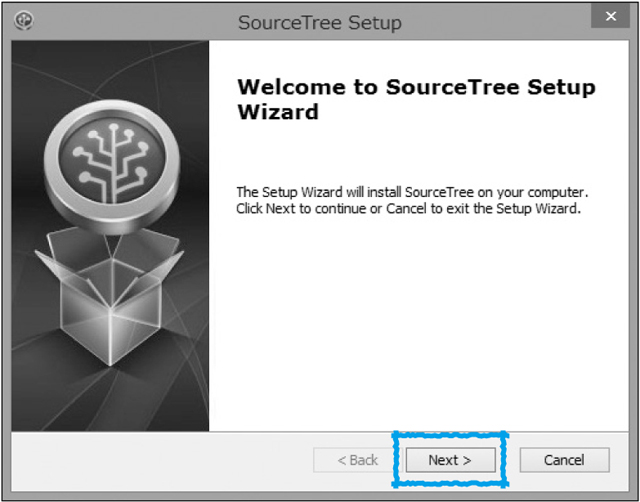
①インストーラ起動後最初の画面。「Next」をクリックしてインストール開始します。
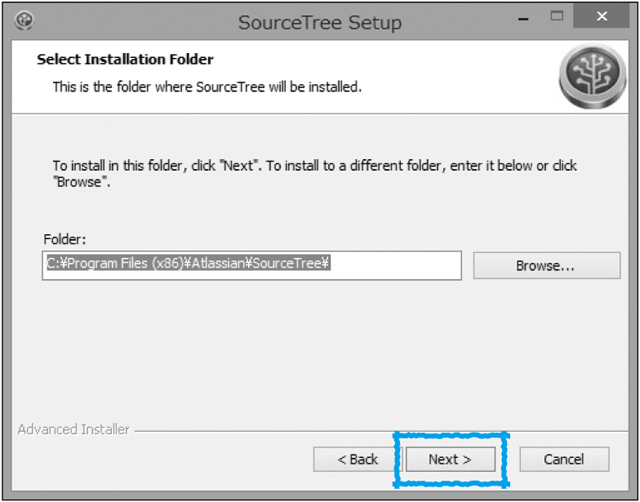
②SourceTreeのインストール先を指定するダイアログ。特に変更する必要がなければそのまま「Next」をクリックします。

③インストール完了のダイアログ。「Finish」をクリックして終了。「Launch SourceTree」のチェックをオンにしておくと、SourceTreeが起動します。
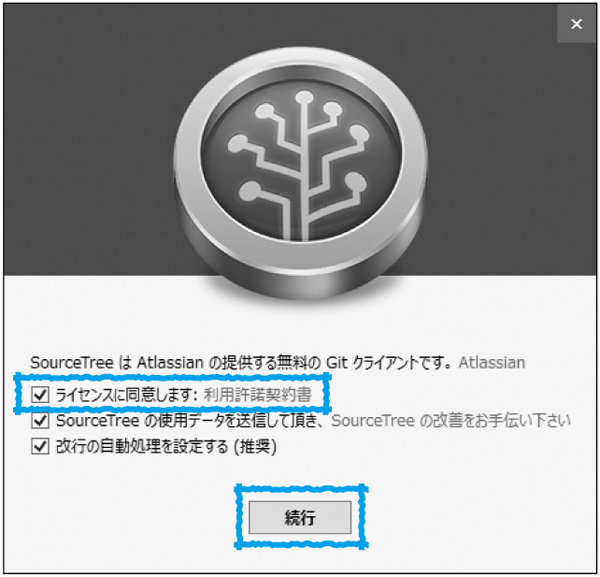
④最初に使用許諾契約に関するダイアログが表示されます。「ライセンスに同意します」にチェックを入れて「続行」をクリックします(同意しないとインストールできません)。

⑤Gitについての確認です。これまでにGitを導入したことがなければ一番上の「システム全体でなく、SourceTree単独で使うためだけの内蔵用Gitをダウンロードする。」を選びましょう。

⑥Git のダウンロードが始まります。少し時間がかかりますが、ダウンロードが完了すると「次へ」ボタンが有効になります。
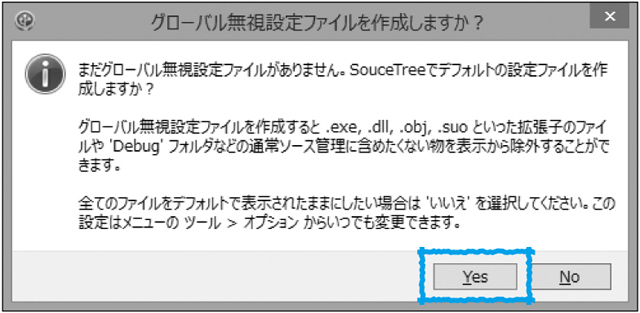
⑦Gitによるバージョン管理の対象から外すファイルやフォルダを指定するためのグローバルの無視設定ファイルを作るかどうかの選択です。基本的に「Yes」でよいでしょう。作成すると、主にOS(Windows)が使用するファイルを無視する設定が追加されます。無視設定ファイルについては「2-05 ファイルをGitの管理から外す」で説明します。

⑧BitbucketやGitHubなどのアカウント追加画面が開きますが、ここではいったんスキップします。もし、すでにアカウントをお持ちの場合は追加してもかまいません。
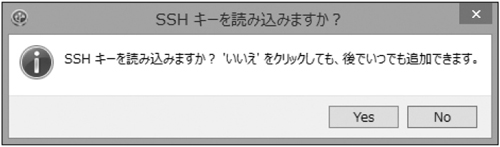
⑨SSHキーを読み込むかどうかのダイアログです。ここではいったん「No」をクリックしてスキップします。もし、すでにSSHキーを持っている場合は追加してもかまいません。
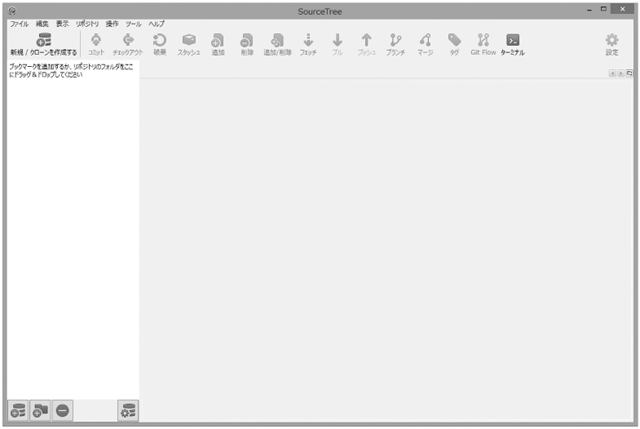
⑩SourceTreeが起動して初期画面が開きます。
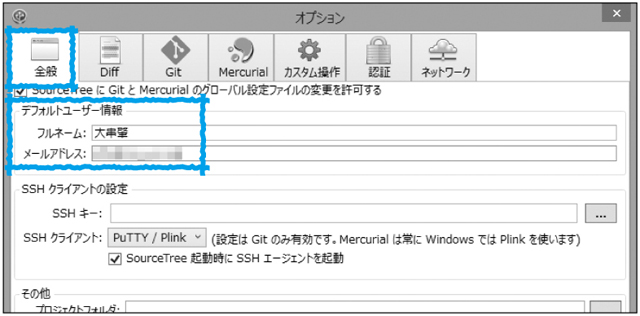
⑪ユーザーとしての名前とメールアドレスを設定します。「ツール」メニュー→「オプション」を選択して表示されるダイアログの「全般」タブで、「デフォルトユーザー情報」に「フルネーム」と「メールアドレス」を入力し、「OK」をクリックします。この設定により、SourceTreeを使って誰が作業したかということが明確になります。

⑫SourceTreeは無料のソフトですが、試用期間は30日間で、それ以降使い続けるためにはユーザー登録が必要になります。「ファイル」メニュー→「登録」と進み、「登録無料!」をクリックし、メールアドレスを入力してユーザー登録を行いましょう。
■Mac版のインストール
Windows版と同様の「http://www.sourcetreeapp.com/」にアクセスし、「Download SourceTree Free」ボタンをクリックすると、インストーラがダウンロードされます。Windows版、Mac版は使用OSによって自動的に判別されます【図2】。
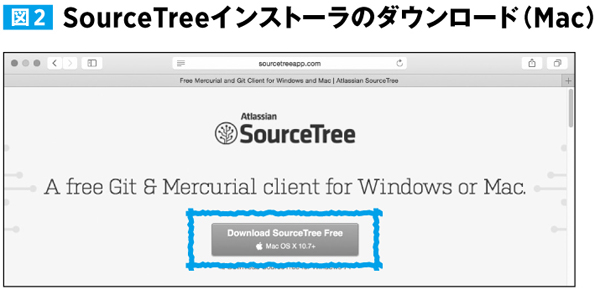

①ダウンロードしたdmgファイルをダブルクリックして開き、表示されたウィンドウ内で「SourceTree.app」アイコンを「Applications」にドラッグで重ねます。これで「アプリケーション」フォルダにSourceTreeがコピーされます。
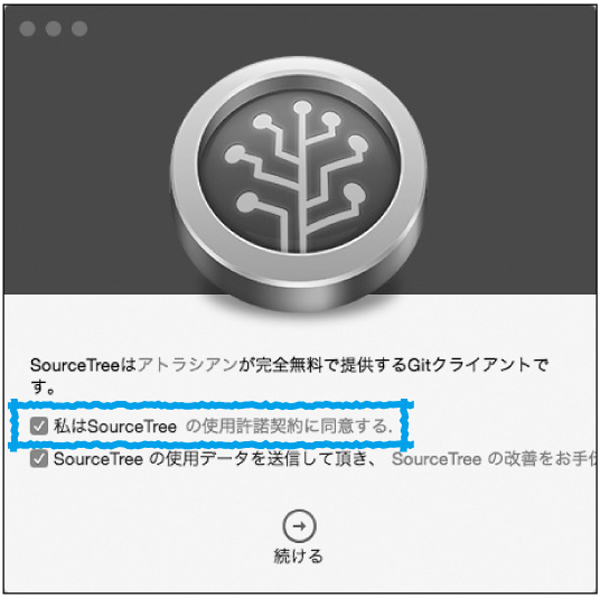
②SourceTreeを起動すると、最初に使用許諾契約に関するダイアログが表示されます。「使用許諾契約に同意する」にチェックを入れて「続ける」をクリックします(同意しないとインストールできません)。
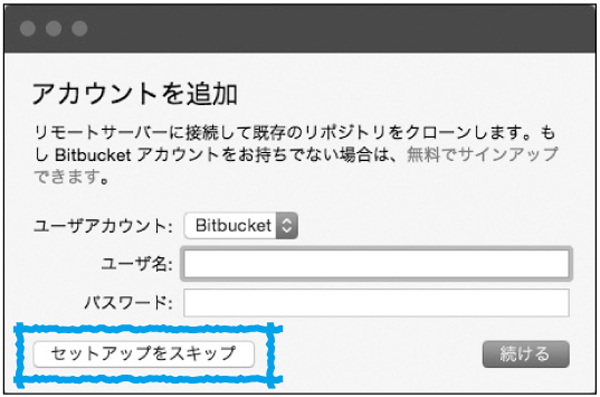
③BitbucketやGitHubなどのアカウント追加画面が開きますが、ここではいったんスキップします。もしすでにアカウントをお持ちの場合は追加してもかまいません。
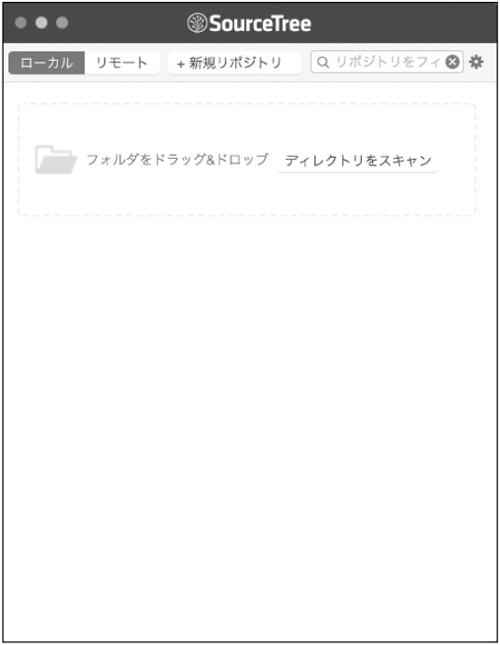
④SourceTreeが起動し、リポジトリブラウザが表示されます。

⑤ユーザーとしての名前とメールアドレスを設定します。「SourceTree」メニュー→「環境設定」を選択し、表示されるダイアログの「全般」タブで、「デフォルトのユーザー情報」の「名前」と「メールアドレス」を入力します。この設定により、SourceTreeを使って誰が作業したかということが明確になります。
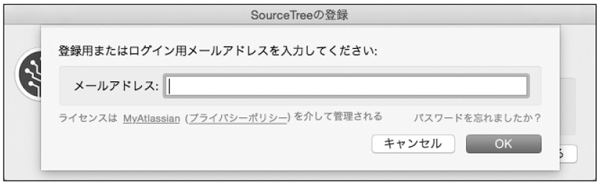
⑥Windows 版と同様、試用期間は30日間で、それ以降使い続けるためにはユーザー登録が必要になります。「SourceTree」メニュー→「登録」と進み、「今すぐ登録」ボタンをクリックし、メールアドレスを入力してユーザー登録を行いましょう。
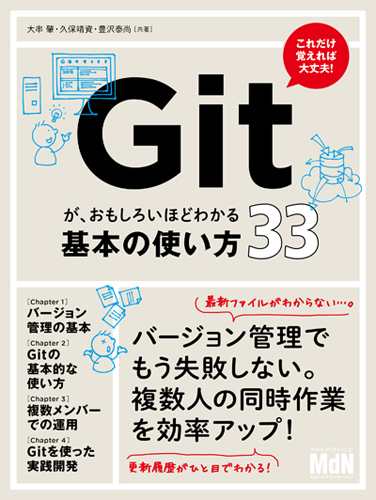 【BOOKS紹介】
【BOOKS紹介】バージョン管理システム「Git」の入門書。はじめて使う方でも業務に取り入れやすいよう、「これだけは覚えておきたい機能」に絞り込んで解説しました。SourceTree(GUIツール)とホスティングサービス・Bitbucketを用いた解説内容になっており、初心者の方でもGitやSourceTreeを活用する状況をイメージしやすいよう、イラストや図、実際のツール画面を豊富に掲載。実制作や業務の中に手軽にGitを取り入れ、生産性を向上したいという方に最適の1冊です。
●書籍ページ:http://www.mdn.co.jp/di/book/3214203010/
●Amazon:http://www.amazon.co.jp/exec/obidos/ASIN/4844365010/mdndi-22/



