| ILLUSTRATOR ABC |
| Technical Sample |
06 | 複数アートボード機能が可能にする 複数ページのPDF入稿 |
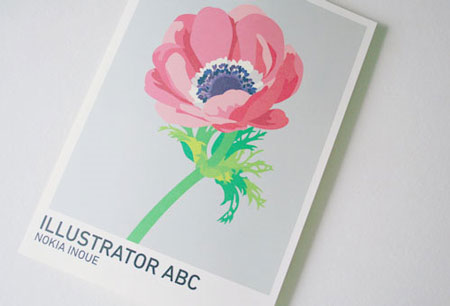 PDF入稿も選択できるようになってから、アートボードの重要度が大幅にUPしました。PDF入稿に関しては、アートボードはトンボと同レベルの扱いです。ただ、これによって仕様もいろいろ変わってしまったので、CS3からバージョンアップすると、いろいろ戸惑うことが多いと思います。
PDF入稿も選択できるようになってから、アートボードの重要度が大幅にUPしました。PDF入稿に関しては、アートボードはトンボと同レベルの扱いです。ただ、これによって仕様もいろいろ変わってしまったので、CS3からバージョンアップすると、いろいろ戸惑うことが多いと思います。
※記事内に、『Illustrator ABC』の関連ページが記載されています。そちらもご覧いただくと、機能やメニューについての理解が深まります。
【例】
レイヤーについては
ABC→P78
- Q1 Illustratorで入稿用のPDFファイルをつくりたい。
- A1 入稿する印刷所が決まっている場合は、書き出し用のプリセットを入手しておくと簡単です。
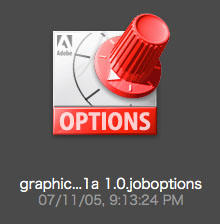
印刷所によっては、書き出し用のプリセットの設定ファイル(ジョブオプションって言ったりもします)が用意されていることがあるので、それを入手すると書き出しの設定が簡単にできます。プリセットは、Webサイトなどで入手できることが多いです。 |
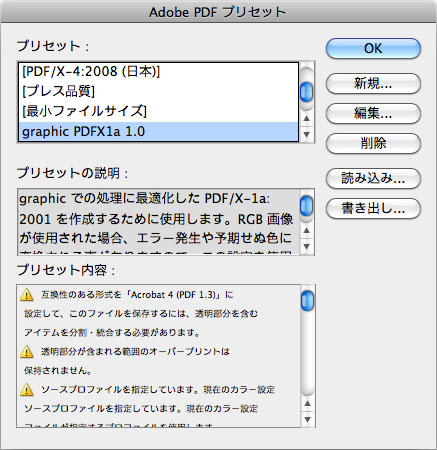 [編集]メニューの[Adobe PDFプリセット]を選択して、ダイアログの[読み込み]でプリセットの設定ファイルを指定すると、読み込めます。このほか、フォルダに直接つっこむ方法もあったりします。そもそも設定ファイルを配っているようなところだと、たいてい親切にやりかたが書いてあるので、それ読めばわかります。 プリセットの読み込み部分はIllustratorとInDesign共通なので、どっちかで読み込むと、もう片方でも使えることがあります(ものによります)。 このダイアログで[編集]をクリックすると、どんなふうに設定されるのかを見ることができますよ(変更は加えないように)。 |
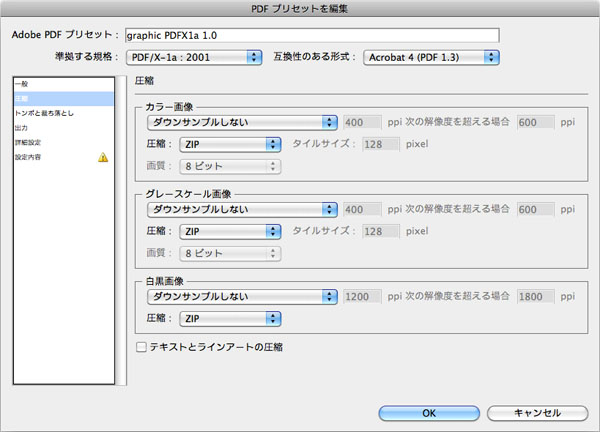 |
||
| これはグラフィックさんの設定ファイルですが、圧縮についてはかけない方式で設定されています(現時点での設定なので、時期によって変わることもあります)。この設定でラスター画像の画質が決まるので、どういう処理がされるのか、いちおう目をとおしておいたほうがいいです。 | PDF書き出しの設定については |
|
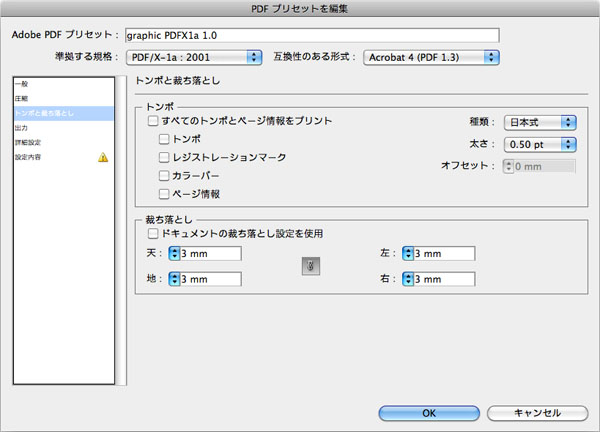 |
||
| これもグラフィックさんの設定ファイルですが、トンボは付加されないようになっています。ただし、「裁ち落とし」は3mm追加される設定です。この場合、裁断位置はアートボードになります。こんな感じで、PDF入稿の場合は、印刷所によってはトンボをつけない状態での入稿を推奨されることがあったりします。『Illustrator ABC』の本文もPDF入稿ですが、こちらはトンボをつけての入稿でした。設定はほんとに印刷所によりけりで、何が正しいっていうものもないので、その印刷所に初めて入稿する場合は、まず入稿マニュアルをちゃんと読むのをおすすめします。勘でつくってたら結局遠回りになったり……。 以前はトンボさえ打てればなんとかなる(アートボードなんか飾りです/トンボが見えるようにつくるとか、いちおう適正なサイズってのはありましたが)、っていう感じだったんですが、PDF入稿が加わってからは、アートボードをしっかり理解してないとデータつくれなくなっちゃいました。画像はじゃぎじゃぎのepsしかだめ、っていうのから解放されたのはよかったですが(この時代は位置合わせがほんと大変だったです)。 |
トンボについては |
|
- Q2 複数ページの入稿ファイルはつくれるの?
- A2 複数アートボード機能を使えば、複数ページの印刷原稿もひとつのPDFファイルにまとめて入稿できます。
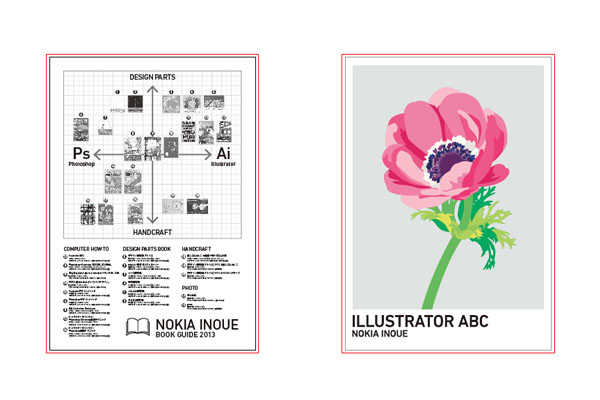 |
||
| 1枚の紙の両面に印刷することを想定したIllustratorファイルの状態です。アートボードは2つあり、黒枠内が印刷エリア、赤枠が裁ち落としのラインです。アートボードの縦横の位置をきっちり揃える必要はないですが、揃えておくと、 X/Yどちらかの座標だけでもそのまま使えるので、なにかと便利です。 デザインに共通部分が多い場合、全部重ねて作業して、最後に移動でばらすというのもアリ。 |
アートボードについては |
|
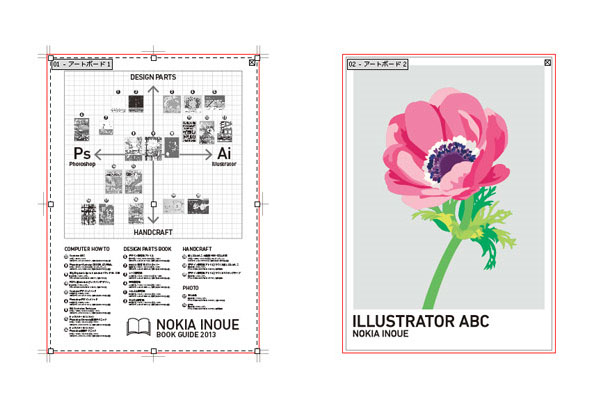 |
||
| PDF入稿ではアートボードがそのまま裁断位置になることが多いので、サイズや位置の設定はとても重要です。アートボードのサイズを確認したり、変更する場合は、いったんアートボード編集モードに切り替えて、コントロールパネルで確認したり変更します。 アートボードが1つしか設定できなかったCS3までは、ドキュメント設定で調整できたんですが、複数アートボードになってからその手が使えなくなったので、どうしても混乱しますね。 |
アートボード編集モードについては |
|
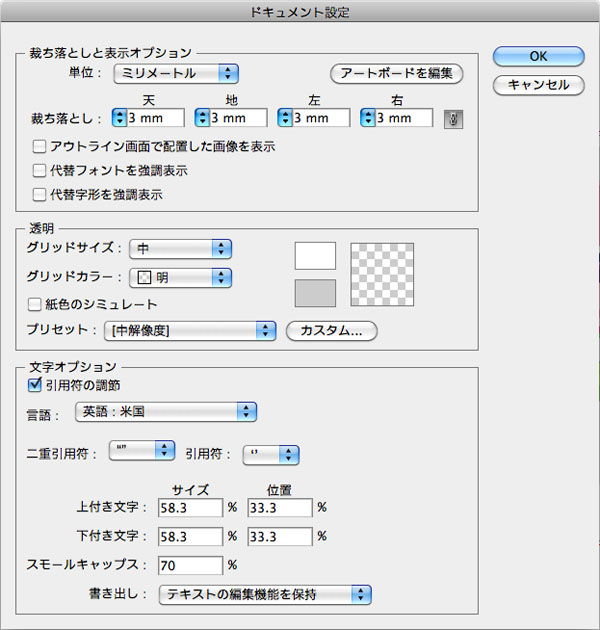
CS4以降のドキュメント設定はこんなかんじになっています。もはや、このダイアログでアートボードのサイズを設定することはできません([アートボードを編集]ボタンから編集モードに切り替えはできますが)。 このダイアログも、属性パネルなみにいろんな要素が同居しているので、存在を忘れやすいです。おさえておきたいのは、このダイアログにある設定項目は、そのドキュメントのすべてのアートボードに共通で設定される、ということです。裁ち落としの幅は1種類しか設定できないので、たとえばポスター用にもっと広めの裁ち落としをつけたい、という場合は、別にドキュメントをつくって作業する必要があります。 さらに、これらはドキュメント固有の設定だという特徴もあります。たとえば、透明グリッドの色などは環境設定で変更できそうなものですが、ここにあるということは、ドキュメントごとに違う色を使える、ということでもあります。 |
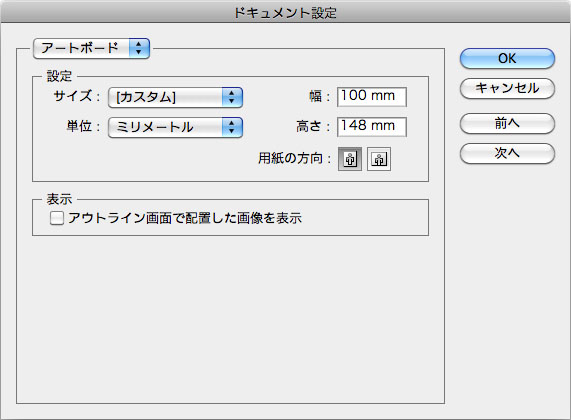
こちらはCS3のドキュメント設定。この頃はアートボードの大きさはいつでもここで変更できる、という安心感がありましたよね……。項目を切り替えていけば、透明グリッドの設定や文字オプションなども設定できるので、じつは内容はあんまり変わってないんですが。アートボードサイズの設定が消えて、かわりに裁ち落としがインした感じでしょうか。 |
- Q3 ちゃんと書き出せているか心配……
- A3 PDFはIllustratorで開けるので、とりあえず開いてサイズなどを確認してみるとよいです。
 |
トンボなしで書き出した場合などはとくに、裁ち落としまでちゃんと範囲に入っているかとか、いろいろ気になりますよね。そんな場合は、Illustratorで開いて、サイズなどを確認してみると安心できます。このほか、版がもくろみ通りの分かれ方をしているかとか、パターンがおかしなことになってないかとか、誤植がないかとか、調べられそうなことは入稿用データでぜんぶチェックします(色校見れるような余裕のある場合はわりと適当でもどうにかなるんですが、印刷通販で入稿したあとトラブるとめんどくさいので)。 ※PDF書き出しは入稿のほか、編集に途中のデザインを送りつけるのに便利だったりします。文字をいちいちアウトライン化したり、バージョン下げて保存しなおしとかしなくてよいので。ネイティブ形式の設定でPDFにしておけば、いざというときのバックアップになるというおまけつき。 ネイティブ形式については ABC→P36 |
たとえば、トンボなし、裁ち落とし3mm、A4で書き出した場合、アートボードサイズがA4サイズに天地左右3mm追加したものになっていれば、裁ち落としまでちゃんと範囲に入っていることになります。 |
[目次に戻る]
【Illustrator ABCについて】
アピアランス、[塗り]と[線]、整列と分布、パスファインダー機能、複合パス、etc, 基本的な機能だけれど、どのような場合にどんな結果になるのか、どうやって使い分けるのか、Illustratorの複雑な機能の本当の意味合いを理解して使いこなすのはかなり難しいといえます。しかし、とりあえずその場をしのぐことができても、Illustratorの本当の能力を使い切ることができないと、無駄な作業が多く非効率だったり、ビジュアルづくりの可能性を狭めてしまうことにもなるでしょう。
Illustratorは基本的な機能こそがソフトウエアの中核であり、もっとも難易度が高い部分であるともいえます。そのため初級者から上級者まで、それぞれのユーザーが頭を悩ませるポイントも同じです。本書ではそうした基本的な機能をひとつひとつ丁寧に解説し、“なんとなくできていた”“よくわからずに使っていた”“いつも同じことで困っている”といったすべてのIllustratorユーザーが、しっかりと理解してマスターできるよう、わかりやすい事例を挙げながらまとめています。基本的な内容だからこそすべてのレベルのユーザーに必要な、Illustrator解説書の決定版です!!
【本記事について】
本記事は、「Illustrator ABC」著者である井上のきあさんが公開しているWebコンテンツの転載記事になります。
Illustrator ABC http://www.slowgun.org/abc/
![]()
![]()





