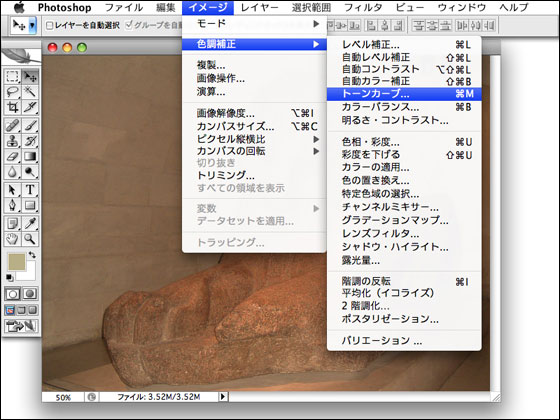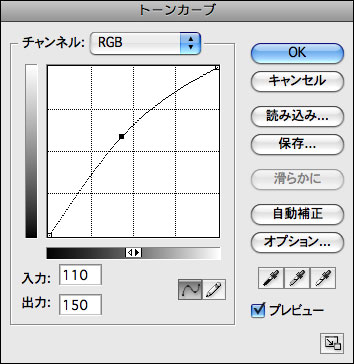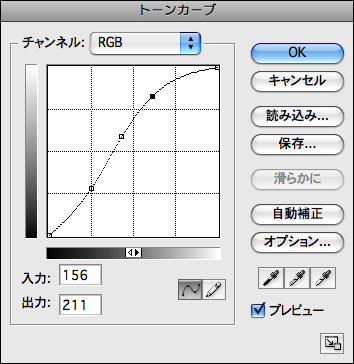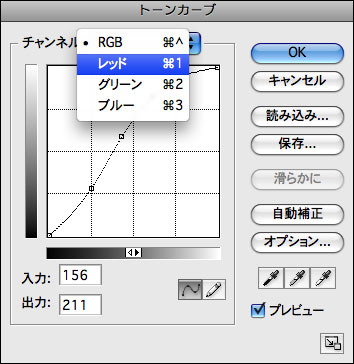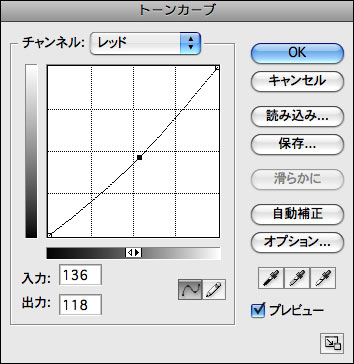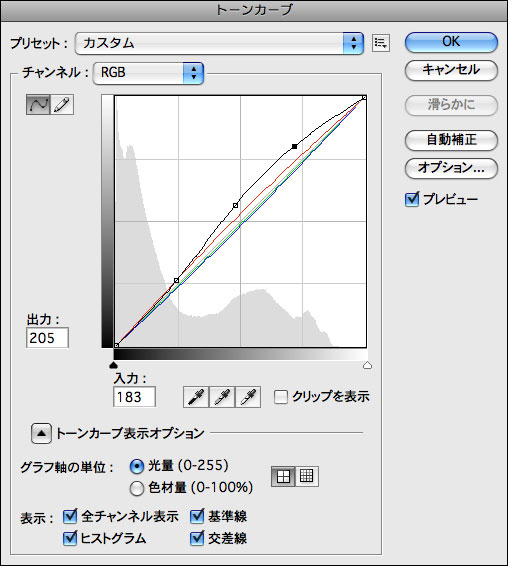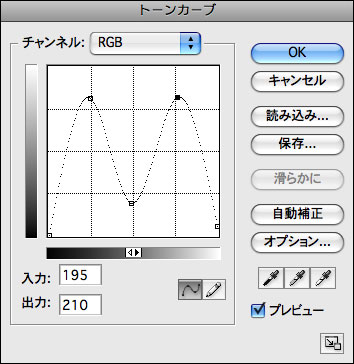02 トーンカーブ
「トーンカーブ」とは、画像の補正前と補正後の結果を表した線の傾きや曲がりを調節し、画像の明るさや色調を補正する機能だ。その汎用性の高さから、カメラマンやフォトレタッチャーと呼ばれる写真のプロフェッショナルは、ほとんどの補正作業をトーンカーブだけで完結させる場合が多い。ここではトーンカーブの基本的な使い方を見ていくことにしよう。
トーンカーブの各部名称
1-出力レベル(補正後のデータ値)
2-コントロールポイント
3-ハイライトのポイント
4-シャドウのポイント
5-シャドウとハイライトを入れ替える
6-入力レベル(補正前のデータ値)
7-スポイト(画像のシャドウポイントやハイライトをクリックして設定する)
トーンカーブの設定
色調の補正は各カラーチャンネルを選択して微調整を行う。ここでは赤みの強い画像を正しい色に補正する例を紹介する。
トーンカーブダイアログを開いた状態でポインタを画像の上に移動すると、ポインタがスポイトツールに切り替わる。commandキーを押しながら、画像の明るくしたい部分をクリックすると、クリックした部分に該当するポイントがトーンカーブの線上に追加される。このポイントを上にドラッグすれば、狙った部分を基準に全体の明るさを調整することができる。
トーンカーブの設定を最初からやり直したい場合は、optionキーを押し続けて[キャンセル]ボタンを[初期化]ボタンに切り替えてクリックする。
column Photoshop CS3のトーンカーブ
Photoshop CS3のトーンカーブでは、グラフ内にヒストグラム(画像階調の分布を表した図)が表示されるようになった。ヒストグラムが表示されない場合は、ダイアログ下部にある[トーンカーブ表示オプション]をクリックして[ヒストグラム]にチェックを付けておこう。また、[全チャンネル表示]にチェックを付けておけば、RGBチャンネルですべてのカラーチャンネルのカーブを表示することができる。
トーンカーブを使いこなす
シャドウのポイントを上にドラッグすると、シャドウ部の階調がカットされて画像が半調になる。画像にテキストを乗せたい場合などに便利だ。逆にハイライトのポイントを下にドラッグすると、ハイライト部の階調がカットされ画像が暗くなる。
トーンカーブにいくつも山や谷を作ると、画像にサイケデリックな色調の効果を与えることができる。モノクロの画像でこのようなトーンカーブを描くと、金属のようなメタリックな質感が演出できる。
ダイアログ右下にある3つのスポイトは、左から画像のシャドウポイント(最も黒い場所)、グレーポイント、ホワイトポイント(最も白い場所)をそれぞれ指定するツールだ。
たとえば、一番右にある[白色点を設定]ツールをクリックして、例のような白い花をクリックしてみよう。すると、クリックした部分がホワイトポイントに設定され、ここが画像の中で最も白い部分になるように全体が自動的に調整される。
カラーチャートを一緒に撮影しておけば、このツールで白のチップをクリックするだけで正しい色や明るさに補正することができる。
テクニック1 -(1) 画像補正の基本
>(2) >(3) >(4) >(5) >(6) >(7)
Photoshop超基本のテクニック7
テクニック2:選択範囲の基本
テクニック3:レイヤーの基本
テクニック4:スタイルとフィルタの基本
テクニック5:変形の基本
テクニック6:文字の基本
テクニック7:描画の基本