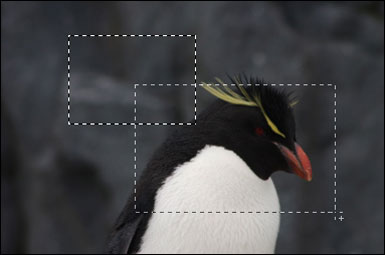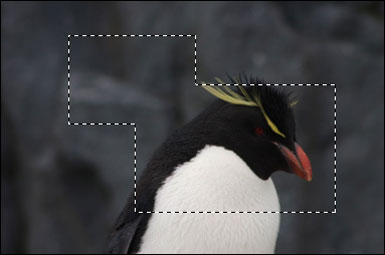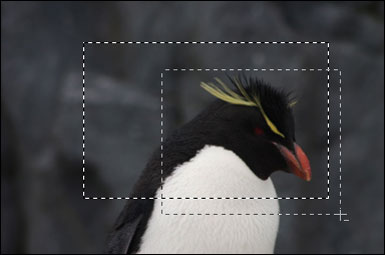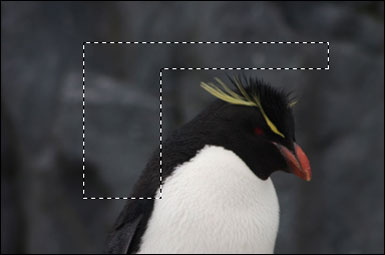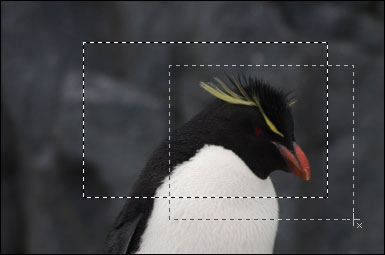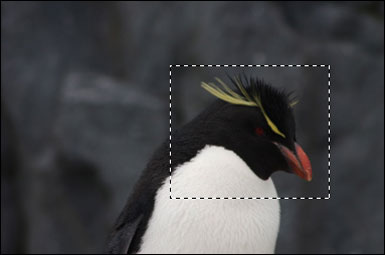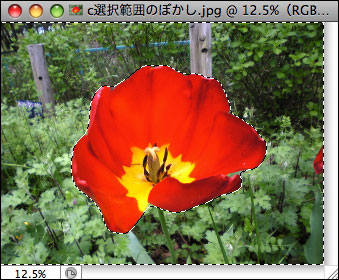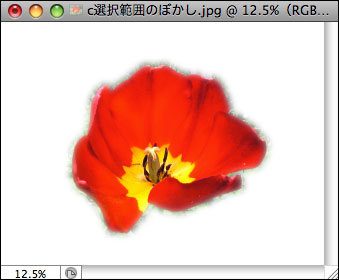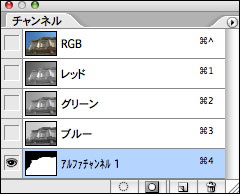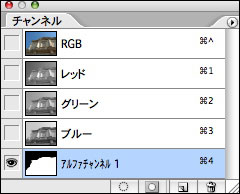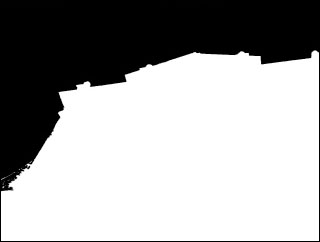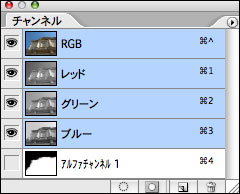Technique02 選択範囲の基本
03 選択範囲の編集と保存
作成した選択範囲は、さまざまな方法で編集することができる。形状が複雑で一度では選択できない部分は、何度かに分けて選択範囲を微調整するとよい。また、選択範囲そのものにフィルタを適用することで、選択ツールでは作成できないような範囲を作成できるようになる。編集が済んだ選択範囲は保存して、いつでも呼び出せるようにしておこう。
選択範囲の追加と削除
すべての選択ツールは、shiftキーやoptionキーを組み合わせてドラッグすることで範囲を追加したり削除することができる。目的の範囲を一度では選択しにくい「なげなわツール」では、特に役に立つ機能だ。
▲選択ツールを選択した状態でshiftキーを押すと、ポインタに「+」マークが表示される。この状態でドラッグして作成した選択範囲は、既存の選択範囲に追加される。
▲選択ツールを選択した状態でoptionキーを押すと、ポインタに「-」マークが表示される。この状態で既存の上をドラッグすると、部分的に削除される。
▲shift+optionキーを押すと、ポインタに「×」マークが表示される。これで作成した選択範囲と、既存の選択範囲との共通範囲のみが選択範囲として残される。
選択範囲の反転
選択範囲が指定されている状態で選択範囲の反転を実行すると、逆に選択されていなかった部分が選択範囲となる。これを利用すれば、選択が難しい被写体も簡単に選択できる場合がある。たとえば、白いバックに立つ人物を切り抜きたいとき、自動選択ツールで白い部分を選択し、反転すれば人物だけを選択できる。ここでは、風景写真の建物だけを選択してみよう。
1.自動選択ツールで空の部分をクリックし、空全体に選択範囲を作成する。続いて選択範囲メニュー→“選択範囲を反転”を実行する。
2.空以外の部分である建物が選択される。ここでは結果がわかりやすいように建物だけに“スタンプ”フィルタを適用してみた。
選択範囲をぼかす
選択範囲で部分的に画像を変更すると、境界がくっきりとしすぎて違和感が残りやすい。このような場合は選択範囲の境界をぼかしておくとよい。ぼかす範囲はピクセル数で調節することができる。
1.選択ツールで選択範囲を作成し、選択範囲メニュー→“境界をぼかす”を実行してダイアログを開いて、[半径]にぼかす範囲を入力する。
2.選択範囲メニューの“選択範囲を反転”を実行し、deleteキーを押して周囲を削除すると、選択範囲の境界がぼけているのが確認できる。
選択範囲の保存と読み込み
編集した選択範囲は、誤って消去してしまわないように保存しておくとよい。選択範囲メニュー→“選択範囲を保存...”を実行することで、選択範囲はアルファチャンネルに保存される。このようにして保存した選択範囲は、選択範囲メニュー、あるいはショートカットでいつでも素早く呼び出すことが可能だ。
1.選択範囲メニュー→“選択範囲を保存...”でダイアログを表示し、保存先の書類と名前を設定する。[チャンネル]では新規に保存するか、既存の選択範囲に追加または削除して読み込めるかを選択できる。
2.選択範囲は「アルファチャンネル」と呼ばれる特殊なチャンネルに保存され、選択範囲へのフィルタ適用など高度な編集が可能になる。
3.選択範囲の読み込むには、選択範囲メニュー→“選択範囲を読み込み...”でダイアログを表示し、[ソース]を設定して読み込みたい選択範囲を指定する。[ドキュメント]ではほかの書類で保存した選択ファイルを読み込むことも可能だ。
column アルファチャンネルとは
アルファチャンネルとは、画像処理において不透明度を表現するために使用される特殊なデータ領域だ。Photoshopでは、このアルファチャンネルを利用して選択範囲をグレースケールの画像として保存・表示することができる。アルファチャンネルに保存された選択範囲は、ブラシツールやフィルタを使った編集が可能だ。
▲選択範囲が保存されたチャンネルパレット。チャンネルをクリックすると選択範囲が画像として表示される。
▲アルファチャンネルに“ぼかし(ガウス)”フィルタを適用したところ。この状態でチャンネルパレットの[RGB]チャンネルをクリックすれば元の表示に戻る。