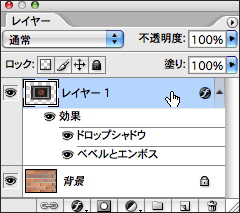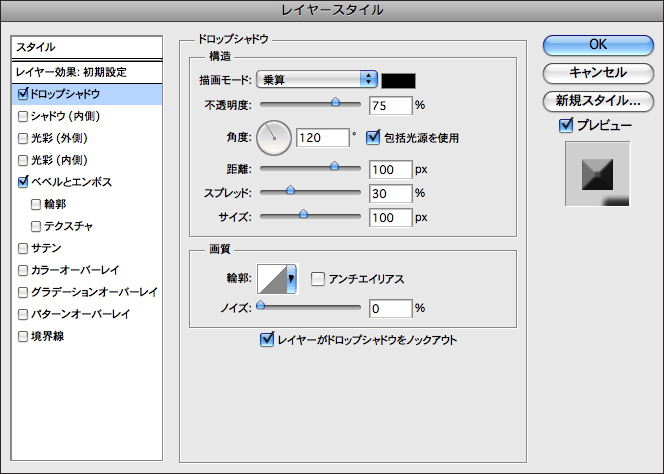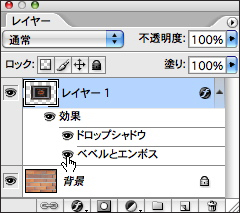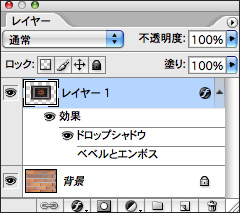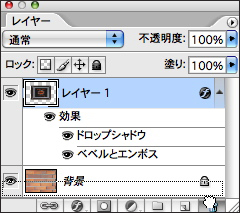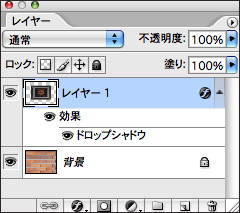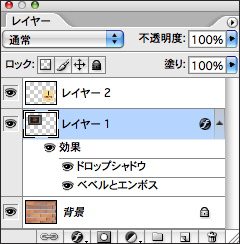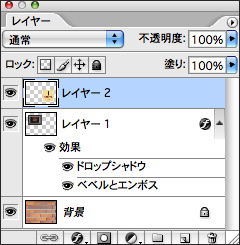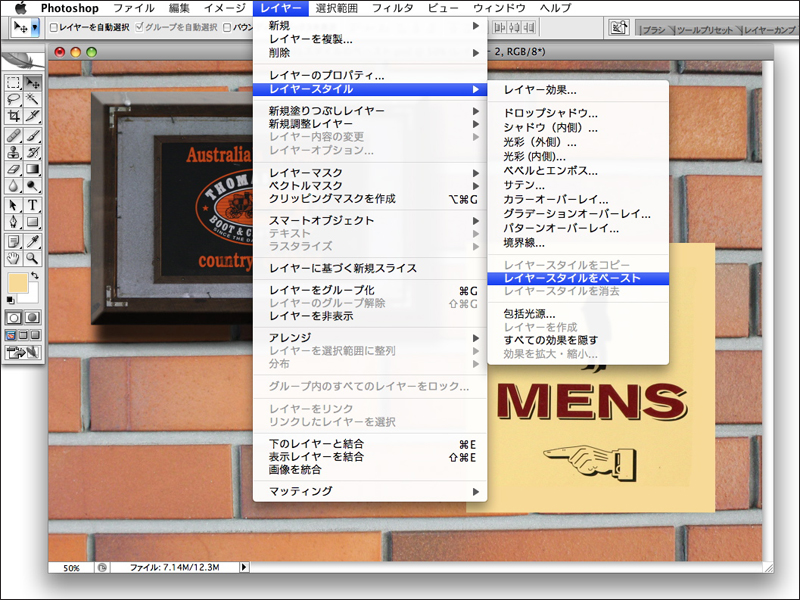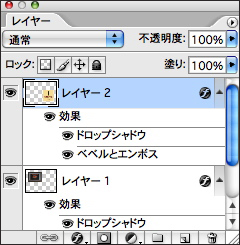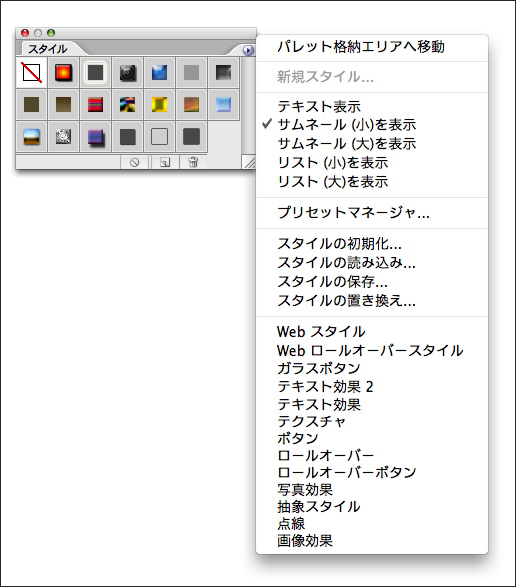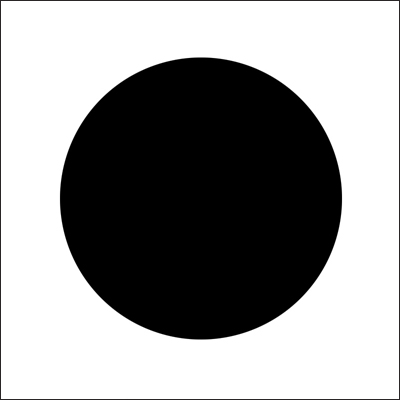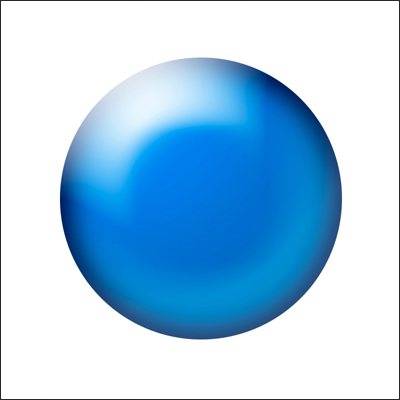Technique04 スタイルとフィルタの基本
03 レイヤースタイルの編集
適用したレイヤースタイルは設定を確定した後でも、再度ダイアログを開いて微調整が可能だ。また、レイヤー効果を個別に表示・非表示に設定できるので、さまざまな適用結果を比較しながら作業することができる。
レイヤースタイルの調整
レイヤースタイルの設定を変更するには、レイヤースタイルダイアログを再度開く。各項目の設定値はそのまま残っているので、効果が重複する心配はない。 レイヤースタイルを適用したことで画像がどのように変化したかを確認するには、対象の効果の表示・非表示を切り替えればよい。不要なレイヤー効果は個別に削除することが可能だ。いずれの操作もレイヤーパレットで簡単に実行できる。
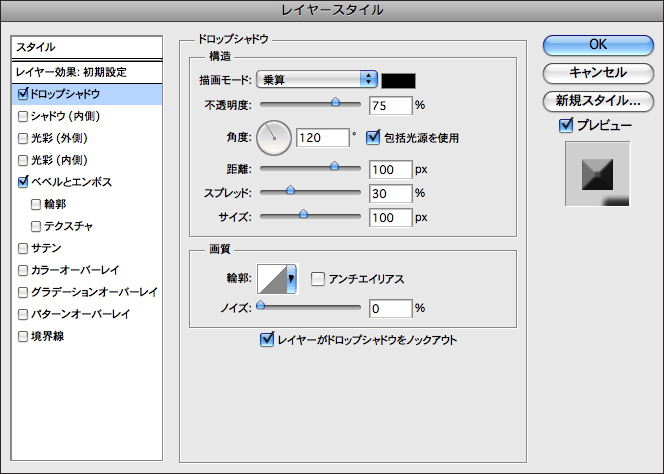
(画像をクリックすると拡大表示されます)
1.レイヤースタイルの設定を変更する場合は、レイヤーパレットでレイヤースタイルが適用されたレイヤーをダブルクリックしてダイアログを開き、各項目を微調整する。ここでは影の大きさと距離を変更した。
2.レイヤー効果を一時的に非表示するには、レイヤーパレットで各レイヤー効果の目のアイコンをクリックする。同じ場所を再度クリックすると、効果が再び表示される。
3.不要なレイヤー効果は、レイヤーパレット下部にある[不要なレイヤーを削除]ボタンにドラッグ&ドロップして削除できる。すべての効果を一括で消去した場合は、レイヤー名の横にあるマークをドラッグすればよい。
レイヤースタイルのコピー
複数のレイヤーに同じレイヤースタイルを適用するには、個別に調整したのでは非常に手間がかかる。このような場合はレイヤースタイルの設定をコピーして適用すると便利だ。

(画像をクリックすると拡大表示されます)
1.レイヤースタイルが適用されているレイヤーを選択し、レイヤーメニュー→“レイヤースタイル”→“レイヤースタイルをコピー”を実行する。
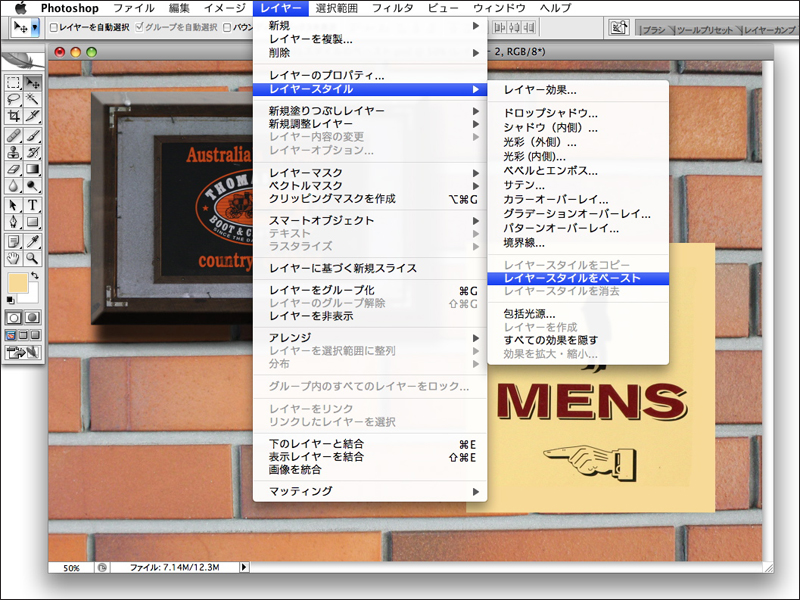
(画像をクリックすると拡大表示されます)
2.別のレイヤーを選択して、レイヤーメニュー→“レイヤースタイル”→“レイヤースタイルをペースト”を実行すると、同じ設定のレイヤースタイルを適用できる。
スタイルパレットを利用する
スタイルパレットには、さまざまな種類のレイヤースタイルプリセットが用意されている。プリセットをクリックするだけでレイヤースタイルが自動で適用され、クリアボタンや素材を瞬時に作成することが可能だ。いずれもレイヤースタイルダイアログで自由にカスタマイズできる。
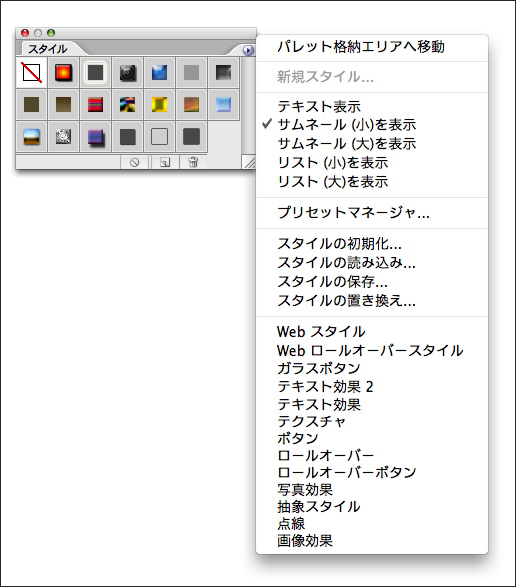
(画像をクリックすると拡大表示されます)
1.スタイルを適用したいレイヤーを選び、スタイルパレットで好みのスタイルをクリックする。スタイルパレットのサブメニューには、さまざまな種類のスタイルプリセットがテーマ別に用意されている。
2.スタイルを適用したところ。ここでは黒く塗りつぶした正円に[ブルーグラス(ボタン)]を適用した。レイヤーパレットを見ると、多くのレイヤー効果が設定されているのがわかる。通常のレイヤースタイルと同様に編集が可能だ。
テクニック4 -(1) スタイルとフィルタの基本>
(2) >(3) >
(4) >
(5)Photoshop超基本のテクニック7
テクニック1:画像補正の基本テクニック2:選択範囲の基本テクニック3:レイヤーの基本テクニック5:変形の基本
テクニック6:文字の基本テクニック7:描画の基本