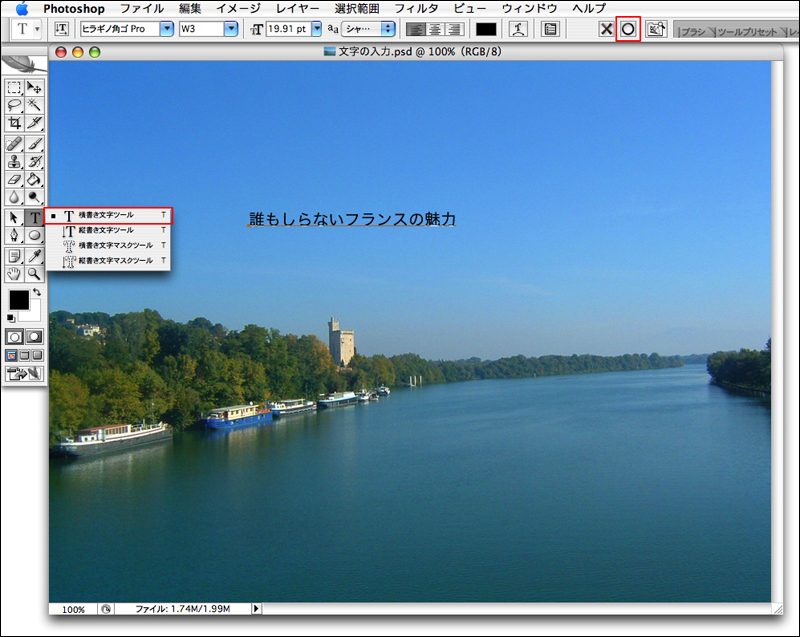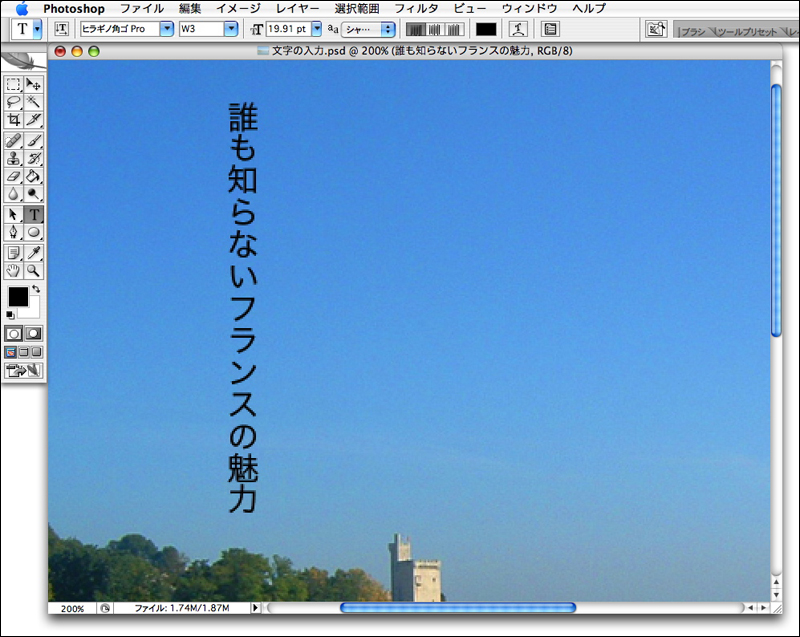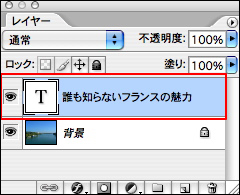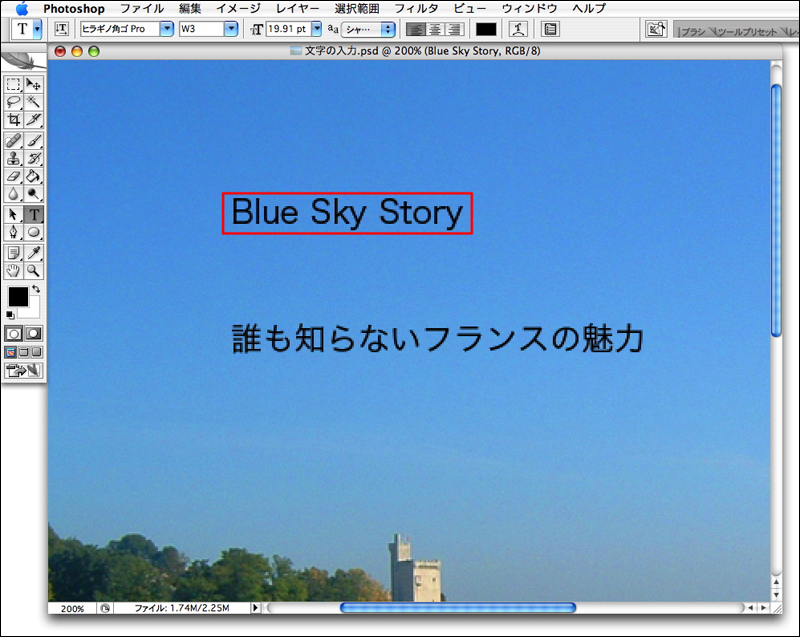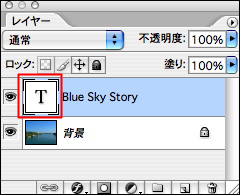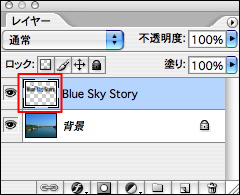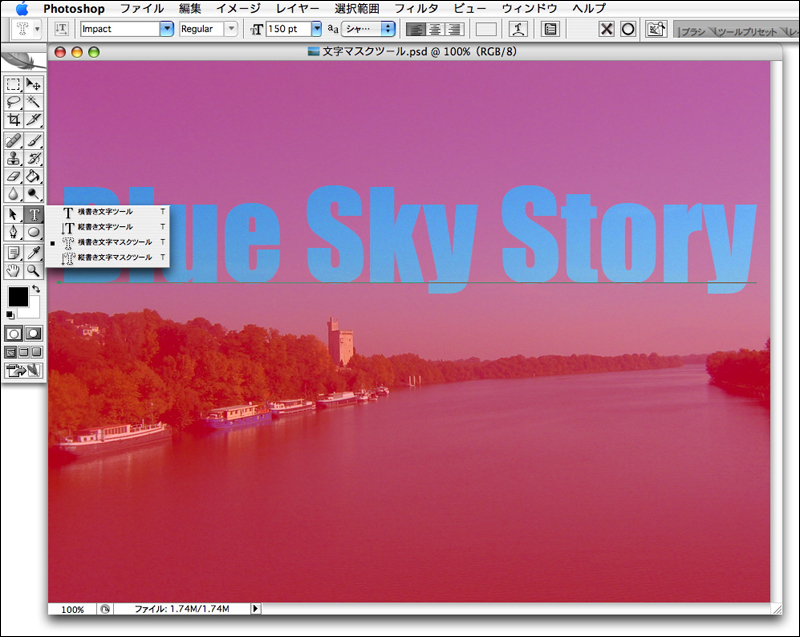02 文字の入力
Photoshopで文字を入力すると「テキストレイヤー」という文字専用のレイヤーが作成される。ここでは文字の入力方法や、テキストレイヤーの基本的な知識を見てみよう。
文字の入力方法
文字を修正するには、文字ツールで修正したい部分をドラッグして入力し直す。また、文字を削除するには削除したい文字の後ろを文字ツールでクリックし、Iビームポインタを挿入してdeleteキーを押す。 文字の場所を移動するには、ツールボックスから移動ツールを選択し、文字をドラッグすると好きな場所に移動できる。
column 文字を縦書きにする
文字を縦書きにするには、縦書き文字ツールを選択してから画像ウィンドウをクリックして入力する。横書きを縦書きに変更するには文字ツールを選択し、オプションバーの[テキストの向きを変更]ボタンをクリックする。
テキストレイヤー
column テキストレイヤーのラスタライズ
文字を通常の画像と同様に消しゴムツールで消したり、フィルタを適用したりするには「ラスタライズ」を行う。ラスタライズを行うと、テキストレイヤーを通常のレイヤーに変換するので、書体を変更したり入力した文字を修正したりすることができなくなる。レイヤーメニュー→“ラスタライズ”→“テキスト”を選択する。
column 文字マスクツール
ツールボックスには文字ツールのほかに「文字マスクツール」がある。文字マスクツールは文字の形に選択範囲を作成するツールで、テキストレイヤーは作成されない。ツールボックスから文字マスクツールを選択し、画像上をクリックしてキーボードで入力を行うが、このとき一時的に画像ウィンドウはピンクに塗りつぶされたように表示される。
入力が終わったらオプションバーの[現在の編集をすべて確定]ボタンをクリックすると、文字の形の選択範囲が作成される。文字にグラデーションを適用したりする場合に便利な機能だ。ただし、レイヤーは作成されていないので、画像上をグラデーションで塗りつぶすことになる。
テクニック6 -(1) 文字の基本
>(2) >(3) >(4) >(5) >(6)
Photoshop超基本のテクニック7
テクニック1:画像補正の基本
テクニック2:選択範囲の基本
テクニック3:レイヤーの基本
テクニック4:スタイルとフィルタの基本
テクニック7:描画の基本