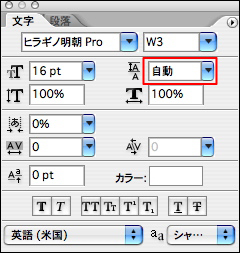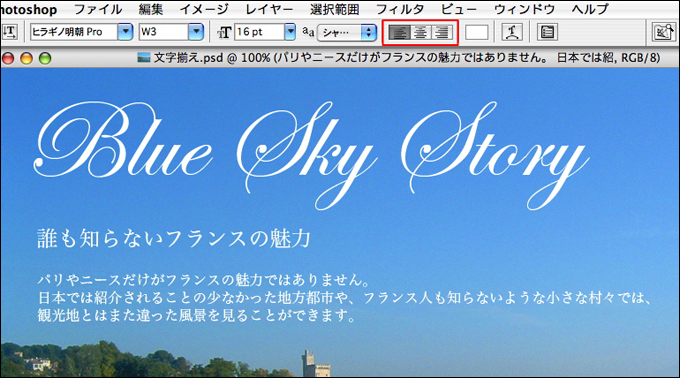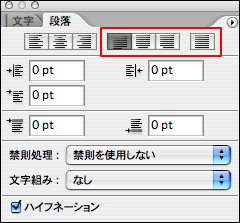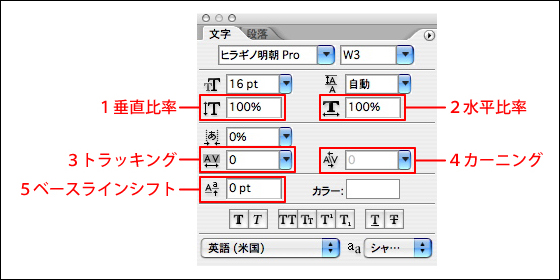04 行送りと行揃え
入力した文字を改行し複数の行になるときは、行と行の間隔や、どこを基準に行を揃えるのかを設定する。特に行の間隔は文章を読みやすくするための重要な設定項目なので、慎重に作業しよう。
行送りの設定
まず、レイヤーパレットで設定したいテキストレイヤーを選択しておき、文字ツールを選択した状態で、オプションバーの[文字パレットと段落パレットの切り替え]ボタンをクリックする。または、ウィンドウメニュー→“文字”を選択して文字パレットを表示する。文字パレットの右上にある[行送りを設定]の下向きの三角形をクリックし、表示されるリストから選択するか、直接数値を入力する。
設定する文字がタイトルのような役割の文章の場合、1つの固まりのように見せると読みやすくなる。そのため、行送りの設定を[自動]より狭くなるように設定するといいだろう。
行揃えの設定
エリア内に文字を入力した場合は、文字が自動的にエリアのサイズによって改行される(詳しくは「テクニック6:文字の基本-(6)エリア内テキスト」を参照)。エリア内テキストで入力した文字はオプションバーの3つの行揃え以外の揃え方ができる。ウィンドウ メニュー→“段落”を選択して段落パレットを表示すると[均等配置(採集行左揃え)]など、さらに4つの行揃えが選択できる。
その他文字パレットの設定
[トラッキング]、[カーニング]は文字の間隔を調整するための設定で、[トラッキング]は複数の文字の間隔を一括で行い、[カーニング]は1文字ずつの間隔を設定する。いずれも数値の単位は[em]で、1文字の幅を1000/1000emとして、どれだけの比率で文字間を調節するのかを設定する。[トラッキング]はレイヤーパレットでテキストレイヤーを選択して数値を入力して設定し、[カーニング]は文字間を調節したい場所にIビームポインタを挿入してから設定を行う。
[ベースラインシフト]は文字の位置の設定で、横書きの場合は選択した文字の位置を上下に移動させることができ、縦書きでは左右に移動する。
テクニック6 -(1) 文字の基本
>(2) >(3) >(4) >(5) >(6)
Photoshop超基本のテクニック7
テクニック1:画像補正の基本
テクニック2:選択範囲の基本
テクニック3:レイヤーの基本
テクニック4:スタイルとフィルタの基本
テクニック7:描画の基本