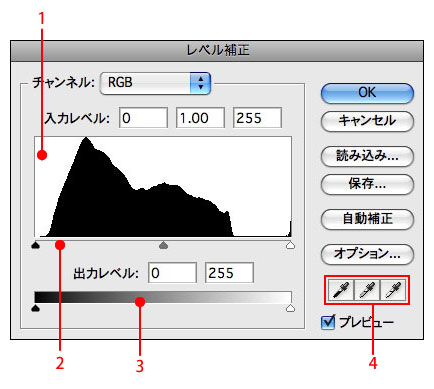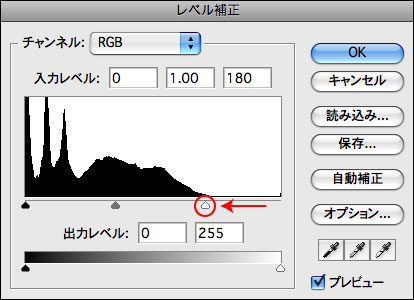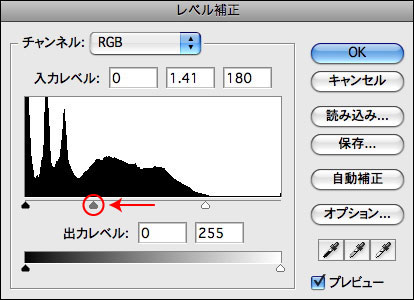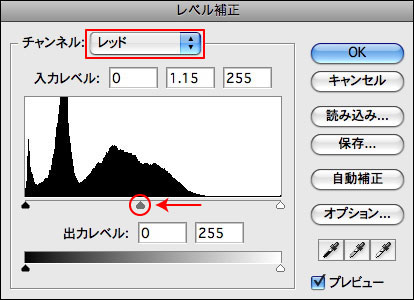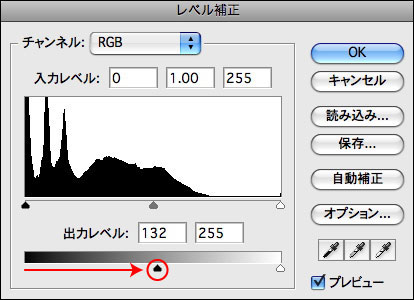Technique01 画像補正の基本
03 レベル補正
デジタル画像の色は、各カラーチャンネルが持つ階調の組み合わせで表現される。「レベル補正」とは、この階調をコントロールすることで画像の明るさや色を調整する機能だ。トーンカーブとは異なり、レベル補正ではスライダを使って画像のシャドウポイント(最も暗い部分)とホワイトポイント(最も白い部分)を設定できるので、明るさやコントラスト、色を直感的に補正できるのが大きなメリットである。
レベル補正の各部名称
まずはレベル補正ダイアログの各部名称を覚えておこう。レベル補正ダイアログは“イメージ”メニュー→“色調補正”→“レベル補正”を実行して開くことができる。ダイアログ中央には画像の階調分布を視覚化した「ヒストグラム」が表示され、これを見ながらスライダを操作して補正を行う。ヒストグラムの形は画像によって異なる。RGBの各カラーチャンネルを個別に表示して調整できるほか、ワンタッチで補正できる[自動補正]ボタンや、トーンカーブと同じスポイトを利用した補正も可能だ。
1-ヒストグラム
2-入力レベルスライダ(左からシャドウ、中間調、ハイライトのスライダ)
3-出力レベルスライダ(左がシャドウ用、右がハイライト用)
4-スポイト(画像のシャドウポイントやハイライトをクリックして設定する)
レベル補正の設定
レベル補正を使った画像補正を始める前に、スライダを動かすと画像とヒストグラムがどのように変化するのかを見ておこう。
▲まずは変更前の画像とヒストグラムを見てみよう。全体が若干暗いため、ヒストグラムの山がシャドウ部(向かって左側)に多く分布しているのが確認できる。
◀ハイライトの入力レベルスライダを左へドラッグすると、中間調の入力レベルスライダもそれに合わせて移動して全体が明るくなる。変更後のヒストグラムを見てみると、右側(ハイライト部)にも階調が分布しているのがわかる。
◀シャドウの入力レベルスライダを右へドラッグすると、中間調の入力レベルスライダもそれに合わせて移動して全体が暗くなる。変更後のヒストグラムを見てみると、左側(シャドウ部)にも階調が分布しているのがわかる。
◀中間調の入力レベルスライダを左にドラッグすると、画像全体の階調幅に変化はないが、シャドウ部の階調を減らしてハイライト部の階調に割り当てるため、画像の中間調部分が明るくなる。
◀中間調の入力レベルスライダを右にドラッグすると、画像全体の階調幅は変化しないが、ハイライト部の階調が減少し、減った分をシャドウ部の階調に割り当てるため画像の中間調部分が暗くなる。
レベル補正の実践
レベル補正を使って実際に画像を補正してみよう。どのような画像でも、最初に画像全体のコントラストを高めてくっきりとした印象に調整し、中間調スライダで明るさを調整するのが基本だ。必要であればカラーチャンネルを調整して色を補正するとよい。
1.まずは画像を開いてヒストグラムを確認する。ここでは露出アンダーで撮影された画像を用意した。露出がアンダーなのでヒストグラムの山がシャドウ側に偏っていて、ハイライト側にはほとんど階調がない状態になっている。このような場合はハイライトの入力レベルスライダを左へドラッグし、階調の山がない部分をカットするように設定する。すると画像の白い部分がより白くなり、全体のコントラストが上がる。
2.続いて中間調の入力レベルスライダを左へドラッグして全体の明るさを上げる。画像の暗い部分が荒れない程度に留めておこう。
3.最後に全体の色を調整して仕上げだ。ここではテーブルや背面の壁がより木の色に近づくように赤みを加える。[チャンネル]から[レッド]を選択して、中間調の入力レベルスライダを少し左へドラッグすると、全体の赤みが強くなる。
column 出力レベルスライダを利用する
ダイアログ下部にある出力レベルスライダでは、画像全体の濃度を調整することができる。シャドウ側の出力レベルスライダをハイライト側にドラッグすると、 画像は薄くなり半調画像になる。逆にハイライト側の出力レベルスライダをシャドウ側にドラッグすると、画像全体の濃度が上がって暗くなる。