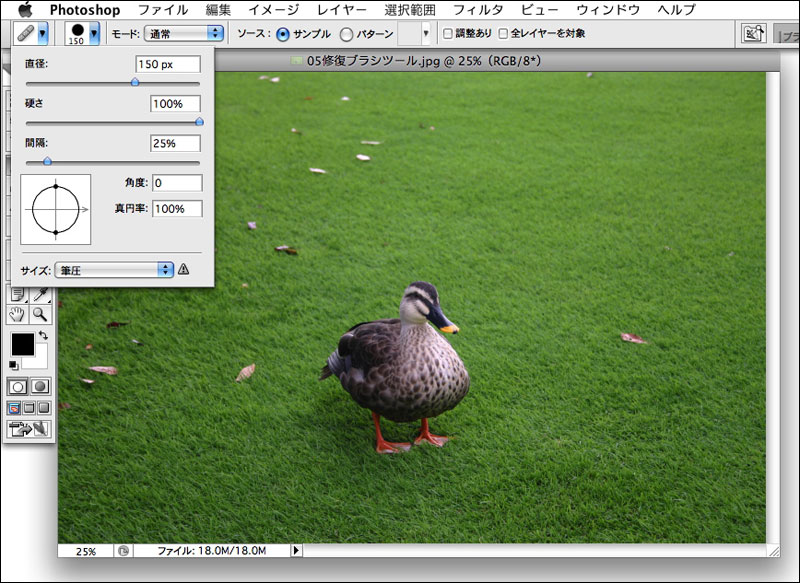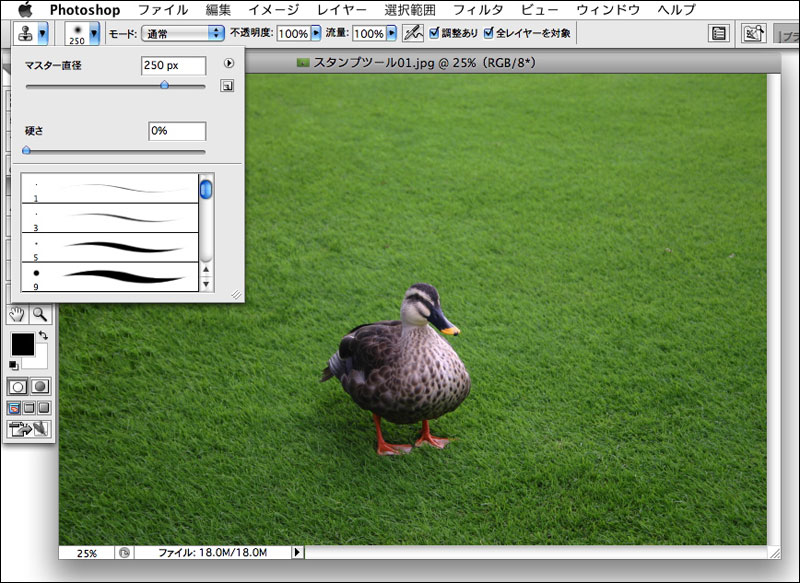06 修復ブラシツール/コピースタンプツール
「修復ブラシツール」や「コピースタンプツール」は、指定した場所をサンプル元として別の場所にコピーする機能だ。これらを利用して画像の不要物やゴミを除去したり、新しい被写体を増やすことができる。サンプル画像のレタッチしながら、各ツールの特徴を見てみよう。
修復ブラシツールのオプション
2-モード コピーする画像の合成方法を選択する
3-ソース ピクセルを修復する際に使用するソースを選択する。[サンプル]を選択すると、画像内の任意の場所をサンプル画像として使用し、[パターン]を選択するとポップアップメニューで選択したパターンをソース画像として使用する
4-調整あり ここにチェックを付けると、修復中にマウスボタンを離しても、再度クリックした際にはまた設定したサンプルポイントから連続してサンプルを使用するため、中断・再開を繰り返しても連続したピクセルが適用される
修復ブラシツールのオプション修復ブラシツールを使ったレタッチ
コピースタンプツールのオプション
「コピースタンプツール」は、サンプルにした場所のピクセルをコピーし、そのまま別の場所にスタンプすることのできるツールだ。修復ブラシツールのように、周囲を自動でなじませる機能はないものの、画像の不要な部分を消す、一部を複製して増やすといった柔軟な使い方が可能である。
修復する場所の大きさや形に合ったブラシを選択する
2-モード
コピーする画像の合成方法を選択する
3-不透明度
画像をコピーする際の不透明度を設定する
4-流量
ブラシインクの出具合を調節する
5-調整あり
ここにチェックを付けると、ペイント中にマウスボタンを離しても、再度クリックした際にはまた設定したサンプルポイントから連続してサンプルが使用されるため、中断・再開を繰り返しても連続したピクセルが適用される
6-全レイヤーを使用
ここにチェックを付けると全表示レイヤーの画像がサンプルの対象となり、チェックを外しておくとそのときのアクティブレイヤーのみが対象となる
コピースタンプツールを使ったレタッチ
コピースタンプツールは、修復ブラシと同じように不要物やゴミの除去に利用できる。また、風景写真の空を伸ばして画像を大きくするといった使い方も有効だ。ここでは先に使用した芝生の画像から鳥を消去する。
optionキーを押しながら画像の増やしたい部分をクリックし、別の場所をクリックあるいはドラッグすることで、画像を部分的に複製することも可能だ。
テクニック1 -(1) 画像補正の基本
>(2) >(3) >(4) >(5) >(6) >(7)
Photoshop超基本のテクニック7
テクニック2:選択範囲の基本
テクニック3:レイヤーの基本
テクニック4:スタイルとフィルタの基本
テクニック5:変形の基本
テクニック6:文字の基本
テクニック7:描画の基本