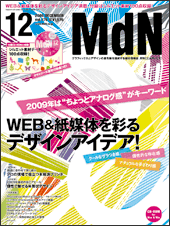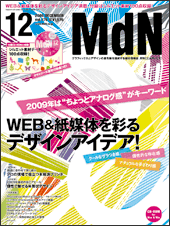次に仕上がりサイズの新規ファイルを作成し、背景レイヤーを黒く塗りつぶす。今度は新規レイヤーを作成し、レイヤー名を「レース」とする。ここでブラシツールを選び、ブラシパレットの[ブラシ先端のシェイプ]で「フレームブラシベース」を選択し、
1-1のように設定したら、shiftキーを押しながらレースを描く
1-2。下にレースを描いたら、このレイヤーを複製し、編集メニュー→“変形”→“垂直方向に反転”を実行し、上にレースを移動する。
 1-1
1-1
 1-2
1-2

今度はレースのレイヤーにレイヤースタイルの[ベベルとエンボス]を
2-1のように適用。続いてレイヤースタイルの[テクスチャ]の[パターン]内から引き出せるメニューで“テクスチャ2”を選択。追加されたパターンの中から[織り目2]を選び、
2-2のように適用する。これでレースのような質感を演出できた
2-3。
 2-1
2-1
 2-2
2-2
 2-3
2-3

次にテキストを入力
1-1。続いてレイヤーメニュー→“テキスト”→“作業用パスを作成”を実行する。続いてブラシツールを選択し、ブラシパレットで「サークルブラシベース」を選ぶ。さらに[ブラシ先端のシェイプ]で[直径:10]、[間隔:100%]に設定したら、新規レイヤーを作成。レイヤー名を「レース3」にし、パスパレットで[ブラシでパスの境界線を描く]を実行する
1-2。さらにブラシパレットで[直径:20]に変更し、もう一度パスパレットで[ブラシでパスの境界線を描く]を実行した
1-3。
 1-1
1-1
 1-2
1-2
 1-3
1-3

今度はパスパレットで作業用パスを選択し、[パスを選択範囲として読み込む]を適用。続いて選択範囲メニュー→“選択範囲を変更”→“拡張...”を[拡張量:15pixel]で実行し、パスパレットで[選択範囲から作業用パスを作成]を適用する
2-1。作業用パスを作成したら、ブラシツールを選択し、ブラシパレットの[ブラシ先端のシェイプ]で[直径:30]に変更。もう一度パスパレットで[ブラシでパスの境界線を描く]を実行し、テキストをブラシで縁取った
2-2。
 2-1
2-1
 2-2
2-2

最後に、レイヤーパレットで「レース」レイヤーの[レイヤー効果]をoptionキーを押しながら「レース3」レイヤーにドラッグ。レースの質感を模様に加えた
3-1。さらにほかのブラシで模様を追加し、全体の色を調節するなど微調整をしたら完成だ。
 3-1
<<< 記事TOPへ
<<< 「Lesson 1 カスタムシェイプツールでブラシの基を作成」へ
3-1
<<< 記事TOPへ
<<< 「Lesson 1 カスタムシェイプツールでブラシの基を作成」へ
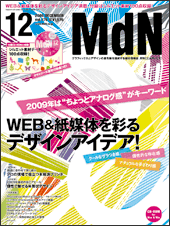
本記事は『MdN』2008年12月号(vol.176)からの転載です。
特集のすべての記事は誌面でお読みになれます。
月刊『MdN』掲載記事号の情報は
こちら!