2019年08月27日
TEXT:山口真弘(ITライター)
今年の夏、某スマホ決済アプリの記者会見をきっかけに注目を集めることになった「2段階認証」。経緯はさておき、この件をきっかけにこの言葉を知った人も、実は多いのではないでしょうか。
2段階認証は、パスワード以外に別の認証方法を組み合わせ、セキュリティを強固にする仕組みです。オンラインでの銀行振込にあたり、パスワードとIDに加えてワンタイムパスワードが必要になる、あの仕組みといえば分かりやすいでしょう。
今回紹介するGoogleの「Titan セキュリティ キー」は、PCのUSBポートに差し込むことで、こうした2段階認証に利用できる物理キーです。もともとGoogle社内で用いられていたものが、昨年になって一般にも発売され、日本でも今年夏から入手可能になったという経緯があります。
パッケージ。USBタイプとBluetoothタイプの2種類が同梱されています
本体2種類のほか、変換アダプタとケーブル、スタートガイド類が付属します
今回はUSBタイプを使用します。サイズはUSBメモリ程度で、薄型です
記憶領域を持たないためボディは薄型。キーホルダーにつけて持ち歩けます
2段階認証では、パスワードの入力後にショートメールが届き、そこに記された4桁や6桁の数字を入力する仕組みや、スマホの認証アプリが発行するコードを入力する方式が有名です。本製品はそれらの代替となる仕組みで、パスワードの入力後にUSBポートに差し込み、表面に触れることで安全なログインが可能になります。
ショートメールを使う方法は、メール遅延やサーバ障害の影響を受けやすいのが弱点です。認証アプリを使う方法は、ネットワーク障害には強いものの、スマホが壊れたり、バッテリーが切れていて電源が入らないとお手上げです。
その点、この物理キーは、サーバや回線の障害に強く、後述するBluetoothタイプを除けばバッテリー切れの心配もありません。パスコードを手入力する必要がないためタイプミスも防げるほか、スマホを所有していなくても使えます。キーホルダーなどにつけて持ち歩けるのも利点でしょう。
具体的な使い方は以下の通りで、通常のショートメールや認証アプリのコードを入力するプロセスに代わって、本製品のUSBポートへの挿入、およびセンサのタップが要求されているのが分かります。
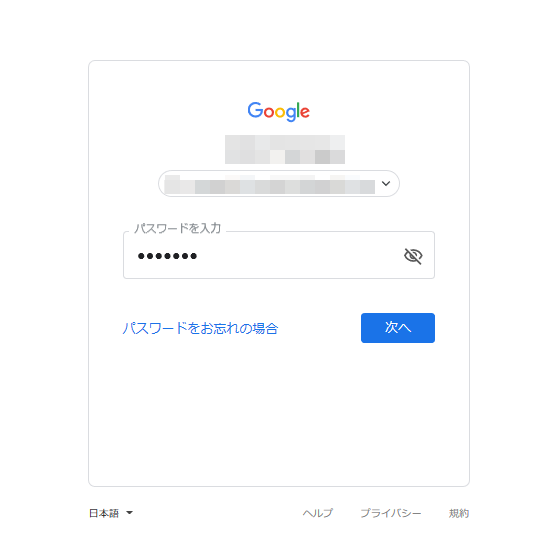
(1) おなじみGoogleのログイン画面。パスワードを入力して「次へ」をクリックします
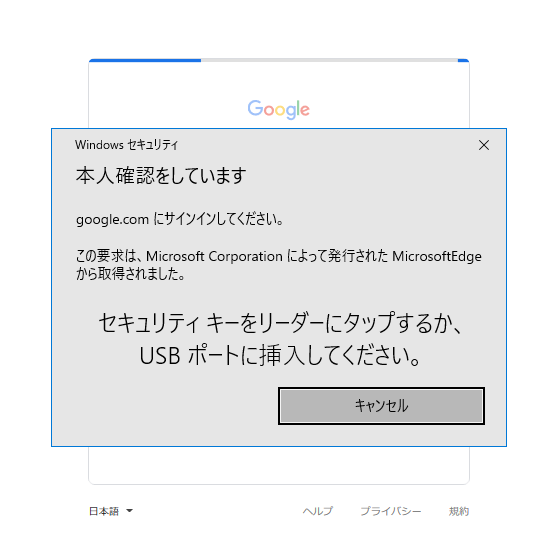
(2) キーが登録済みの状態では、USBポートにキーを挿入するよう促されます
(3) 指示に従ってキー本体をPCのUSBポートに挿入します
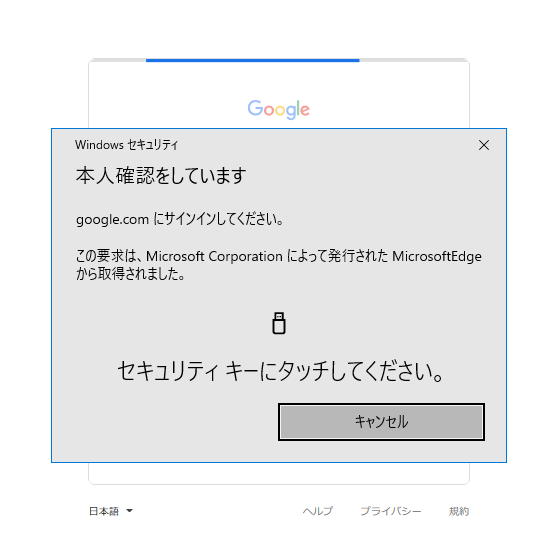
(4) キーが認識されると、続いてキーのセンサ部分にタッチするよう促されます
(5) 緑のLEDが点滅しているセンサ部分にタッチします。指先でなくても構いません
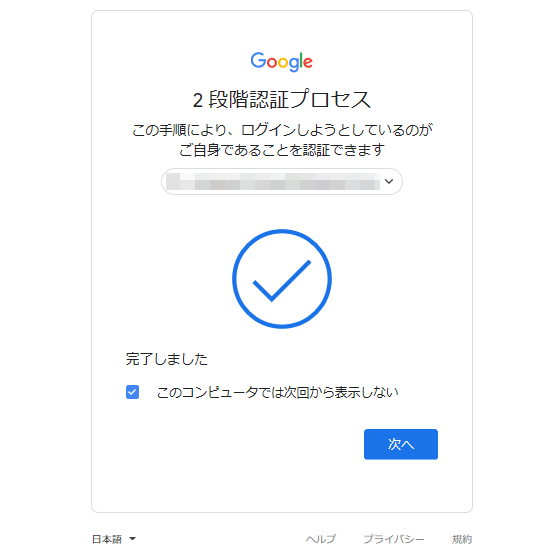
(6) 以上で2段階認証は完了。ショートメールで届いたコードの入力などは不要です
セットアップの手順も紹介しておきましょう。最初にGoogleアカウントの2段階認証を設定するページを開き、物理キーの追加を選択します。すると物理キーの挿入を促されますので、本製品をPCのUSBポートに差し込みます。
その上で、画面の指示に従い、表面にあるセンサー部分に指を触れれば、認証は完了です。以降は2段階認証を求められるたびに、PCに挿入した本製品のセンサーに触れるだけで、ログインが可能になる仕組みです。PCとひもづけるのではなく、Googleアカウントとひもづけるのがポイントです。
ちなみに指紋認証ではないため、センサーに触れるのは指でなくとも構いません。そればかりか第三者が触れてもパスできてしまいます。少々意外に思えますが、あくまで複数の認証要素のひとつであり、リモートでの侵入を防ぐ効果があると考えれば、なるほどと納得できます。
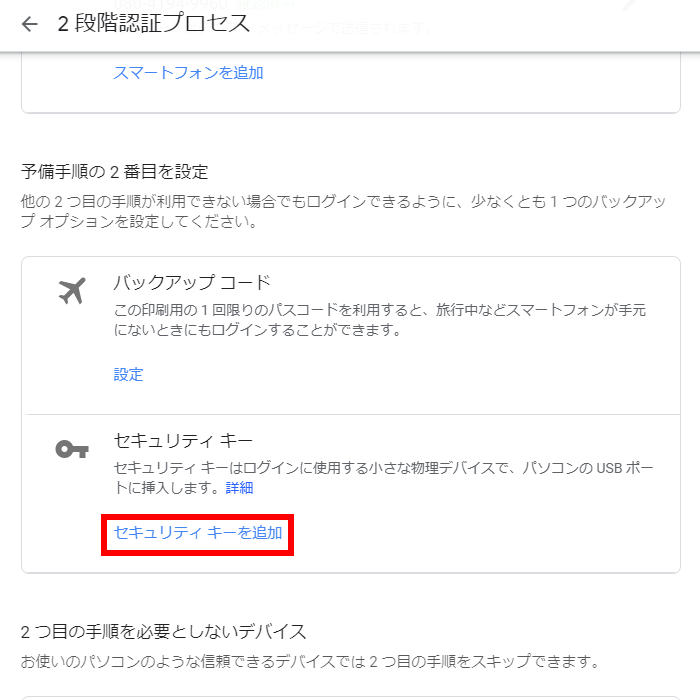
(1) Google設定画面の「2段階認証プロセス」で「セキュリティキーを追加」をクリック
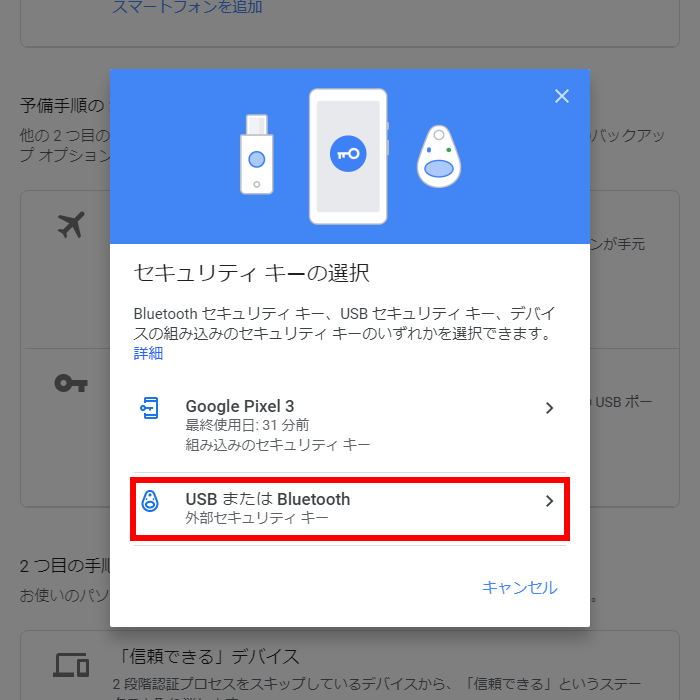
(2) 「外部セキュリティキー」をクリックして次に進みます
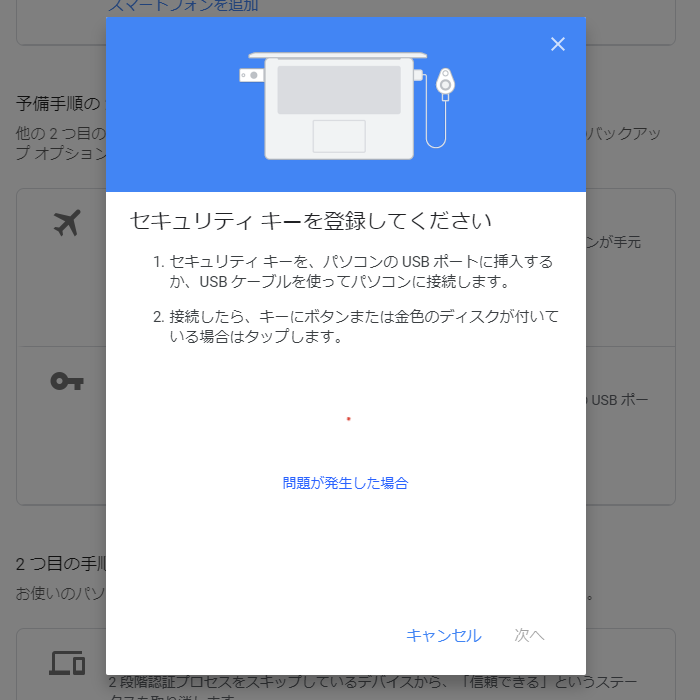
(3) キーの登録を促されますので、USBポートへ挿入→センサ部分へのタップを行います
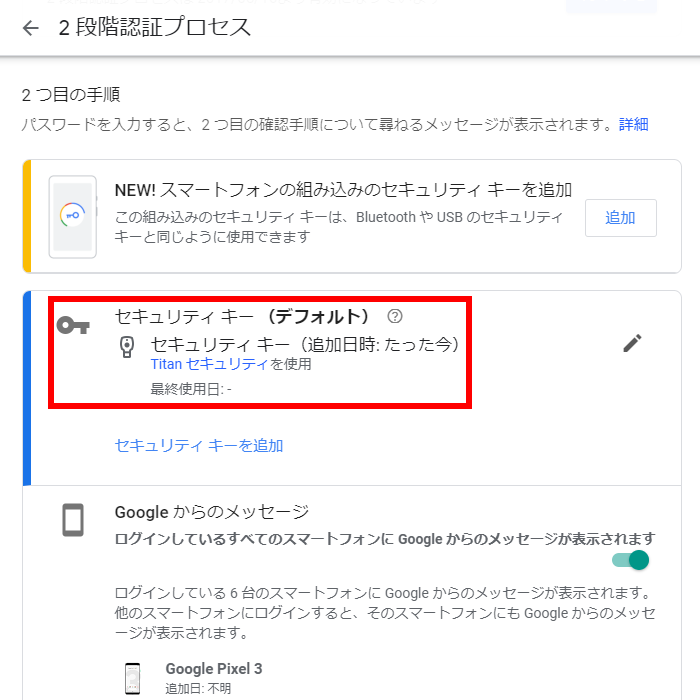
(4) 完了。これでセキュリティキーを用いた2段階認証が可能になりました
FIDO標準という規格に準拠した本製品は、Google以外にもTwitterやDropboxなどのサービスにも対応しており、その数は徐々に増えつつあります。利用できるブラウザはかつてはChrome一択でしたが、現在はFirefoxやEdgeなども対応しており、今後はサービス・ブラウザともますます対応が広がるものと考えられます。
ちなみに本製品は、USB接続タイプと、Bluetoothタイプの2個がセットになっています。USBポートを占有されるのが嫌な場合や、USBポートのないデバイスで使う場合は、後者のほうが便利でしょう。ただしGoogleは一方は使わず、安全に保管しておくことを推奨しています。紛失時のリスクを考慮してのことでしょう。
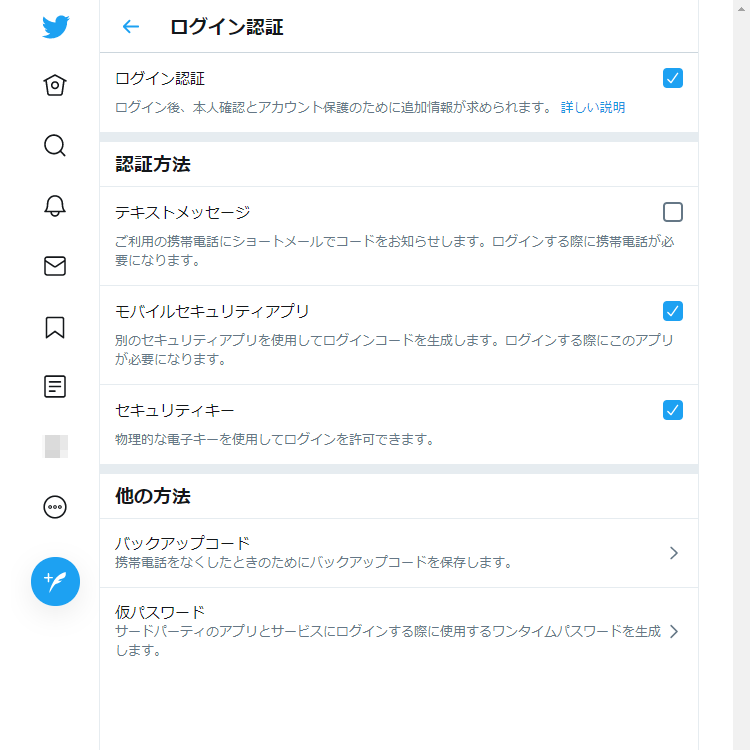
Twitterの認証方法の設定画面。「セキュリティキー」に対応済なのが分かります
USB以外にBluetoothタイプも選べます。上面はボタンになっています
実際に試した上で気になったのは、今回紹介したような使い方や、対応するサービスやブラウザなどの情報が決して多くないことです。例えばブラウザが非対応の場合、指示に従ってキーをUSBポートに挿入しても何の反応もなく、問題解決には自力での情報収集が欠かせません。対応サービス一覧も、グローバルなものはあっても、日本版はいまのところないようです。
本製品はもともと、Googleの社内で使われていたものが市販されるようになった経緯があり、これから普及する製品であることを差し引いて考えると仕方ない部分もあるのですが、逆に言うとやや説明不足、時期尚早という印象はなくはありません。使い勝手はよいだけにもったいない限りです。
実売6,000円とセキュリティ製品としては安価で、2段階認証、および2要素認証の未来を手軽に体験するにはぴったりですが、この手のデバイスはどれだけ当たり前に使えるかが重要で、その段階に至るまではもう少し時間がかかりそうというのが、今回使ってみた感想です。筆者はこのまま、しばらく使い続けてみようと思います。
製品名:Titan セキュリティ キー
実売価格:6,000円
発売元:Google

[筆者プロフィール]
山口 真弘(やまぐち まさひろ)
ITライター。PC周辺機器メーカーやユーザビリティコンサルタントを経て現職。各種レビュー・ハウツー記事をWEBや雑誌に執筆。最近は専門であるPC周辺機器・アクセサリに加え電子書籍、スマートスピーカーが主な守備範囲。著書に『ScanSnap仕事便利帳』(ソフトバンククリエイティブ)『PDF+Acrobat ビジネス文書活用[ビジテク] 』(翔泳社)など。Twitter:@kizuki_jpn



















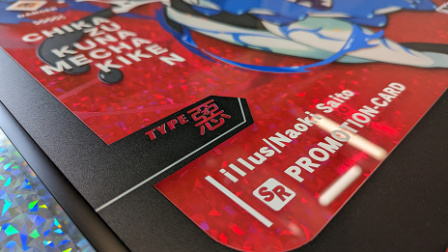





















2019.08.27 Tue