
Photoshopで作る定番グラフィックの制作工程を一からご紹介。今回は文字を立体物の凹凸に合わせて貼り込む方法です。*本連載はPhotoshopで作る定番グラフィックの制作工程を一から手順通りに解説するHow to記事です。
■使用する機能「ぼかし(ガウス)」「白黒」「置き換え」
1.合成する2種類の画像を用意する
まずはベースになる立体物の写真と、その立体物に貼り込む画像を用意する。今回は円筒形の缶に文字をあしらうことを想定して、ドラム缶の写真と(図1)、そのサイズに合わせて組んだ文字とロゴを用意(図2)。


文字とロゴはレイヤーパネルでレイヤーを両方とも選択したあと、レイヤーメニュー→“レイヤーを結合”でひとつにまとめておいた(図3)。
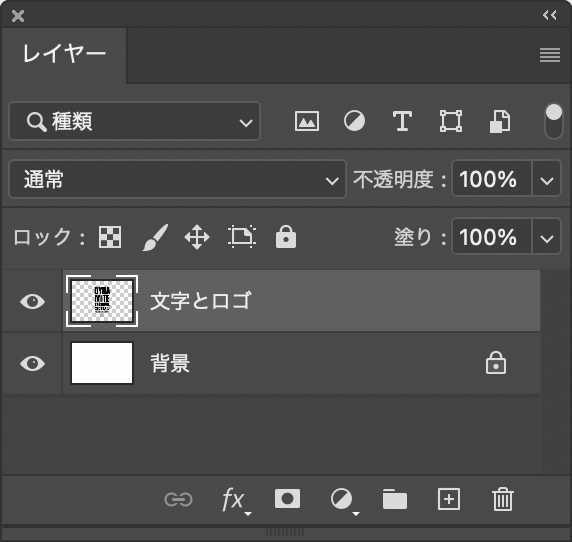
2.置き換えマップデータを作成する
ドラム缶の画像を開いたら、フィルターメニュー→“ぼかし”→“ぼかし(ガウス)...”を[半径:1pixel]で実行して少しぼかす(図4)。続いてイメージメニュー→“色調補正”→“白黒...”を初期設定のまま適用(図5)(図6)。
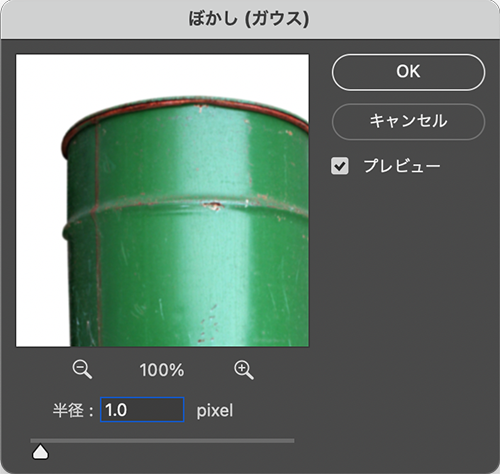
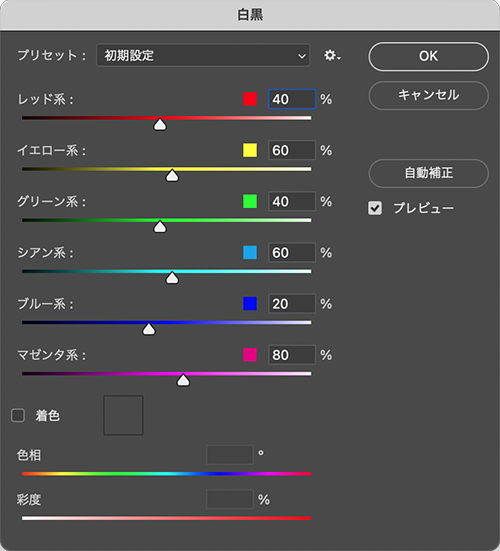

この画像を、ファイルメニュー→“別名で保存...”で[フォーマット:Photoshop]にして別名保存しておく。ここでは、「ドラム缶.psd」として保存しておいた。
3.ドラム缶の凹凸に合わせて文字を合成する
元のドラム缶の写真を開いたら、文字とロゴのレイヤーをコピー&ペーストでドラム缶の前面に配置する(図7)(図8)。

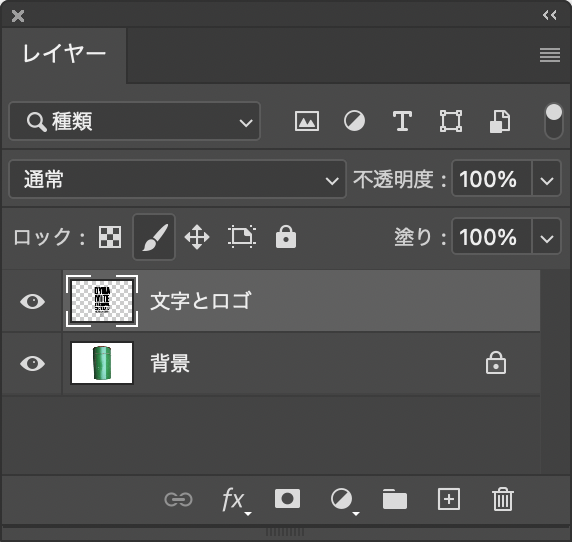
続いて、レイヤーパネルで文字とロゴのレイヤーを選択して、フィルターメニュー→“変形”→“置き換え...”を初期設定のまま実行(図9)。ファイルを選択するダイアログが表示されるので、先ほど保存した「ドラム缶.psd」を選択して適用する(図10)。
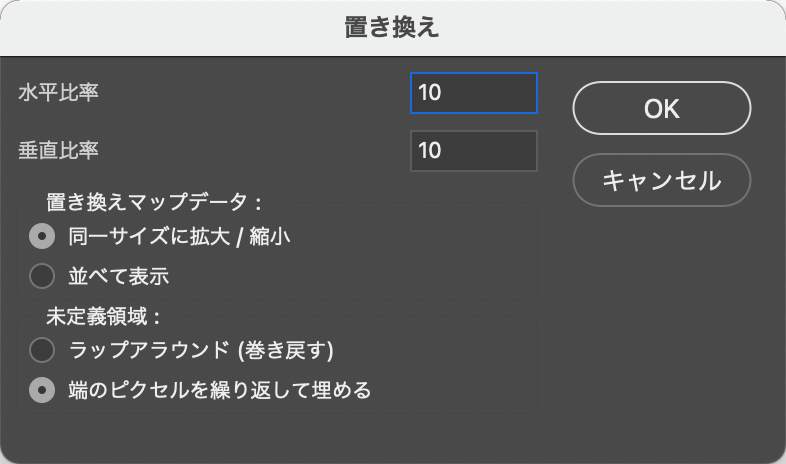
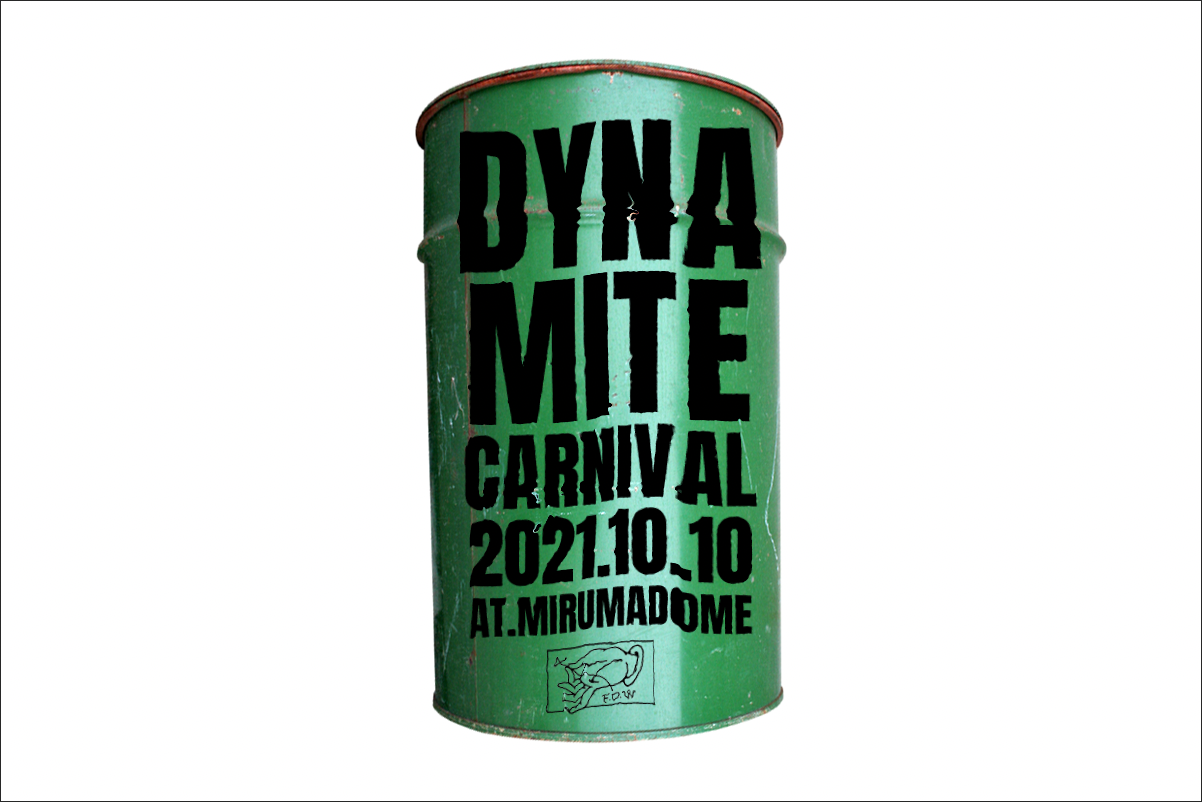
このレイヤーをレイヤーパネルで[描画モード:オーバーレイ]に変更すると(図11)、ドラム缶に文字とロゴを馴染ませることができる(図12)。ここでは、さらに背景に色面や文字要素を配置したり、ドラム缶にドロップシャドウをつけたりして完成とした(図13)。
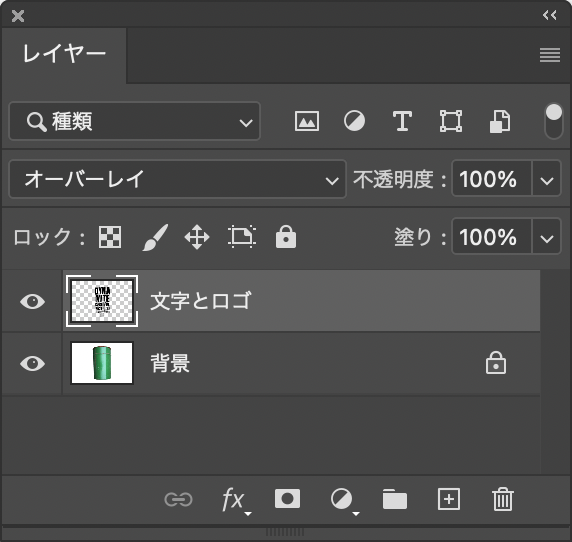
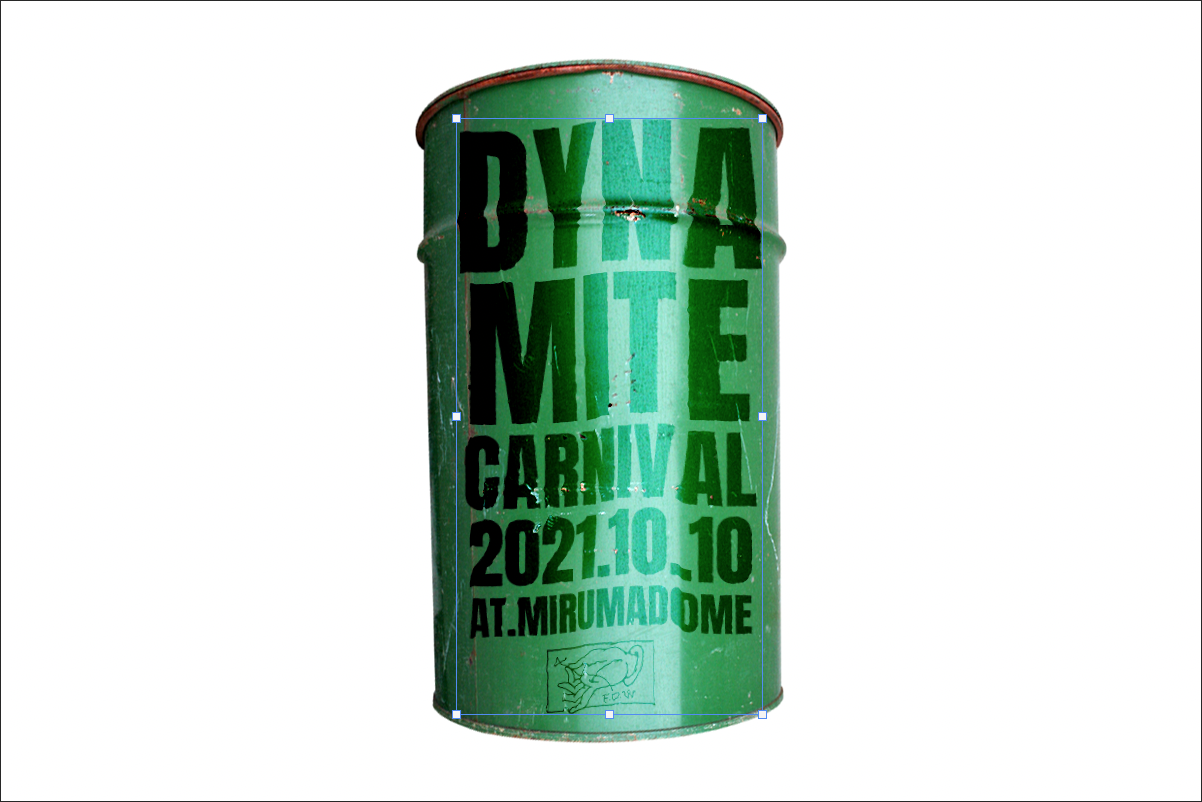

制作者プロフィール

- MARUMIYAN(マルミヤン)
- グラフィックデザイナー/イラストレーター
- 2007年より「マルミヤン」(Marumiyan)名義で、福岡を拠点に活動を開始。雑誌、広告、CDジャケット、パッケージ、アパレル、プロダクト、Webなど、様々な媒体で活動を行う。人物や植物、動物、建物など、様々なアイコンをグラフィカルに組み合わせ、洗練された作品作りを目指す。また “FOUR DIMENSIONS WORLD” をテーマとした作品も精力的に制作している。2008年「FUNKY802 digmeout」オーディション通過。https://marumiyan.com/


































2021.07.26 Mon2021.09.07 Tue