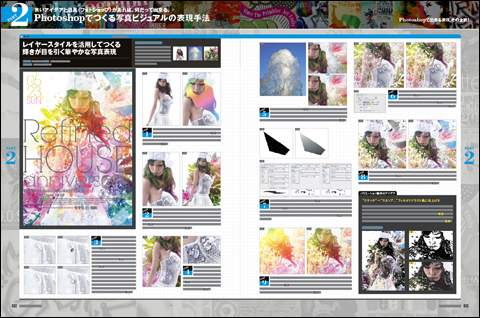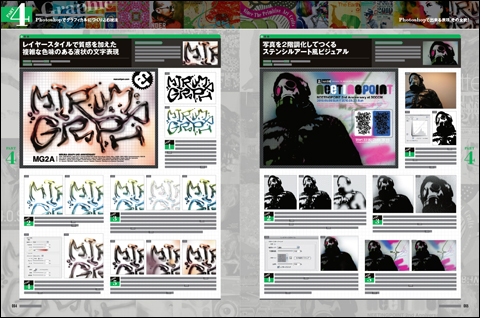良いアイデアと道具があれば、何だって出来る。
Photoshopで出来る表現、その全貌!
| 描画モードを使ってカラフルに彩るファッショナブルな写真ビジュアル |
![]() まず、Photoshopの新規ファイル上に写真素材を配置し 1-1 、そのレイヤーを複製する。次に、複製したほうのレイヤーを選択して、“変形”→“光彩拡散...”フィルタを初期設定値で適用し、[不透明度:40%]に変更 1-2 。
まず、Photoshopの新規ファイル上に写真素材を配置し 1-1 、そのレイヤーを複製する。次に、複製したほうのレイヤーを選択して、“変形”→“光彩拡散...”フィルタを初期設定値で適用し、[不透明度:40%]に変更 1-2 。
1-1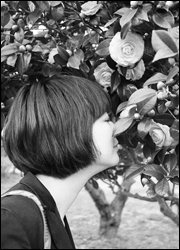
1-2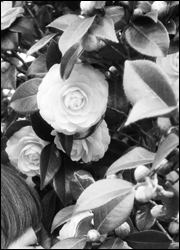
![]() 続いて、レイヤーパネルで元の写真素材のレイヤーを選択して、なげなわツールで髪の毛の周りを大まかに囲み 2-1 、command+Jキーで選択範囲内の画像を前面レイヤー複製する。このレイヤーを最前面に移動し、STEP1と同様に“光彩拡散...”フィルタを適用したら、[描画モード:スクリーン]に変更。ここで、不要部分は消しゴムツールで消しておく 2-2 。
続いて、レイヤーパネルで元の写真素材のレイヤーを選択して、なげなわツールで髪の毛の周りを大まかに囲み 2-1 、command+Jキーで選択範囲内の画像を前面レイヤー複製する。このレイヤーを最前面に移動し、STEP1と同様に“光彩拡散...”フィルタを適用したら、[描画モード:スクリーン]に変更。ここで、不要部分は消しゴムツールで消しておく 2-2 。
2-1
2-2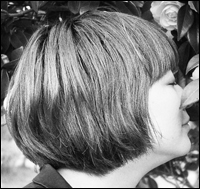
![]() その後、新規レイヤーを作成してブラシツールで髪の毛の部分を彩色したら 3-1 、レイヤーを[描画モード:オーバーレイ]に変更 3-2 。このレイヤーを複製して[描画モード:焼き込みカラー]、[不透明度:17%]に設定し、色味を調整する 3-3 。
その後、新規レイヤーを作成してブラシツールで髪の毛の部分を彩色したら 3-1 、レイヤーを[描画モード:オーバーレイ]に変更 3-2 。このレイヤーを複製して[描画モード:焼き込みカラー]、[不透明度:17%]に設定し、色味を調整する 3-3 。
3-1
3-2
3-3
![]() 再び新規レイヤーを作成し、木の部分を彩色してレイヤーを[描画モード:オーバーレイ]に変更 4-1 。このレイヤーを複製して、[描画モード:覆い焼きカラー]、[不透明度:50%]に設定する 4-2 。さらに新規レイヤーを作成して、同じ要領で服の部分に着色し、レイヤーを[描画モード:オーバーレイ]に変更 4-3 。
再び新規レイヤーを作成し、木の部分を彩色してレイヤーを[描画モード:オーバーレイ]に変更 4-1 。このレイヤーを複製して、[描画モード:覆い焼きカラー]、[不透明度:50%]に設定する 4-2 。さらに新規レイヤーを作成して、同じ要領で服の部分に着色し、レイヤーを[描画モード:オーバーレイ]に変更 4-3 。
4-1
4-2
4-3
![]() 今度は、レイヤーメニュー→“新規調整レイヤー”→“レンズフィルタ...”を[フィルタ:フィルタ寒色系(82)]、[適用量:8%]、[輝度を保持]に設定する 5-1 。これを適用して、全体を少し青みがかった雰囲気に調整した 5-2 。最後に、文字要素などを配置すれば完成。
今度は、レイヤーメニュー→“新規調整レイヤー”→“レンズフィルタ...”を[フィルタ:フィルタ寒色系(82)]、[適用量:8%]、[輝度を保持]に設定する 5-1 。これを適用して、全体を少し青みがかった雰囲気に調整した 5-2 。最後に、文字要素などを配置すれば完成。
5-1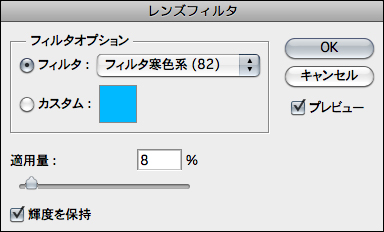
5-2
>>>「Photoshopで出来る表現、その全貌!」トップへ
本記事は『MdN』2010年5月号(vol.193)からの転載です。
そのほかには下記のような記事が掲載されています。
(クリックすると画像が大きく表示されます。)
特集のすべての記事は誌面でお読みになれます。
月刊『MdN』掲載記事号の情報はこちら!