
さまざまなシーンで使われる装飾デザインの定番「キラキラ模様」を、Illustrator(イラレ)で作ります。キラキラは、円を描く→「パンク・膨張」機能をクリック、これだけで簡単に制作できるので、作り溜めておくと便利です。
■使用ツール「楕円形ツール」「パンク・膨張」「線パネル[比率]」
1.キラキラのベースとなる円を描く(楕円形ツール)
まずは円でキラキラのベースを作ります。
円は楕円形ツールで作成します(図1)。shiftキーを押しながらドラッグすると、正円ができます(図2)。正円をベースにすると、縦横比が同じキラキラ模様を作れるので、用途に合わせて正円で制作してください。
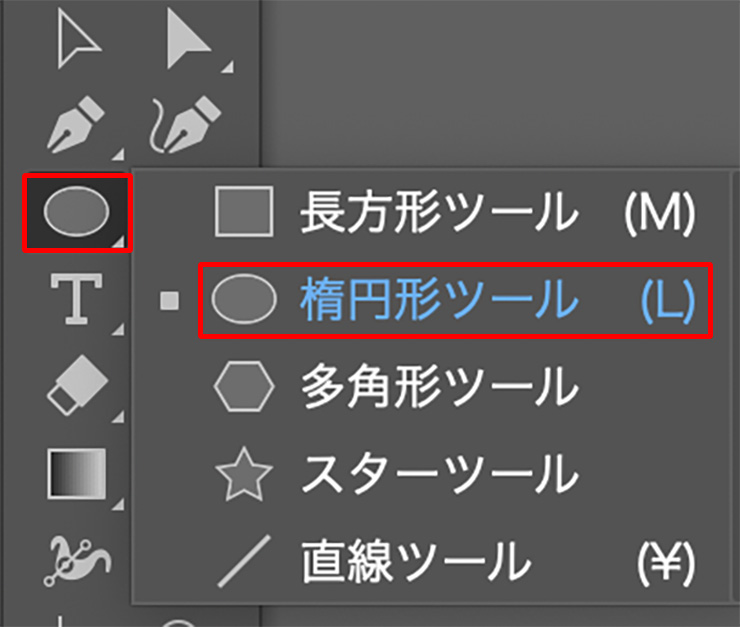
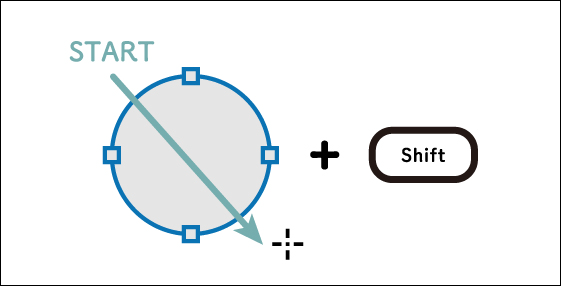
2.円をキラキラの形に変形する(パンク・膨張)
次に(円を選択していない場合は、選択ツールで円を選択しておく)、効果メニュー→“パスの変形”→“パンク・膨張...”を選択(図3)。
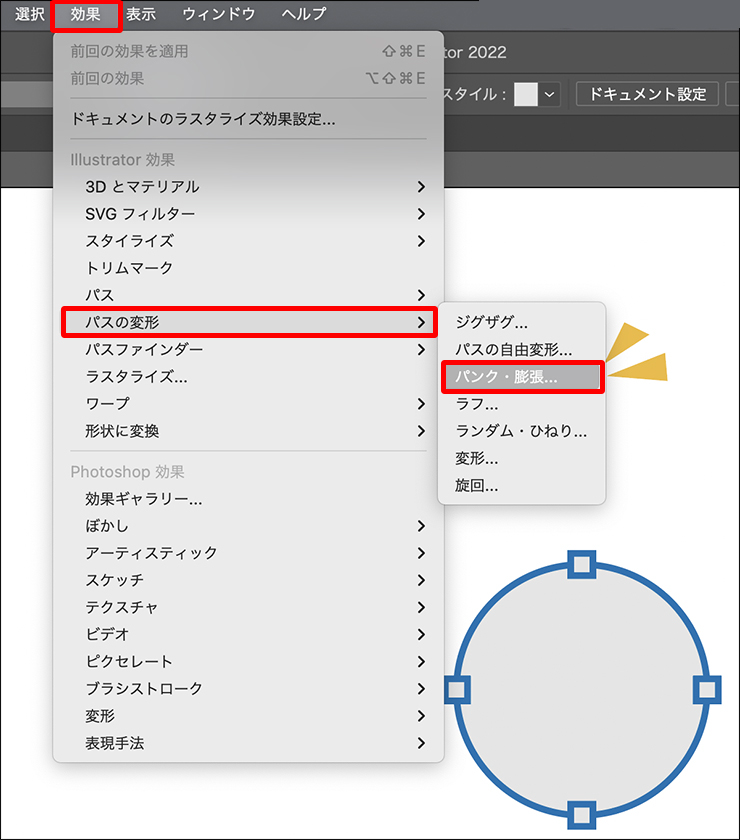
表示されたダイアログのスライダーを、左側の[収縮:- 60~80%]に動かすと、キラキラの形に変形します(図4)。
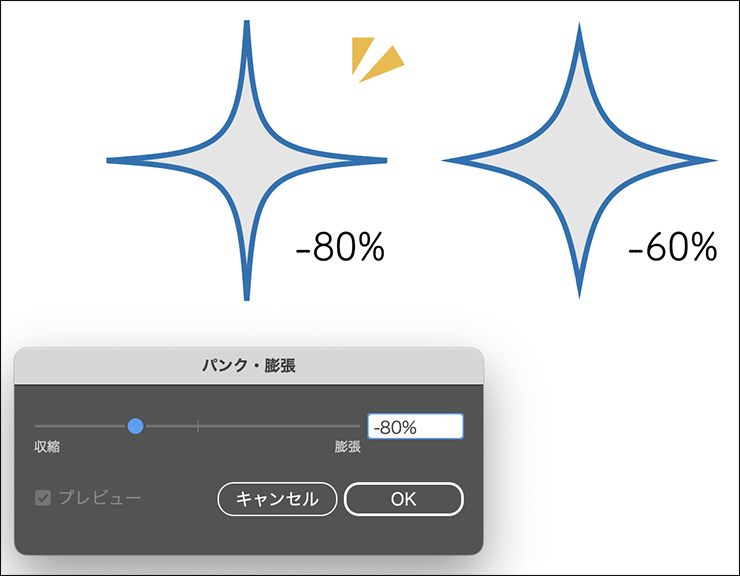
これでキラキラの模様はできましたが、この方法で線色をつけると、角が尖らない場合があります(図5)。
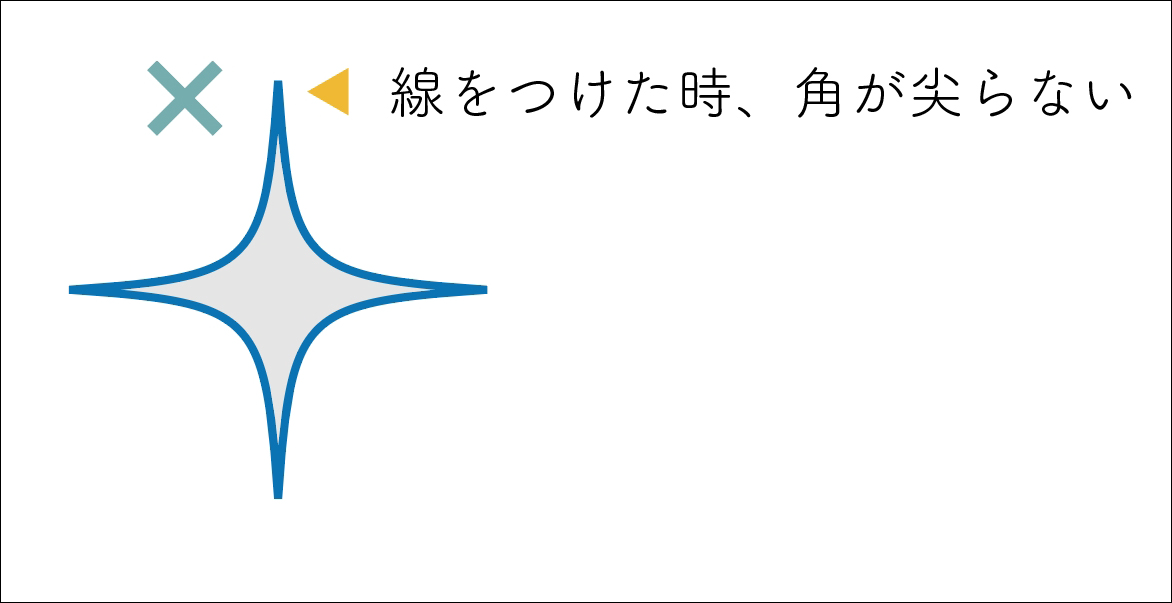
そんなときは、ウィンドウメニュー→“線”で線パネルを表示して、[比率]の数字を上げると角が尖ります(図6)。
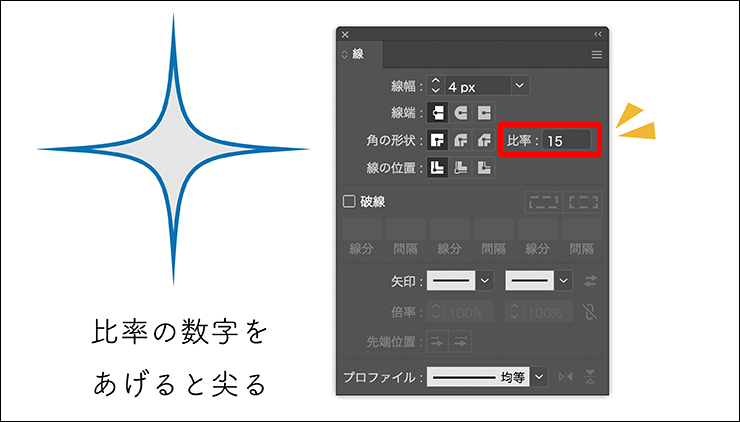
図形の塗りや線の色、大きさ、縦横比などを変更して、ぜひいろいろなキラキラを作ってみてください(図7)。
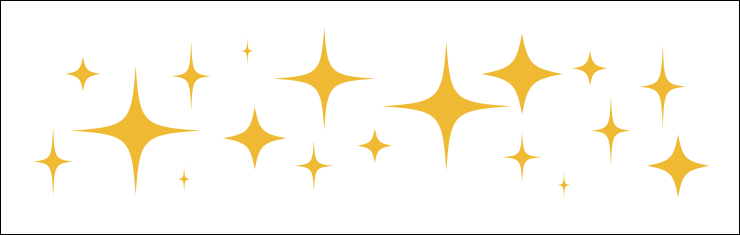
以上、Illustratorできらきらの模様を作る方法でした。簡単に作れて、使える場面も多い装飾なので、ぜひオリジナル素材として作りためてご利用ください。
●構成:編集部、専門学校講師のイラレさん ●制作:専門学校講師のイラレさん ●編集:編集部
著者プロフィール

- 専門学校講師のイラレさん
- 専門学校講師/YouTuber
- Adobe Illustratorの使い方を教えている通称「イラレさん」。「誰でも楽しく学べる」を信条に専門学校の講師を行いながらYouTubeをメインに活動。分かりやすさが好評で、動画の平均高評価率98%以上。動画を通じ2万人以上に教えている。 Youtubeチャンネル:https://www.youtube.com/channel/UC5UvWEDpPVe8uA8AroD1G_A












2022.11.01 Tue