
Illustratorで手書き風の温かみのある線を描く方法を解説します。Illustratorで描いた線は通常均一で滑らかな線になりますが、あえて線に凸凹をつけて、手書き風の線を表現することができます。
■使用する機能「ペンツール」「ラフ」「アピアランス」
1.手描き風にしたい素材のパスを設定
手順は簡単です。手書き風にしたいIllustratorの素材を作成または用意したら、オブジェクトを選んだ状態にして、効果メニュ→“パスの変形”→“ラフ...”を選び(図1)、プレビューにチェックを入れます(図2)。ここにチェックが入っていないと視覚的に変化を確認できません。
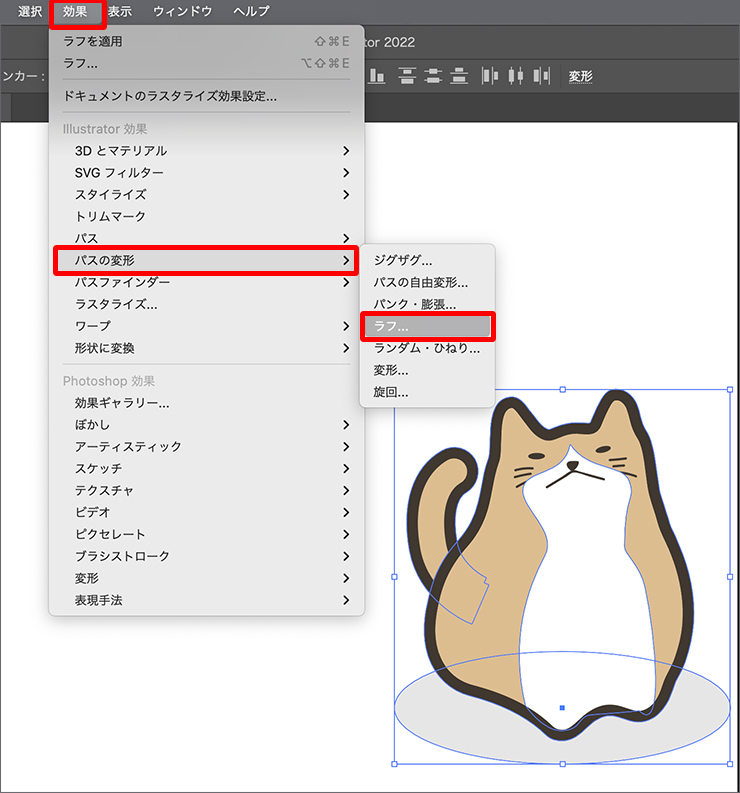
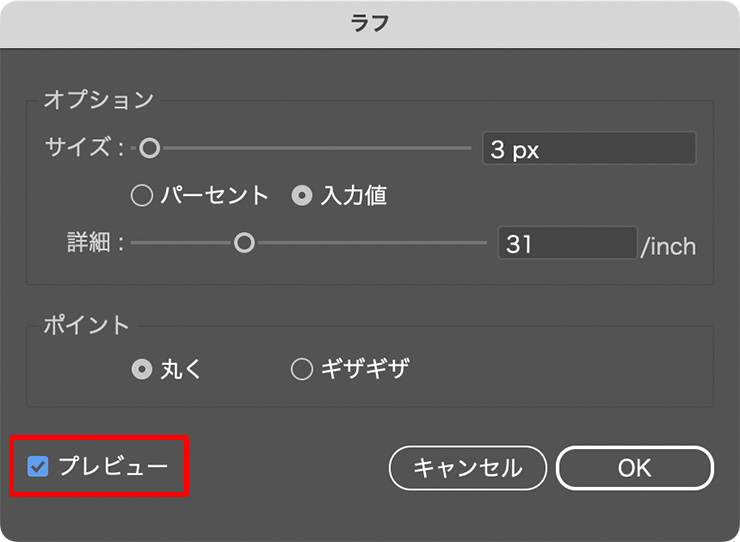
2.「パスの変形(ラフ)」で好みの手書き感を設定
[ラフ]のダイアログ内の[サイズ]の設定では、線のブレのサイズを変更します(図3)。

[詳細]は、ブレの密度の設定です。数値が大きいほど間隔が狭まります(図4)。

[ポイント]はブレの形状の設定で、[丸く]で丸みをつけるか、[ギザギザ]で角をつけるかを選択します。手書きの温かみのある線にしたい場合は、[丸く]がおすすめです(図5)。
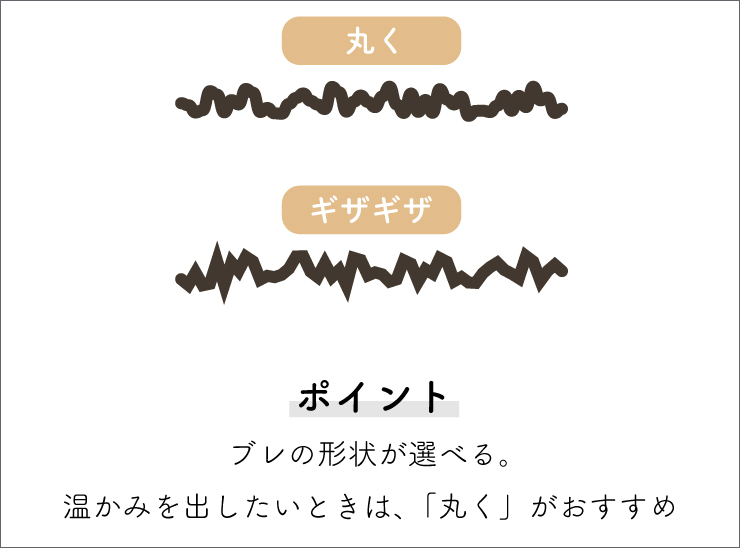
好みの線になったら、OKを押します(図6)。
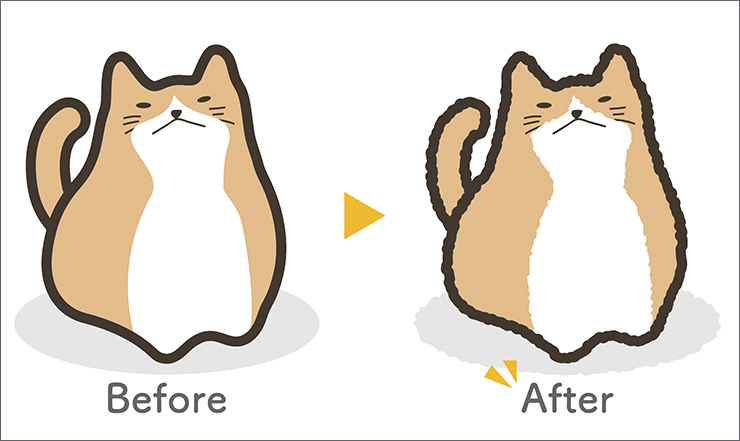

3.手描き風の線は「アピアランス」で変更可能
この「ラフ」の設定で作った手描き風の線は、アピアランスパネルの設定であとから修正もできます。アピアランスパネルは、ウインドウメニュー→“アピアランス”をクリック。アピアランスには、塗りや線・効果など外観にかかわる部分が表示されています。「ラフ」の設定もここから再編集が可能で、パネル上の「ラフ」のあたりをダブルクリックすると、再び「ラフ」のダイアログが開くので、数値を変更することができます(図7)。
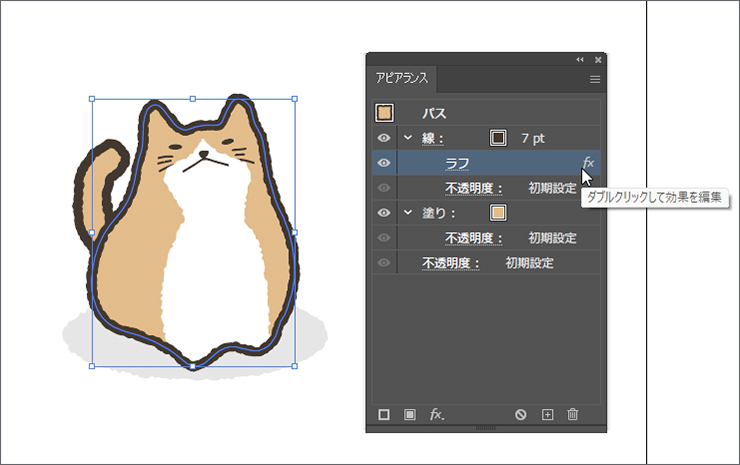
以上、Illustratorで手書き風の温かみのある線を描く方法でした。
●構成:編集部、専門学校講師のイラレさん ●制作:専門学校講師のイラレさん ●編集:編集部
著者プロフィール

- 専門学校講師のイラレさん
- 専門学校講師/YouTuber
- Adobe Illustratorの使い方を教えている通称「イラレさん」。「誰でも楽しく学べる」を信条に専門学校の講師を行いながらYouTubeをメインに活動。分かりやすさが好評で、動画の平均高評価率98%以上。動画を通じ2万人以上に教えている。 Youtubeチャンネル:https://www.youtube.com/channel/UC5UvWEDpPVe8uA8AroD1G_A












2022.11.01 Tue