
Illustrator(イラレ)で、集中線を描く方法を紹介します。線の作り方としては応用的ですが、ポップなアクセント、吹き出し、強調などさまざまな場面で使える利用頻度の高い手法です。
■使用する機能「長方形ツール」「楕円形ツール」「ラフ」「クリッピングマスク」
1.四角に円を重ねて集中線のベースを作る
まずは、長方形ツールを選択して[塗り]を黒、[線]なしで黒い四角を描きます(図1)。これが集中線のベースとなります。
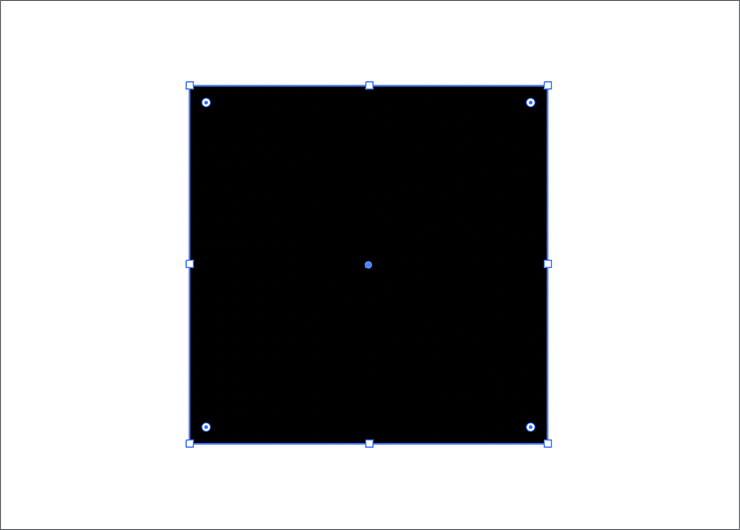
次に楕円形ツールを選択して、[塗り]を白、[線]なしで、shiftキーを押しながらドラッグして正円を描き、四角の前面、中心をそろえるように配置します(図2)。きれいな集中線を描くポイントとしては、この円をベースの四角よりも一回り大きく円を作っておくことです。
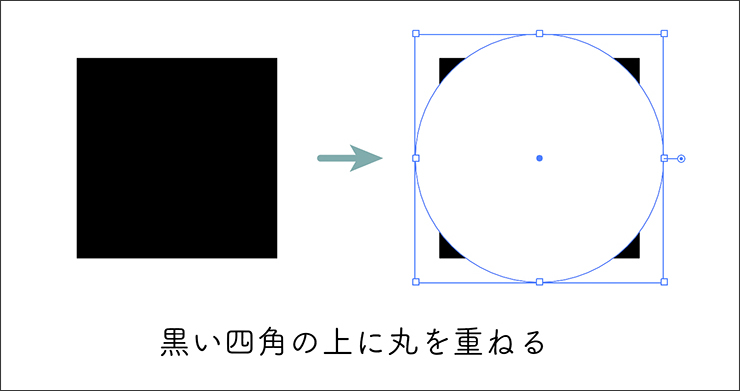
2.「ラフ」で円を変形して集中線にする
この円を選択した状態で、効果メニュー→“パスの変形”→“ラフ...”をクリックして、表示されたダイアログで集中線の外観を決めていきます。
[サイズ]は集中線の長さを決めます。数値が大きいほど線が長くなり、小さいほど線が短くなります。集中線を作るときは、単位は[パーセント]にしておくと操作がしやすいでしょう。
[詳細]は集中線の太さを決めます。数値が大きいほど線が太くなり、小さいほど線が細くなります。任意の数値で好みの線に調整できたらOKをクリックします(図3)(図4)。
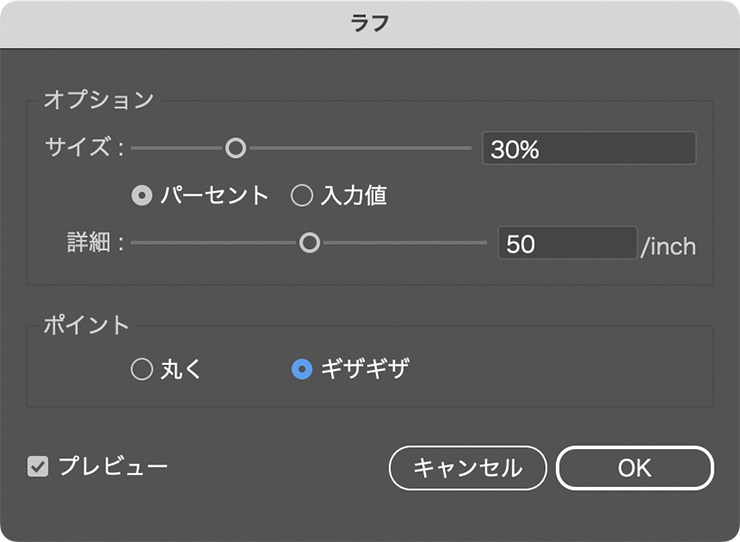
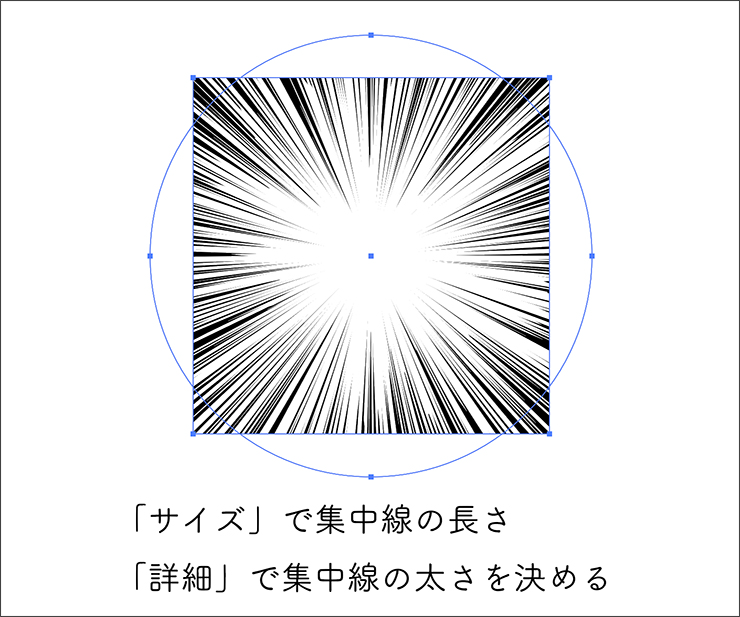
3.「クリッピングマスク」で好みの形に切り取る(マスクする)
集中線ができたら、最後にはみ出した部分を切り取って好みの形にします。まず、図形ツールやペンツールで切り取りたい形の図形を作成して、集中線の前面に配置します。
続いて、作成したすべてのオブジェクト(ここでは、切り取りたい形で作った図形/[ラフ]を適用した円/黒の四角のこと)を選択して、オブジェクトメニュー→“クリッピングマスク”→“作成”を適用。これで好きな形に切り抜かれた集中線の完成です(図5)。
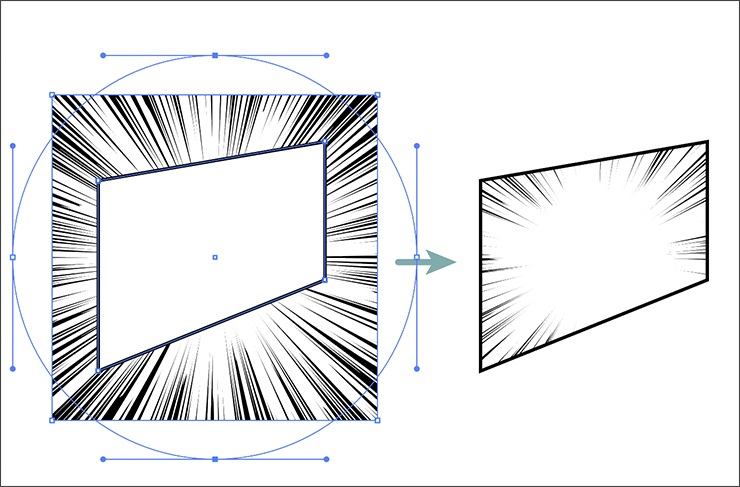
以上、Illustratorで集中線を描く方法でした。
●構成:編集部、専門学校講師のイラレさん ●制作:専門学校講師のイラレさん ●編集:編集部
著者プロフィール

- 専門学校講師のイラレさん
- 専門学校講師/YouTuber
- Adobe Illustratorの使い方を教えている通称「イラレさん」。「誰でも楽しく学べる」を信条に専門学校の講師を行いながらYouTubeをメインに活動。分かりやすさが好評で、動画の平均高評価率98%以上。動画を通じ2万人以上に教えている。 Youtubeチャンネル:https://www.youtube.com/channel/UC5UvWEDpPVe8uA8AroD1G_A











2022.11.01 Tue