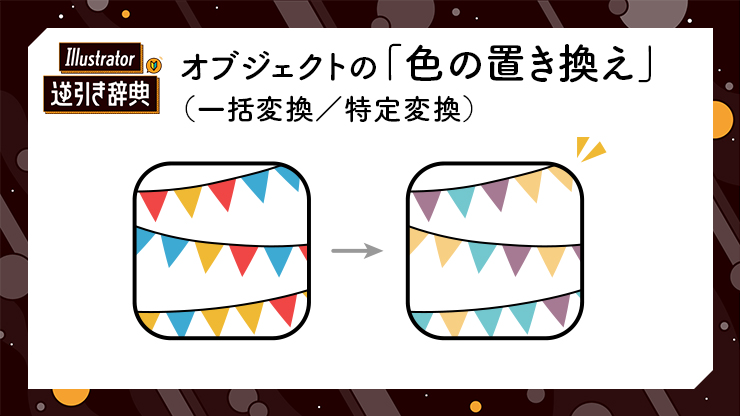
Illustrator(イラレ)で、オブジェクトの色を置き換える方法について解説します。複数のオブジェクトの色を一括で置き換える「オブジェクトを再配色」機能と、特定の色だけを置き換える「選択」機能をそれぞれ解説。使用頻度の高い必須の操作ですので、ぜひ覚えましょう。
■使用する機能「オブジェクトを再配色」「共通」「カラー(塗り)」
1.「オブジェクトを再配色」でオブジェクトの色を置き換える
まずは、色を置き換えたい図版をllustratorで開きます(図1)。
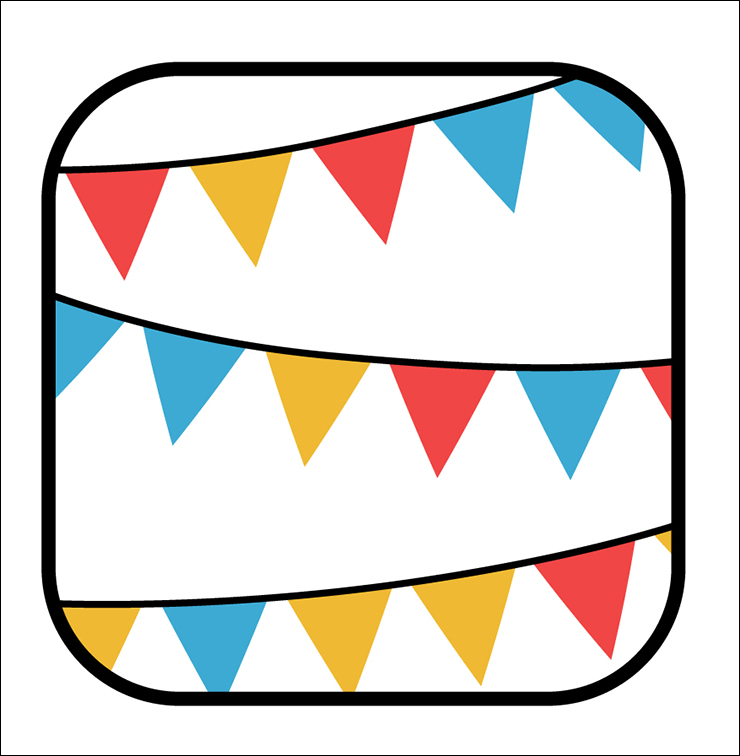
色の置き換えは、オブジェクトを選択した状態で、編集メニュー→“カラーを編集”→“オブジェクトを再配色...”で表示されるダイアログで設定します(図2)。
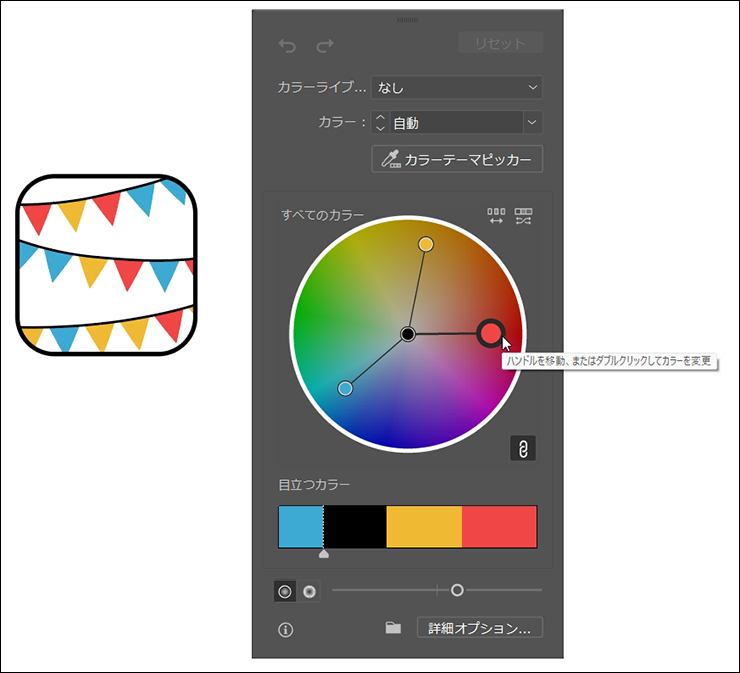
もしくは、上部のパネルの少し右側、色相環のマーク[オブジェクトを再配色]でも、[オブジェクトを再配色]ダイアログを開くことができます(図3)。

2.「オブジェクトを再配色」で全体の配色をバランスよく置き換える
[オブジェクトを再配色]機能は、全体の配色バランスを保ったまま、色の置き換えができます。
操作は簡単で、カラーホイールの右下のリンクマークにチェックを入れて(図4)、カラーホイールを回転するようにハンドルをドラッグすると、バランスよく色味を置き換えることができます(図5)。
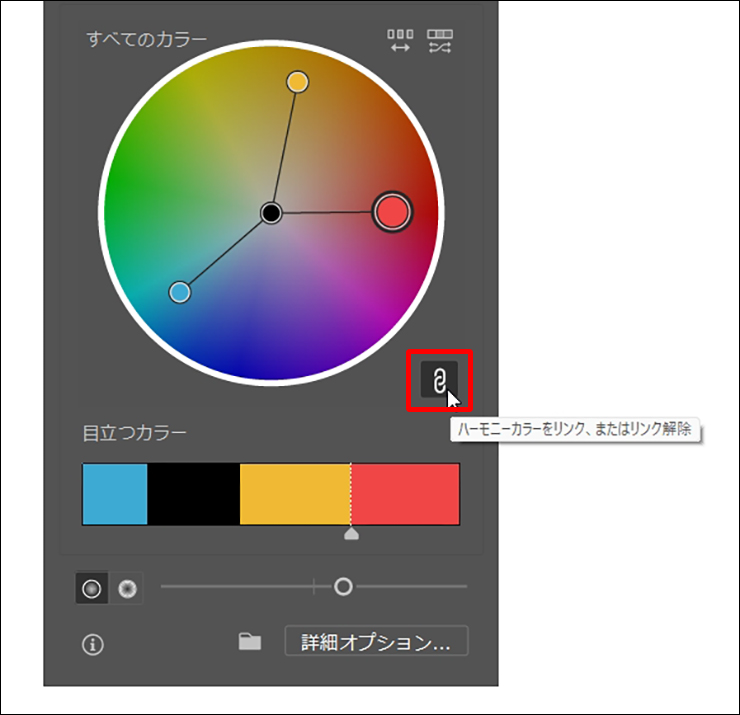
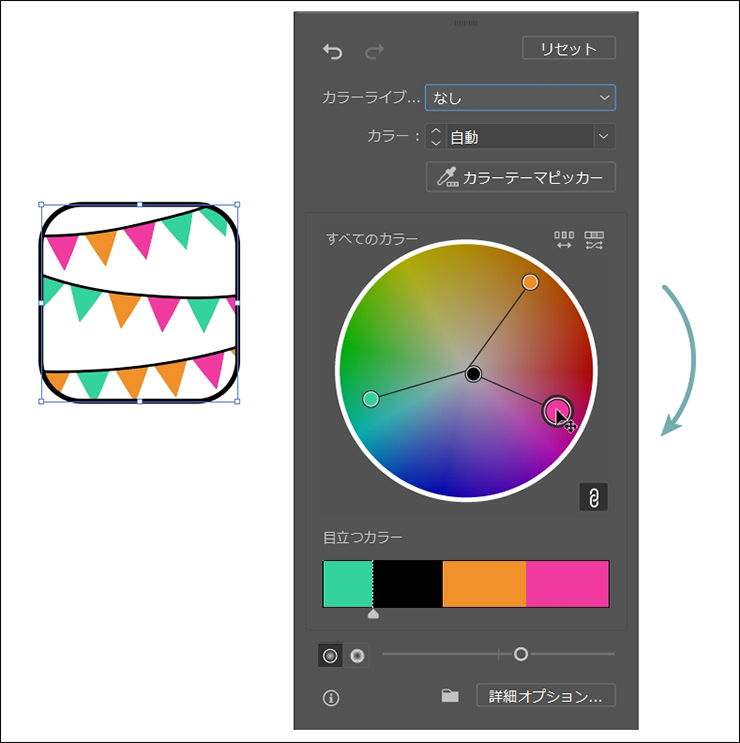
ハンドル(円ボタン)を内側にドラッグすると彩度が低くなり(図6)、
外側にドラッグすると彩度が高くなります(図7)。
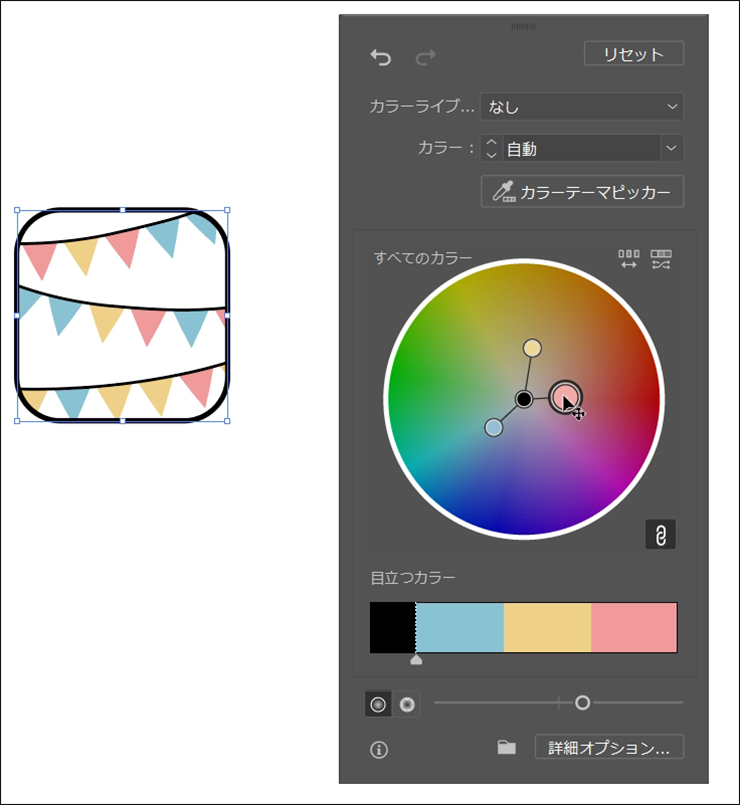
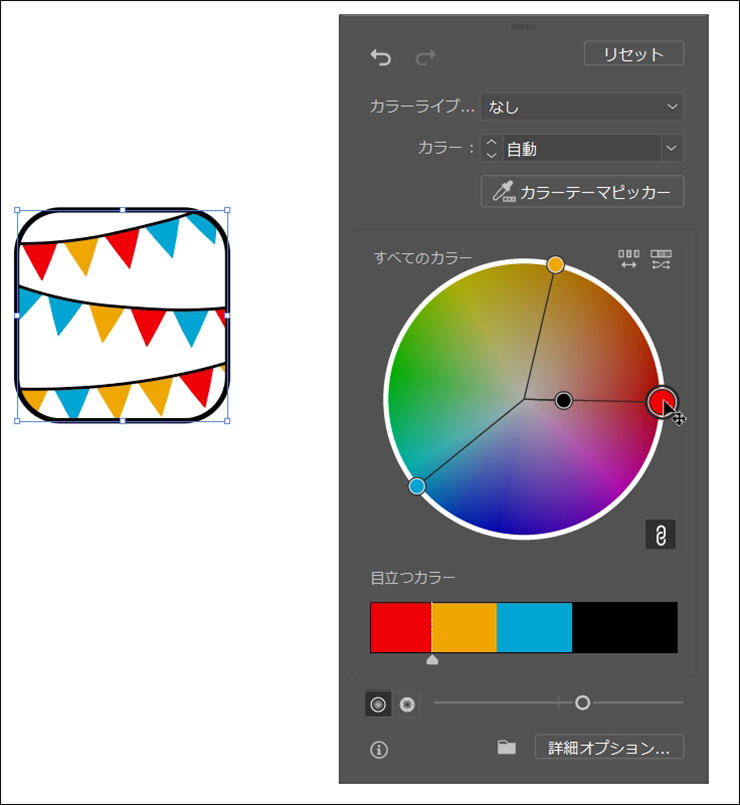
明度は、下部のスライダー[明度を調整]で、変更できます(図8)。
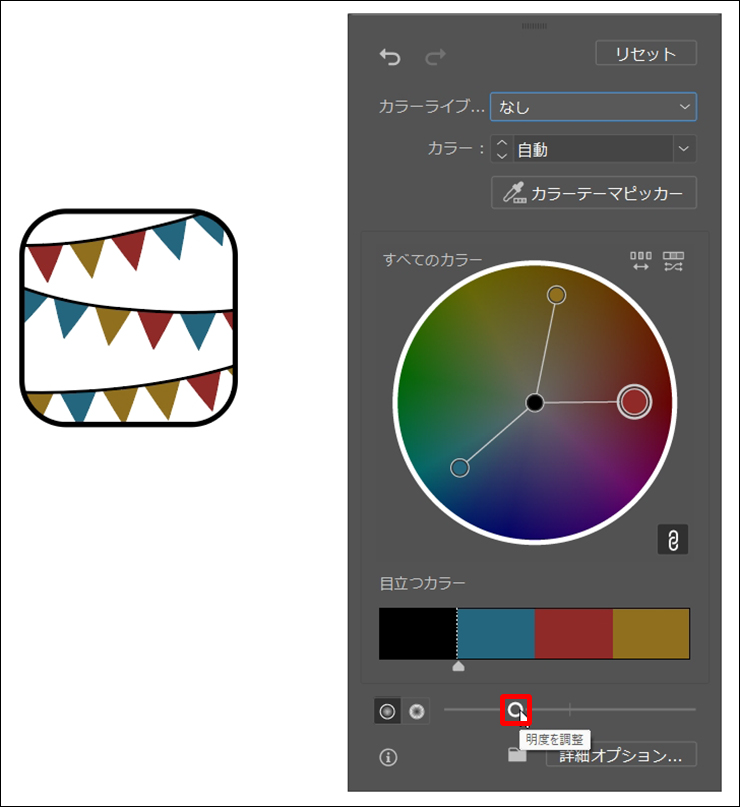
3.[オブジェクトを再配色]で特定の色だけを置き換える
[オブジェクトを再配色]で特定の色だけを変更したい場合は、右下のリンクマークを解除します(図9)。
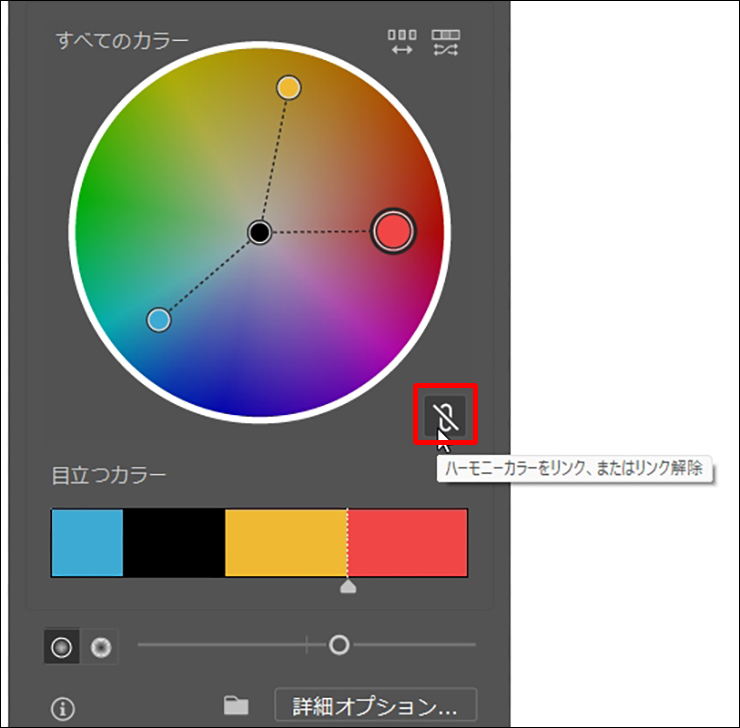
この状態でドラッグすると、ドラッグした色だけが置き換わります。下図では、赤を緑に置き換えました(図10)。
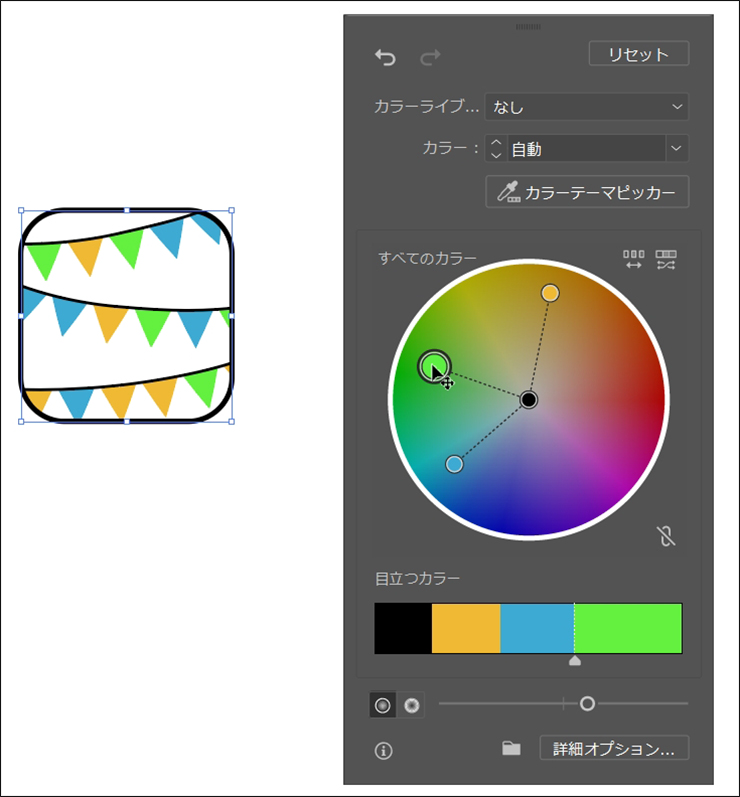
また、ハンドル(円ボタン)をダブルクリックして、表示されたカラーピッカーで直接色を指定して、色を置き換えることもできます(図11)。
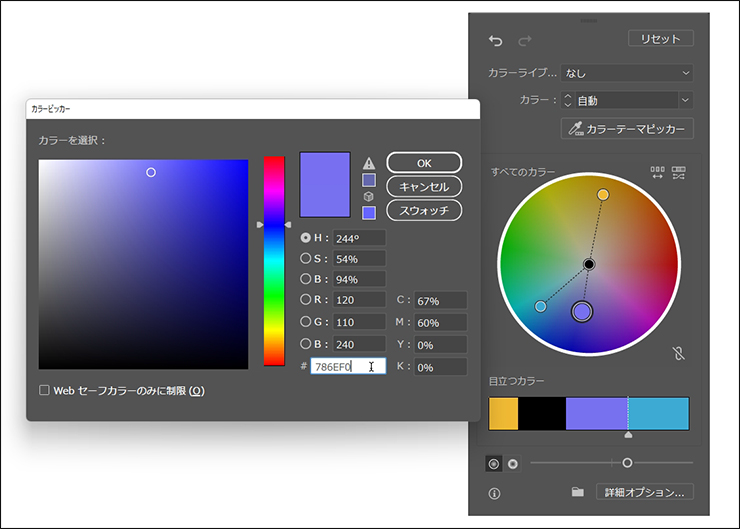
■アートボード上に変更したい色がある場合の色の置き換え
他のオブジェクトにある特定の色と、同じ色にしたいという場合は、制作しているオブジェクトと変更したい色を持つオブジェクトすべてを選択して(図12)、[オブジェクトを再配色]ダイアログの[詳細オプション...]をクリックします(図13)。
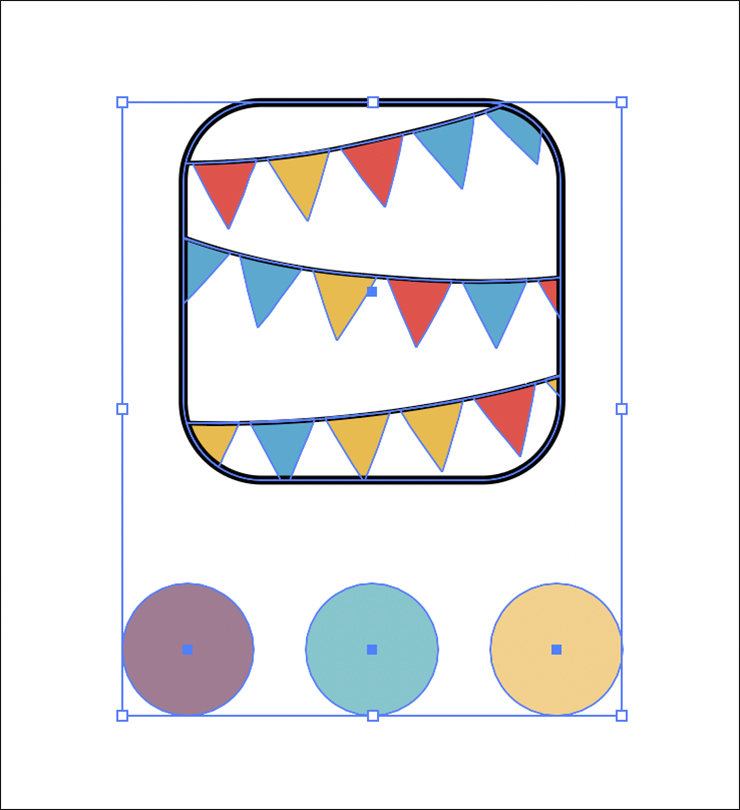
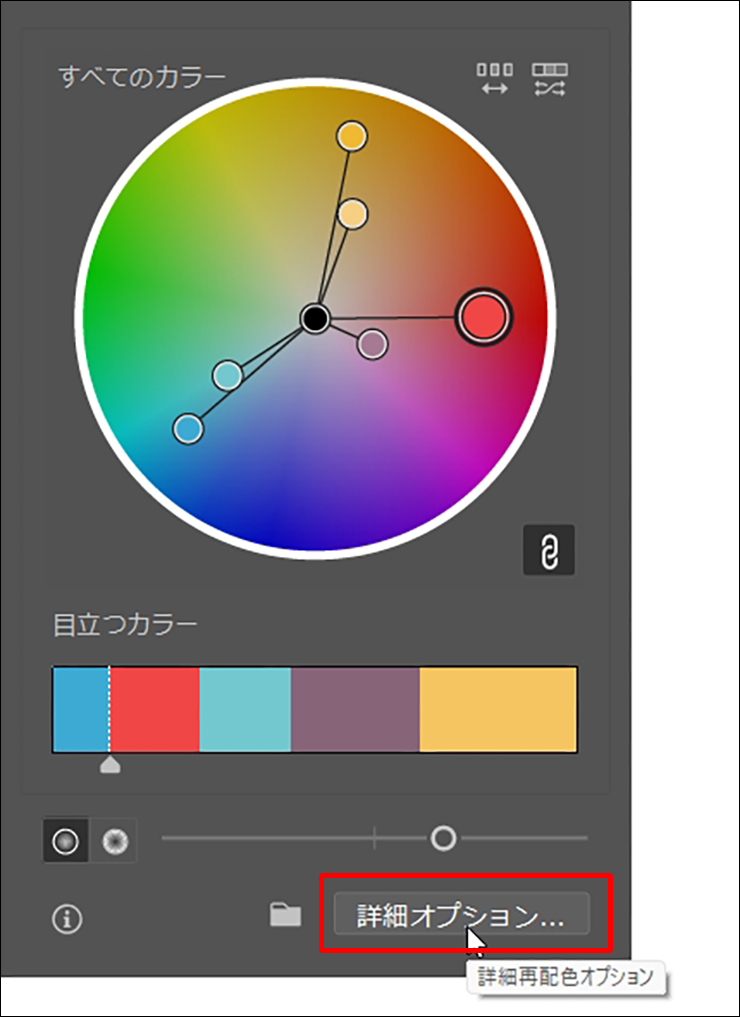
たとえば、ここでは旗の赤色を丸のオブジェクトの紫色に変更してみます。表示されたダイアログの左側が現在の色で、右側が変更後の色です(図14)。紫色を赤色の方へドラッグ&ドロップすると、色を置き換えることができました(図15)(図16)。
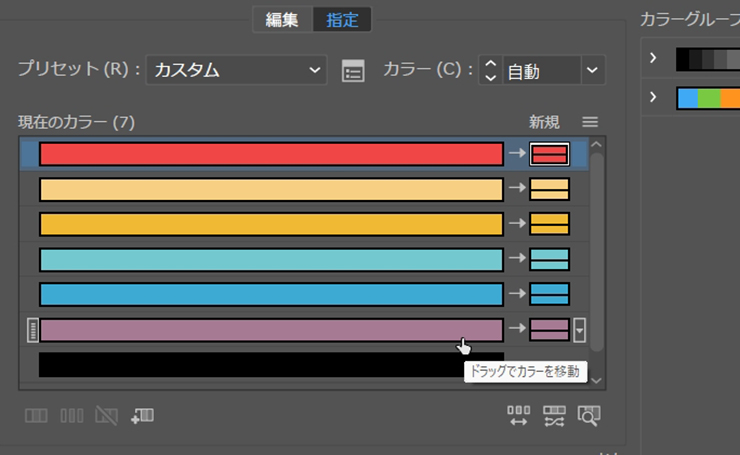
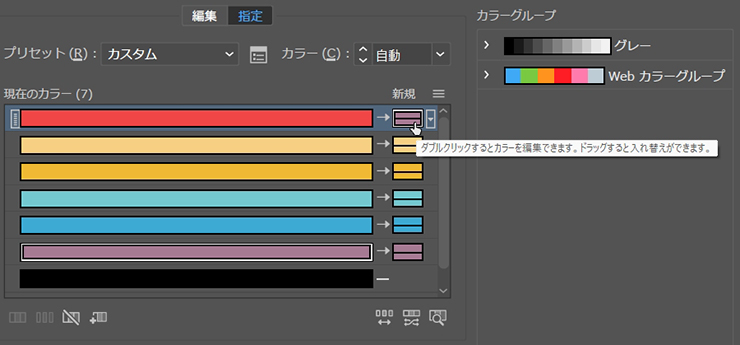
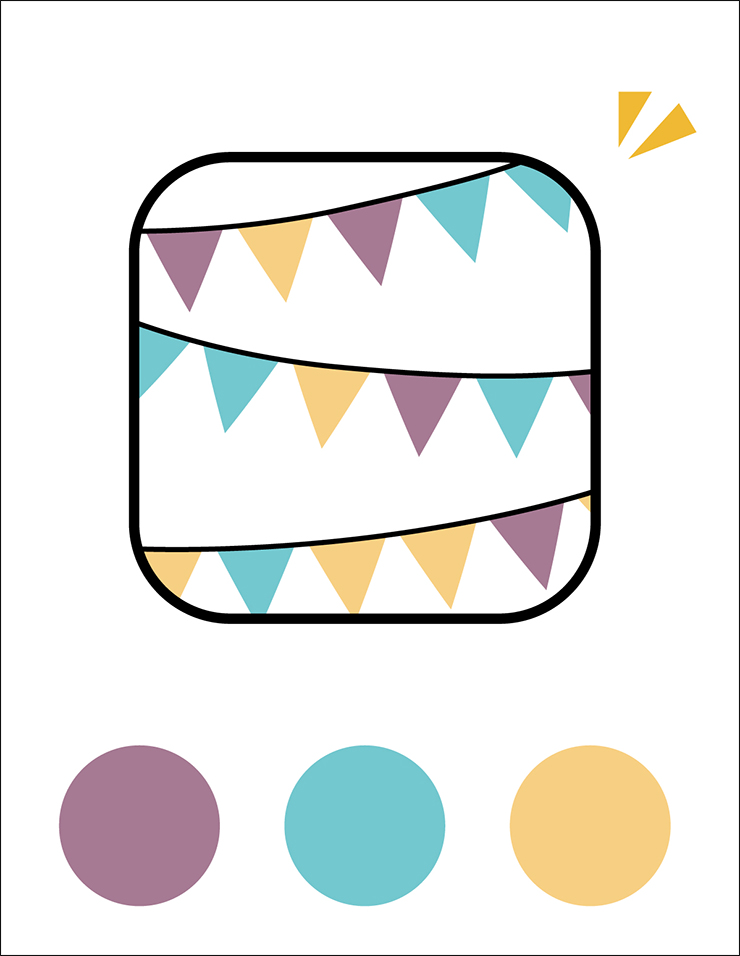
4.「選択」でシンプルに特定の色だけを変更する
[オブジェクトを再配色]を使わずに、「選択」の機能だけで特定の色を置き換えることもできます。
置き換えたい色を選択した状態(ここでは赤色)で(図17)、選択メニュー→“共通”→“カラー(塗り)”を選ぶと、同色の塗りが一括で選択できます。この状態で[塗り]を変更すると、一括で特定の色を置き換えることができます(図18)(図19)。
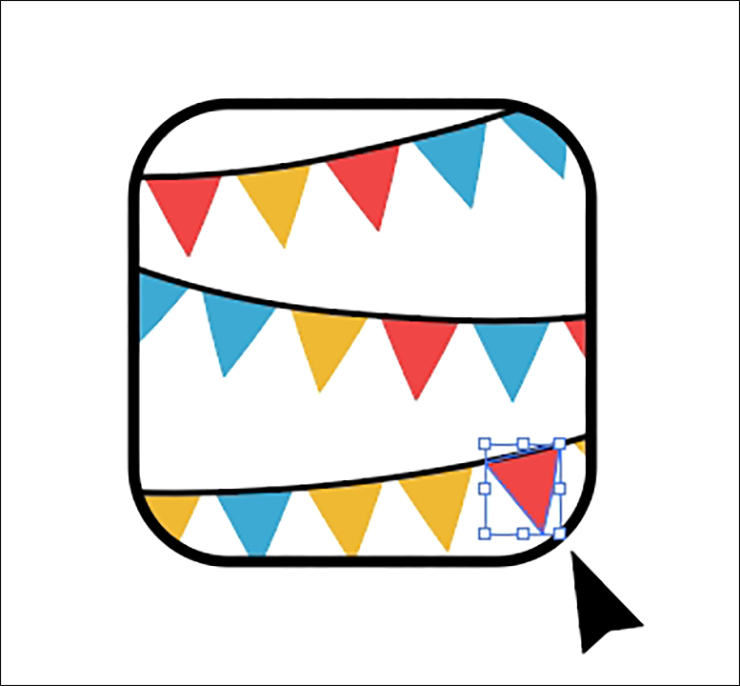
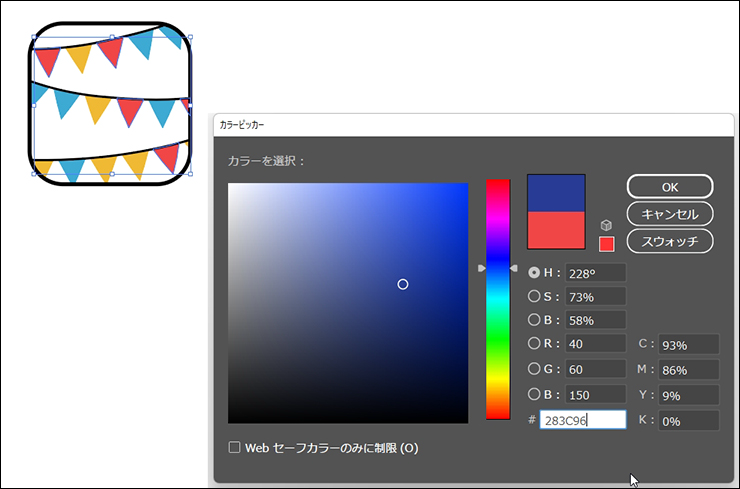
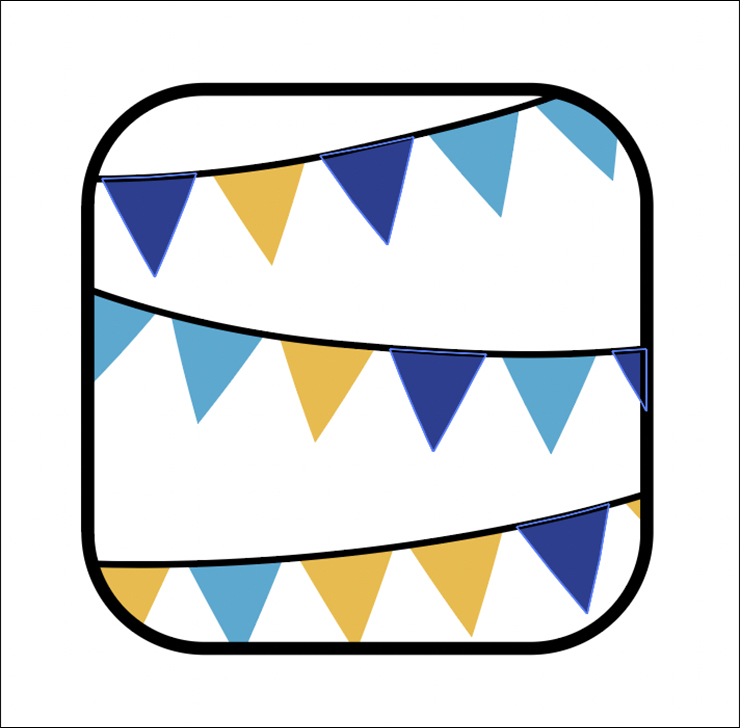
選択メニュー→“共通”の中には、“カラー(線)”や“線幅”で指定する項目もあるので、置き換えたい色に応じて利用しましょう。
以上、Illustratorでオブジェクトの色を置き換える/特定の色だけ置き換える方法でした。
●構成:編集部、専門学校講師のイラレさん ●制作:専門学校講師のイラレさん ●編集:編集部
著者プロフィール

- 専門学校講師のイラレさん
- 専門学校講師/YouTuber
- Adobe Illustratorの使い方を教えている通称「イラレさん」。「誰でも楽しく学べる」を信条に専門学校の講師を行いながらYouTubeをメインに活動。分かりやすさが好評で、動画の平均高評価率98%以上。動画を通じ2万人以上に教えている。 Youtubeチャンネル:https://www.youtube.com/channel/UC5UvWEDpPVe8uA8AroD1G_A












2022.11.01 Tue