
Illustrator(イラレ)で作業していて、オブジェクト(図形や線)の数が増えてくると、選択ツールでクリックして選ぶだけでも時間がかかります。そんなときに、オブジェクトをグループ化しておくと、一括で選択できたり、複数を同時に変形・編集したり、作業を効率化することができます。ここではグループ化と解除方法を紹介します。
■使用する機能「グループ」command+Gキー(WindowsではCtrl+Gキー)、「グループ解除」command+Shift+Gキー(WindowsではCtrl+Shift+Gキー)
1.オブジェクトのグループ化
command+Gキー(WinはCtrl+Gキー)
オブジェクトをグループ化したい場合は、まずはグループにしたいオブジェクトをすべて選択します。複数のオブジェクトを選択する方法は、オブジェクトをドラッグで囲むか(図1)、shiftキーを押しながらオブジェクトをクリックします(図2)。
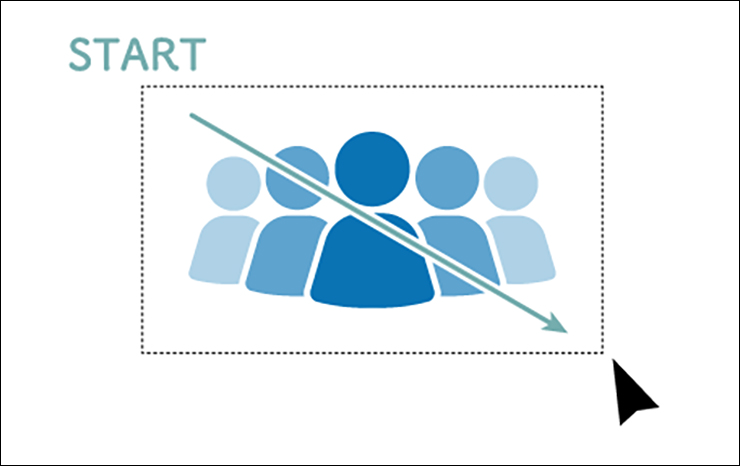
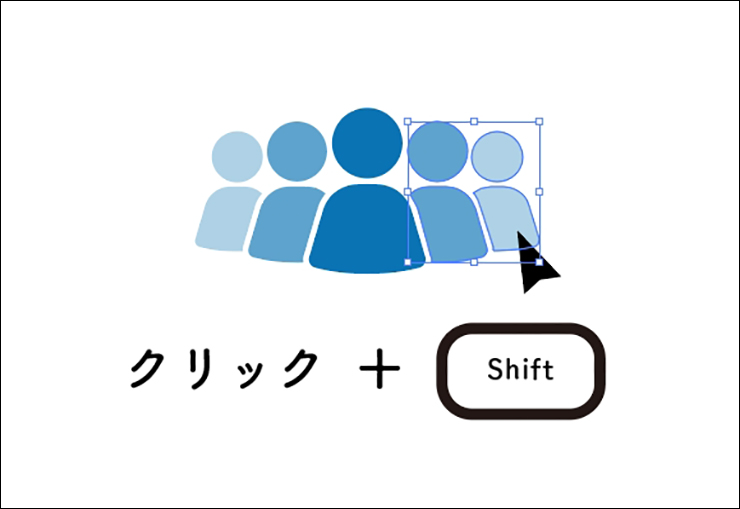
次に、command+Gキー(Macの場合。WindowsではCtrl+Gキー)を押すと、グループ化できました(図3)。オブジェクトが複数になる場合は、グループ化すると作業を効率化できます。必須の操作なのでショートカットで覚えておきましょう(図4)。
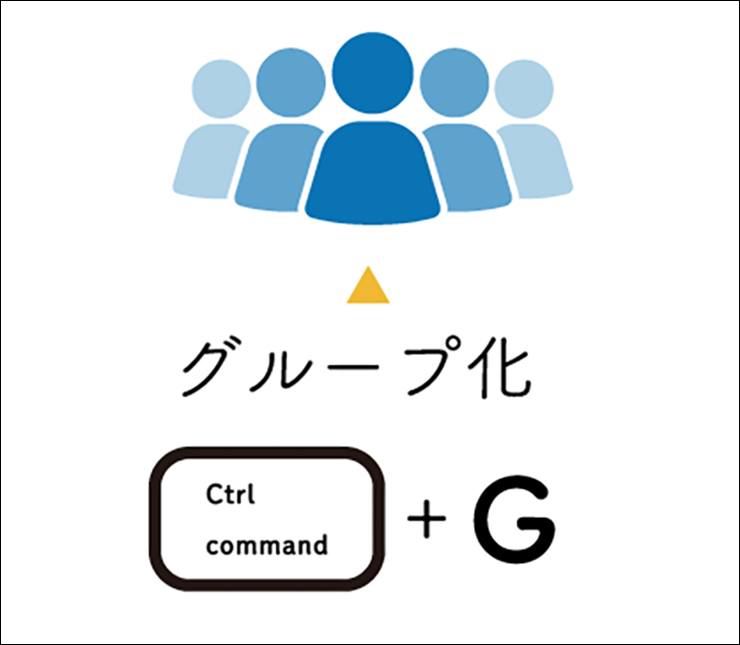
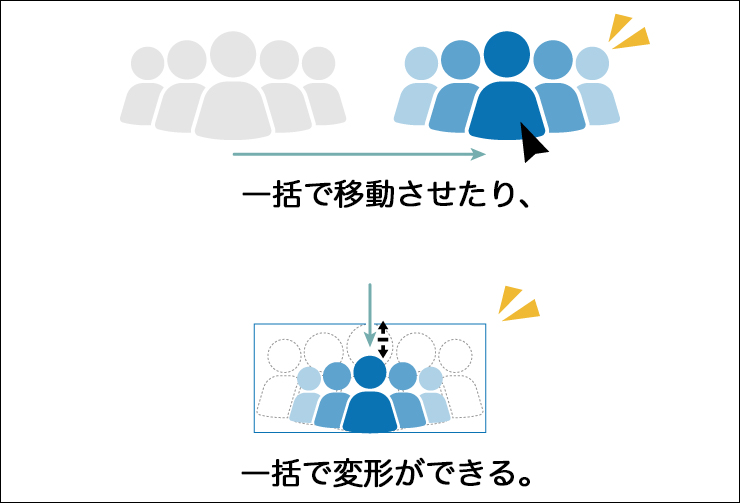
2.グループ化の解除
command+shift+Gキー(WinはCtrl+Shift+Gキー)
グループ化の解除は、command+shift+Gキー(WinはCtrl+Shift+Gキー)です(図5)。何度かグループ化されているオブジェクトの場合は、その回数分だけグループを解除をする必要があります。
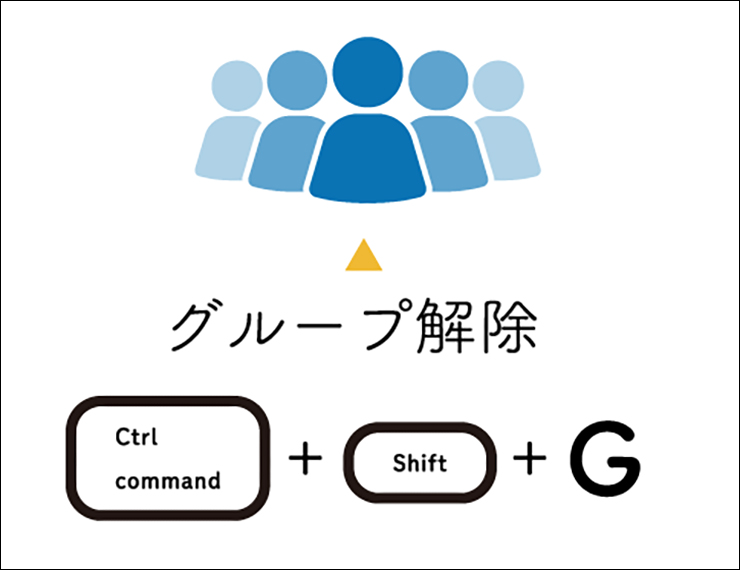
以上、オブジェクトのグループ化と、グループ解除の方法でした。Illustratorでは必須の操作ですので、ショートカットで覚えておきましょう。
著者プロフィール

- 専門学校講師のイラレさん
- 専門学校講師/YouTuber
- Adobe Illustratorの使い方を教えている通称「イラレさん」。「誰でも楽しく学べる」を信条に専門学校の講師を行いながらYouTubeをメインに活動。分かりやすさが好評で、動画の平均高評価率98%以上。動画を通じ2万人以上に教えている。 Youtubeチャンネル:https://www.youtube.com/channel/UC5UvWEDpPVe8uA8AroD1G_A











2022.11.01 Tue