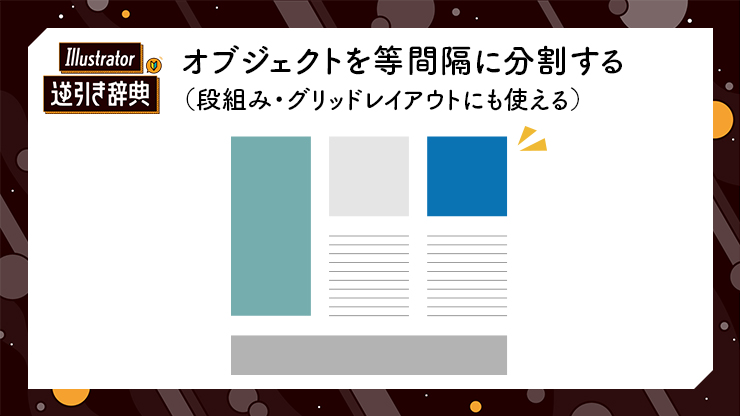
Illustrator(イラレ)で、オブジェクトを等間隔に分割する方法を紹介します。等間隔の分割には「グリッドに分割」を利用します。「グリッドに分割」は、「グリッドレイアウトを作りたい」、「段組みのレイアウトを作りたい」といった場合にも活用する機能です。ぜひ覚えましょう。
■使用する機能「グリッドに分割」「スレッドテキストオプション」
1.「グリッドに分割」でオブジェクトを等間隔に分割
まずは、長方形ツールなどでオブジェクトを作成します(図1)。
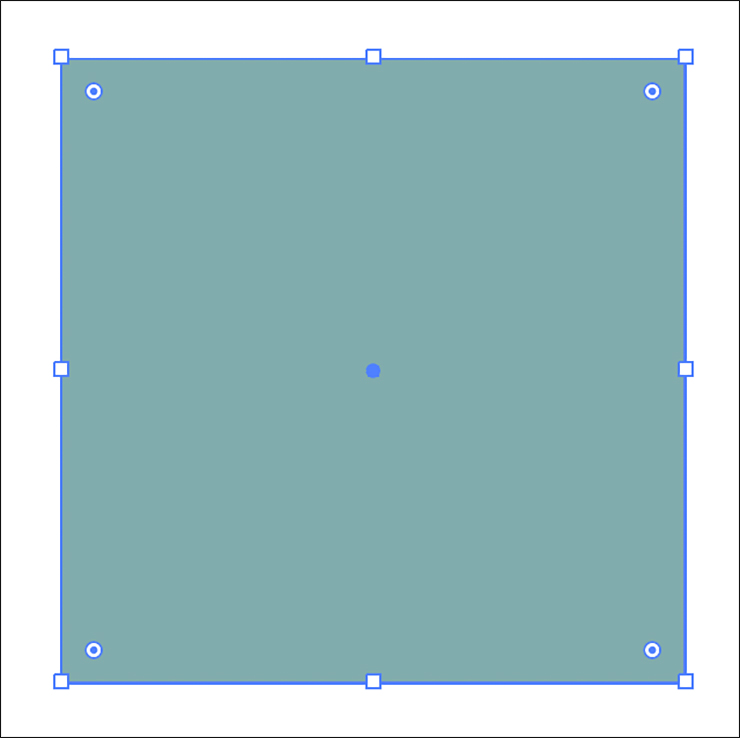
次にオブジェクトメニュー→“パス”→“グリッドに分割...”をクリック。表示されたダイアログの各項目の設定でオブジェクトを等間隔に分割します(図2)。このとき「プレビュー」にチェック入れておくと効果の結果を視認できるので便利です。
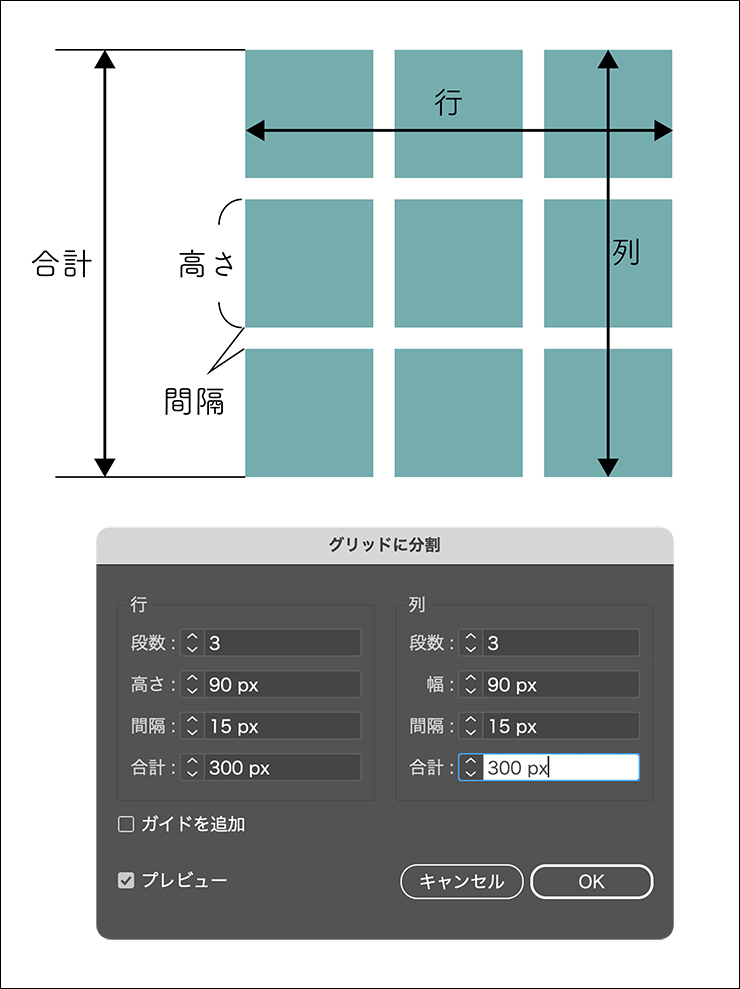
[行]の数値を増やすと横方向に、[列]の数値を増やすと縦方向に等間隔で分割されます。
[高さ]と[幅]は分割されたオブジェクトの大きさ、[間隔]はオブジェクト間の距離です。間隔を空けたくない場合は[0]にします。
合計は、全体の大きさです。各項目の数値を入力して決めることもできますが、すべての数値が関連しているため計算が合わない数値は入力できません(たとえば、[合計:300px]で[高さ:120px]で3段にはできない」など)。
2.「グリッドに分割」で分割したオブジェクトを合体
分割したオブジェクトの一部分だけを合体したい場合は、合体させたい部分を選択して(図3)、再度オブジェクトメニュー→“パス”→“グリッドに分割...”を選択して[行]と[列]をそれぞれ[段落:1]にします(図4)。
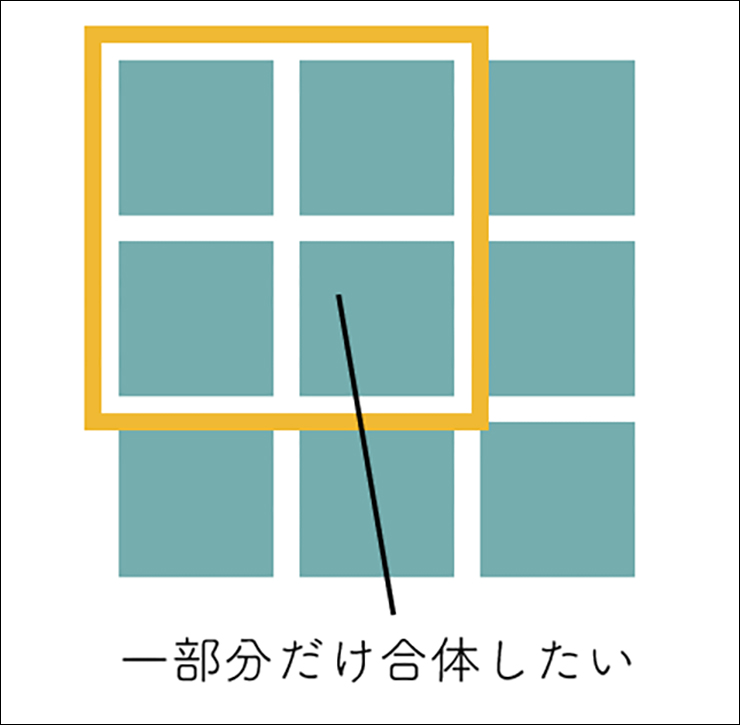
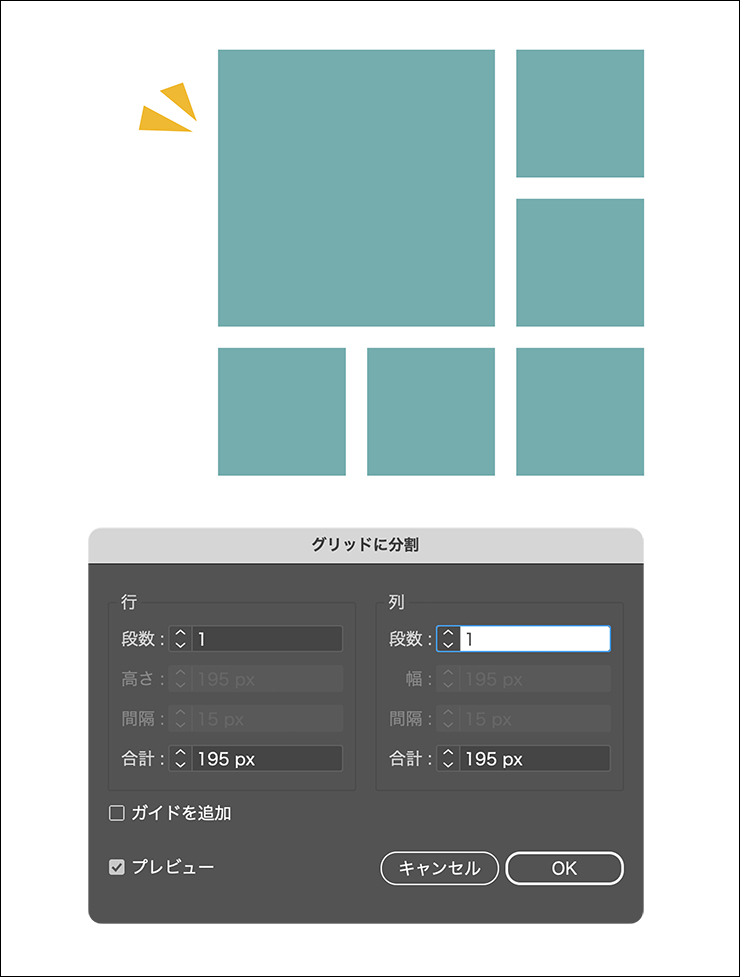
3.段組みのレイアウトを作る「スレッドテキストオプション」
「グリッドに分割」を使えば、分割したオブジェクト内にテキストを入力して、段組みのレイアウトを作ることもできます。
前述の手順でオブジェクトを分割後、選択ツールでテキストを入力したいオブジェクトを選択して、書式メニュー→“スレッドテキストオプション”→“作成”をクリックします(図5)。
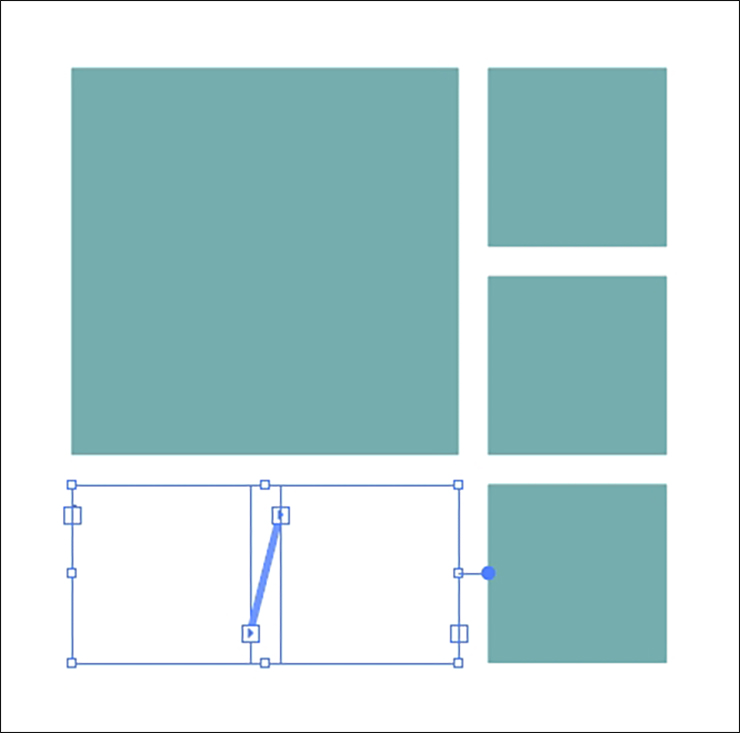
この状態で文字ツールでパス上(オブジェクトのエッジ部分)をクリックして文章を入力すると、オブジェクトの形にテキストを流し込むことができます。入りきらなかったテキストは、次の段に順番に流し込まれてレイアウトされます(図6)。
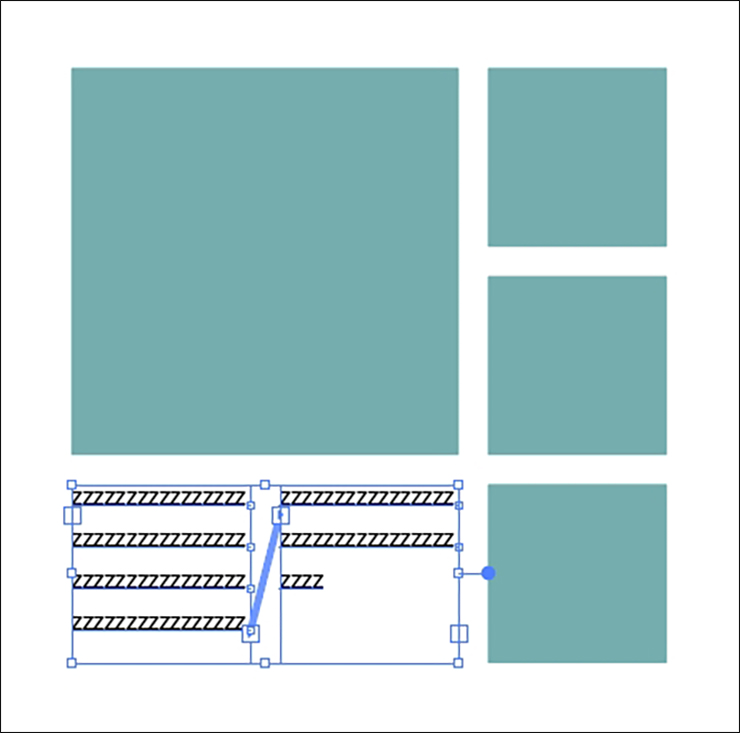
以上、Illustratorの「グリッドに分割」で、オブジェクトを等間隔に分割する方法や、テキストの段組みを作る方法でした。グリッドレイアウトなど、レイアウトのベースを作ることができる非常に便利な機能です。ぜひ習得しましょう。
●構成:編集部、専門学校講師のイラレさん ●制作:専門学校講師のイラレさん ●編集:編集部
著者プロフィール

- 専門学校講師のイラレさん
- 専門学校講師/YouTuber
- Adobe Illustratorの使い方を教えている通称「イラレさん」。「誰でも楽しく学べる」を信条に専門学校の講師を行いながらYouTubeをメインに活動。分かりやすさが好評で、動画の平均高評価率98%以上。動画を通じ2万人以上に教えている。 Youtubeチャンネル:https://www.youtube.com/channel/UC5UvWEDpPVe8uA8AroD1G_A











2022.11.01 Tue