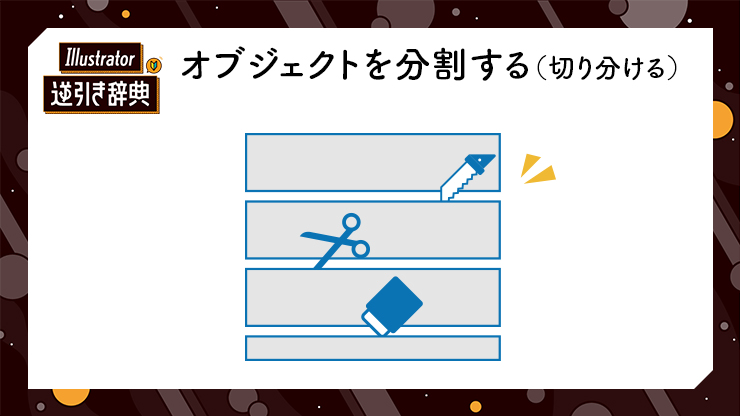
Illustrator(イラレ)で、オブジェクトを分割する方法を紹介します。分割する場合は、「消しゴムツール」「はさみツール」「ナイフツール」を利用するので、それぞれのツールの使い方も紹介します。
■使用する機能「消しゴムツール」「はさみツール」「ナイフツール」
1.オブジェクトを分割:消しゴムツールの使い方
ツールバーで「消しゴムツール」のアイコンを長押しすると「はさみツール」「ナイフツール」が表示されます(図1)。長押しをしてもナイフツールが表示されない場合は、ウインドウメニュー→“ツールバー”→“詳細”にチェックを入れ、詳細ツールバーにして表示します。
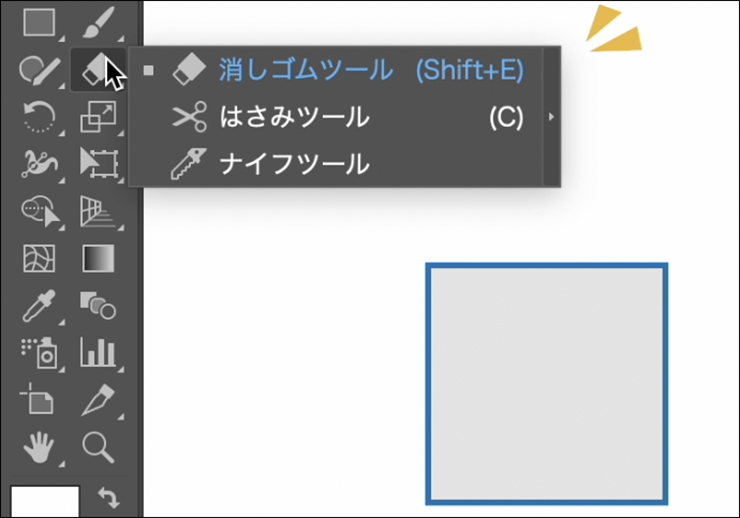
消しゴムツールを選択してオブジェクト上をドラッグすると、ドラッグした部分を消去して、オブジェクトを分割します(図2)。

消去する幅は、消しゴムのサイズで決まります。消しゴムのサイズは、キーボードの「 ] 」キーで拡大、「 [ 」キーで縮小します。または、消しゴムツールをダブルクリックして、「消しゴムツールオプション」ダイアログの[サイズ]でも調整できます(図3)。
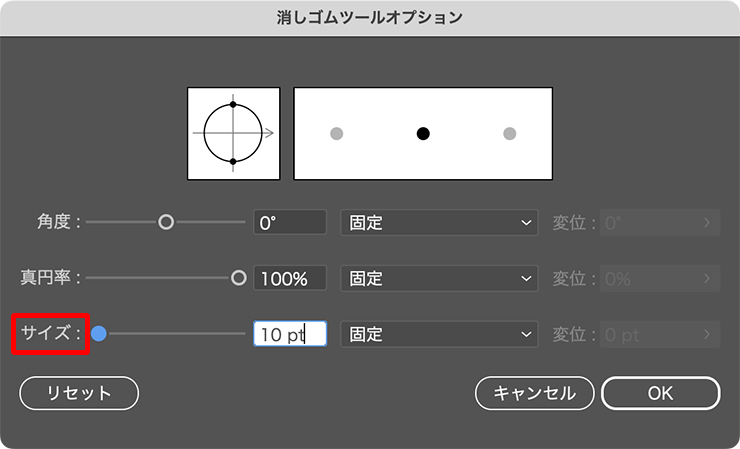
消しゴムツールを選択して、shiftキーを押しながらドラッグすると直線または斜め45°の角度のラインで消去(分割)できます。また、optionキー(Macの場合。WindowsではAltキー) を押しながらドラッグすると、任意の線幅の四角の形で消去することができます(図4)。
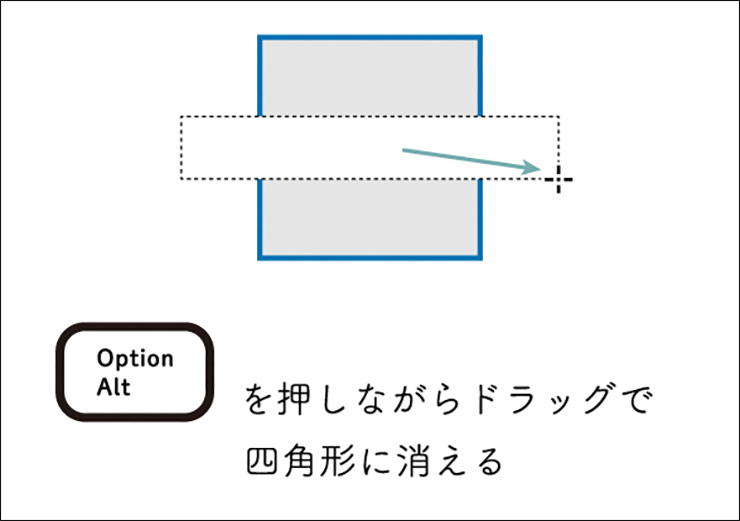
消しゴムツールで分割した際に、断面にオブジェクトの枠線を残したくない場合は、分割前にオブジェクトメニュー→“パス”→“パスのアウトライン”を適用して分割します。
2.オブジェクトを分割:はさみツールの使い方
はさみツールを選択して、オブジェクトなどのパス上をクリックすると、切り込みを入れた状態となり、そこで分割ができます。たとえばオブジェクトを2つに分割したい場合、2か所のパス上をクリックすると、2つに分けることができます(図5)。
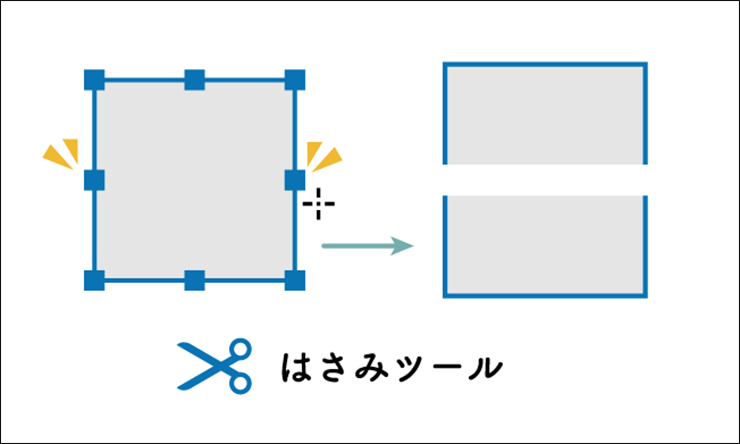
3.オブジェクトを分割:ナイフツールの使い方
ナイフツールを選択して、オブジェクト上をドラッグすると、切り込みを入れた状態となり、ドラッグしたライン(ドラッグの軌跡)でオブジェクトを分割できます(図6)。
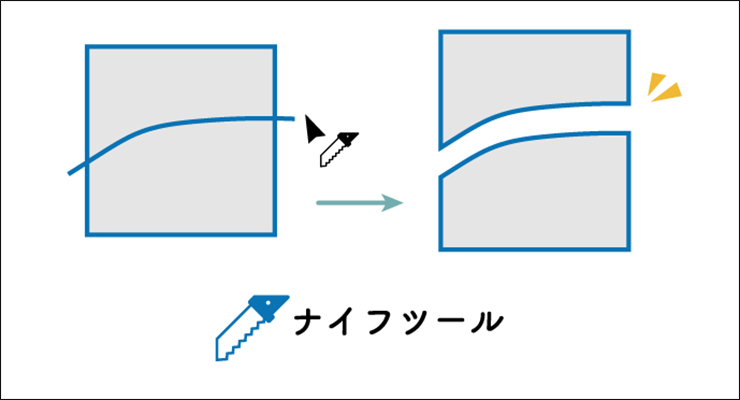
フリーハンドでドラッグするほか、optionキー(Macの場合。WindowsではAltキー)を押しながらドラッグすると、直線で分割ができます(図7)。
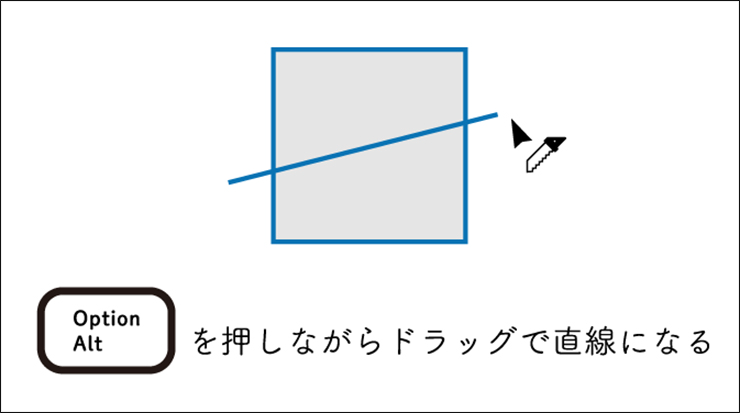
以上、「消しゴムツール」「はさみツール」「ナイフツール」を使って、オブジェクトを分割する方法でした。用途によって使い分けましょう。
●構成:編集部、専門学校講師のイラレさん ●制作:専門学校講師のイラレさん ●編集:編集部
著者プロフィール

- 専門学校講師のイラレさん
- 専門学校講師/YouTuber
- Adobe Illustratorの使い方を教えている通称「イラレさん」。「誰でも楽しく学べる」を信条に専門学校の講師を行いながらYouTubeをメインに活動。分かりやすさが好評で、動画の平均高評価率98%以上。動画を通じ2万人以上に教えている。 Youtubeチャンネル:https://www.youtube.com/channel/UC5UvWEDpPVe8uA8AroD1G_A











2022.11.01 Tue