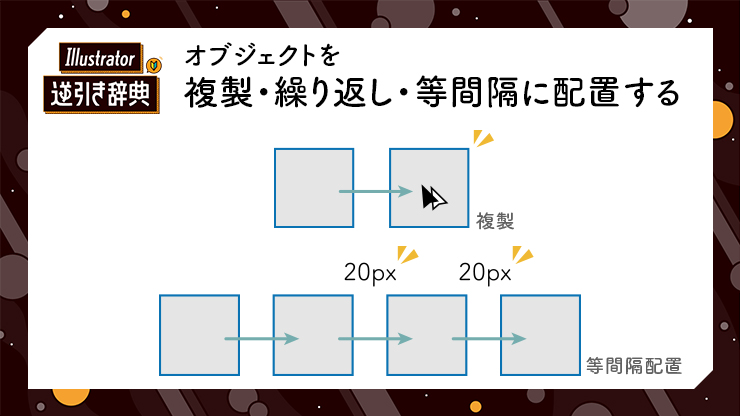
Illustrator(イラレ)でオブジェクトの複製(コピー)や、等間隔に配置する(繰り返し)方法を紹介します。
■使用する機能「複製:option(WinはAlt)+ドラッグ」、「水平垂直複製:option(WinはAlt)+shift +ドラッグ」、「繰り返し:command(WinはCtrl)+D」
1.オブジェクトを簡単に複製する方法
オブジェクトを複製(コピー)する簡単な方法は、選択ツールを選び、optionキー(Macの場合。WindowsではAltキー)を押しながらオブジェクトをドラッグすることです。
ドラッグしている最中はカーソルが黒と白に変化します。これが複製するときのカーソルです(図1)。
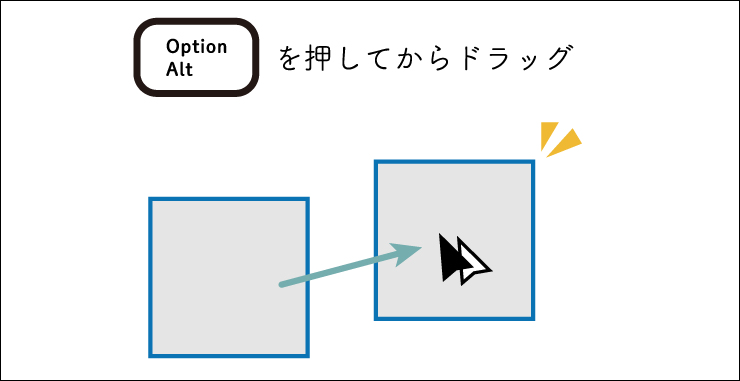
- ポイント
ドラッグの途中で、optionキー(Macの場合。WindowsではAltキー)を離してしまうと複製できません。「移動前にoptionキーを押し始めて、移動後に離す」と意識しましょう。
2.オブジェクトを「水平・垂直・斜め45度に複製」する
optionキーを押しながらオブジェクトをドラッグして複製する方法では、水平・垂直方向に複製したくても、ズレてしまう場合がほとんどです。
水平・垂直・斜め45°の方向に複製する場合は、選択ツールを選び、option+shiftキー(Macの場合。WindowsではAlt+shiftキー)を同時に押しながらオブジェクトをドラッグして、移動したらキーを離します(図2)。
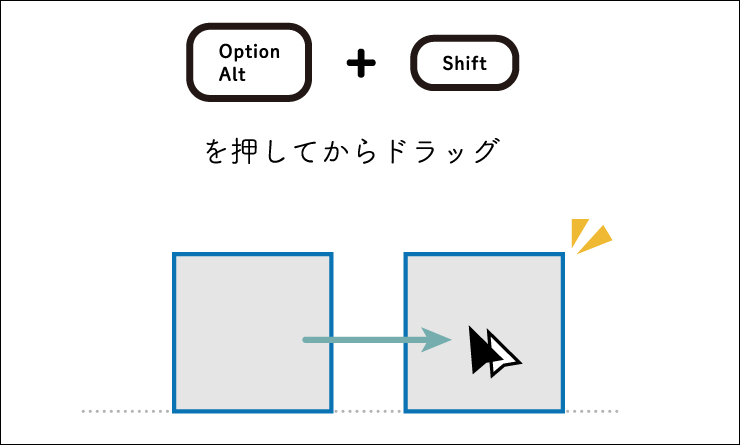
3.オブジェクトを「連続で複製」する
レイアウト作成時など、「一度複製したオブジェクトを次々と複製したい」という場面はよくあります。この場合は、オブジェクトを複製した後に、command+Dキー(Macの場合。WindowsではCtrl+Dキー)を押すと、繰り返しの複製ができます(図3)。
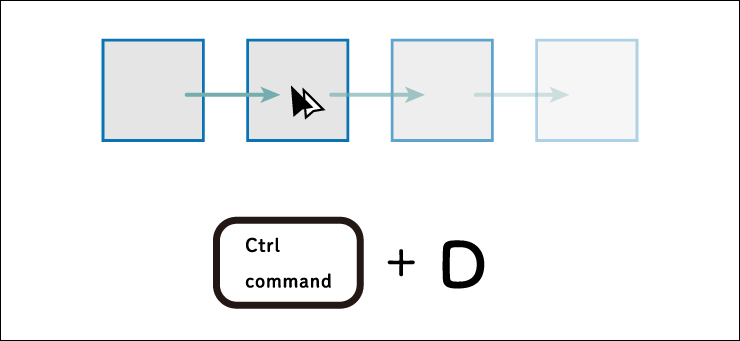
このショートカットキーは「直前の動作を繰り返す」という操作です。
たとえば、直前の動作で「オブジェクトを右方向に20px複製」していた場合(図4)、command+Dキー(Macの場合。WindowsではCtrl+Dキー)を押すたびに、右方向に20pxの位置で複製します(図5)。
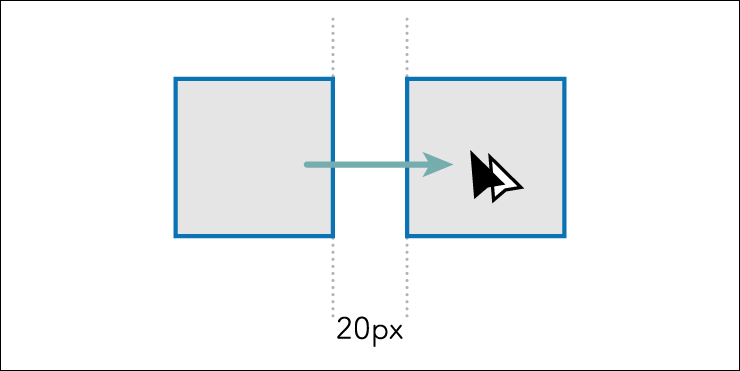
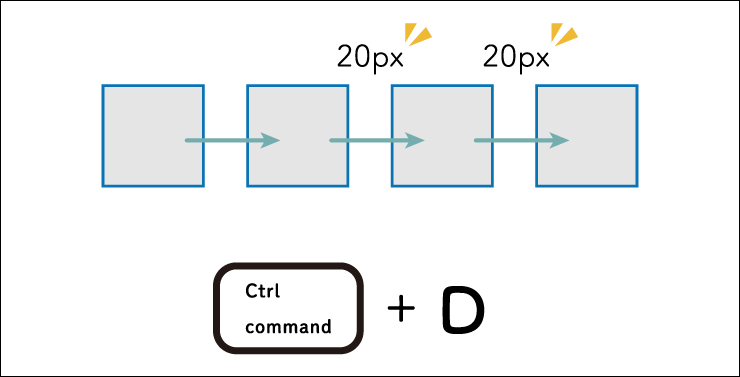
移動距離も正確に繰り返すため、簡単にオブジェクトを等間隔に配置することができます。
以上、Illustratorでオブジェクトの複製(コピー)や、等間隔に配置する方法でした。使用頻度の高い操作なので、必ずショートカットで覚えましょう。
●構成:編集部、専門学校講師のイラレさん ●制作:専門学校講師のイラレさん ●編集:編集部
著者プロフィール

- 専門学校講師のイラレさん
- 専門学校講師/YouTuber
- Adobe Illustratorの使い方を教えている通称「イラレさん」。「誰でも楽しく学べる」を信条に専門学校の講師を行いながらYouTubeをメインに活動。分かりやすさが好評で、動画の平均高評価率98%以上。動画を通じ2万人以上に教えている。 Youtubeチャンネル:https://www.youtube.com/channel/UC5UvWEDpPVe8uA8AroD1G_A












2022.11.01 Tue2023.03.02 Thu