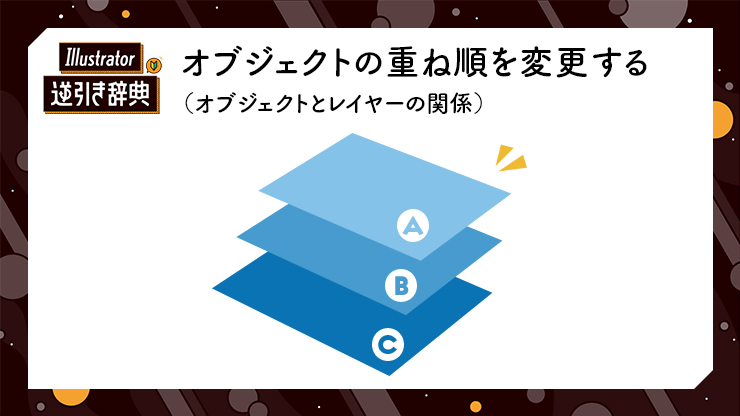
Illustrator(イラレ)で、オブジェクトの重なりの順番を変更する方法を紹介します。Illustratorはオブジェクトの重なりで、効果が変わったり、図形の形が変わるので、基礎知識として覚えましょう。オブジェクトの重なりと関連性の高い、レイヤーについても解説します。
■使用する機能「重ね順」「最前面へ」「前面へ」「背面へ」「最背面へ」「レイヤーパネル」「新規レイヤーを作成」
1.オブジェクトの重なりとは?
イラストレーターで作った図形などは「オブジェクト」と呼ばれ、基本的には作った順番に前面に配置されます(上に積み上がっていくイメージです)(図1)。
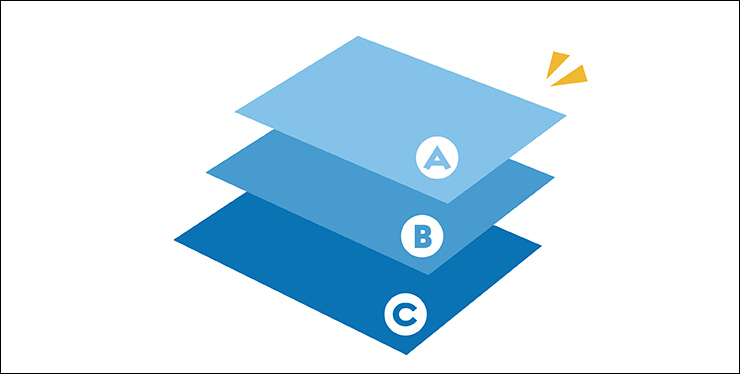
そして前面にオブジェクトがあると、その背面のオブジェクトは隠れます。例えば、四角をC→B→Aの順に制作していくと下図(図2)のような重なりの順番になります。
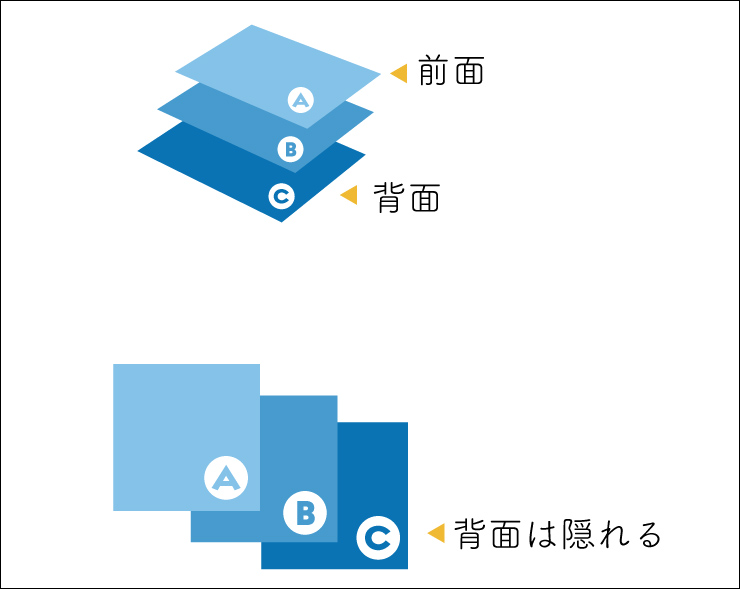
オブジェクトの重なりは、後からその順番を変更することができます。以下では重ね順を変更する方法を解説します。
2.オブジェクトの重ね順の変更
オブジェクトの重なる順番を変更するには、オブジェクトを選択して、オブジェクトメニュー→“重ね順”で「最前面へ」「前面へ」「背面へ」「最背面へ」のいずれかを選択します。
- 重ね順のパターン
「最前面へ」:選択したオブジェクトを重ね順の一番上(最前面)に移動します。
「前面へ」:今の位置から一つ上(前面)に移動します。
「背面へ」:今ある位置から一つ下(背面)に移動します。
「最背面へ」:一番下(最背面)へ移動します。
例えばAを選択して、オブジェクトメニュー→“重ね順”→“最背面へ”にすると、それまで最背面だったCの下(最背面)に移動するため、Cで隠れることになります(図3)。
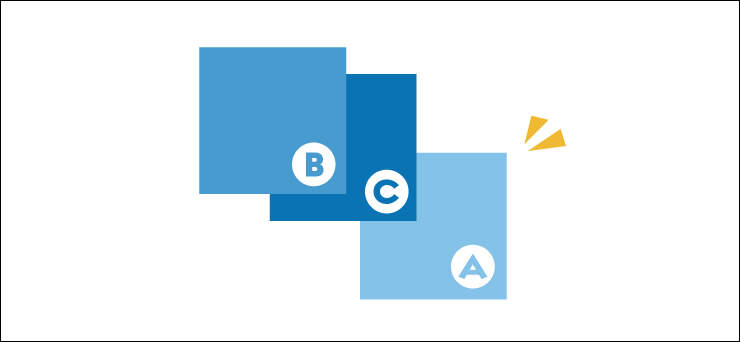
03.レイヤーの重なり順
Illustratorの重ね順には、「レイヤー」という要素もあります。レイヤーは、ウインドウメニュー→“レイヤー”でレイヤーパネルを表示して確認・編集します(図4)。
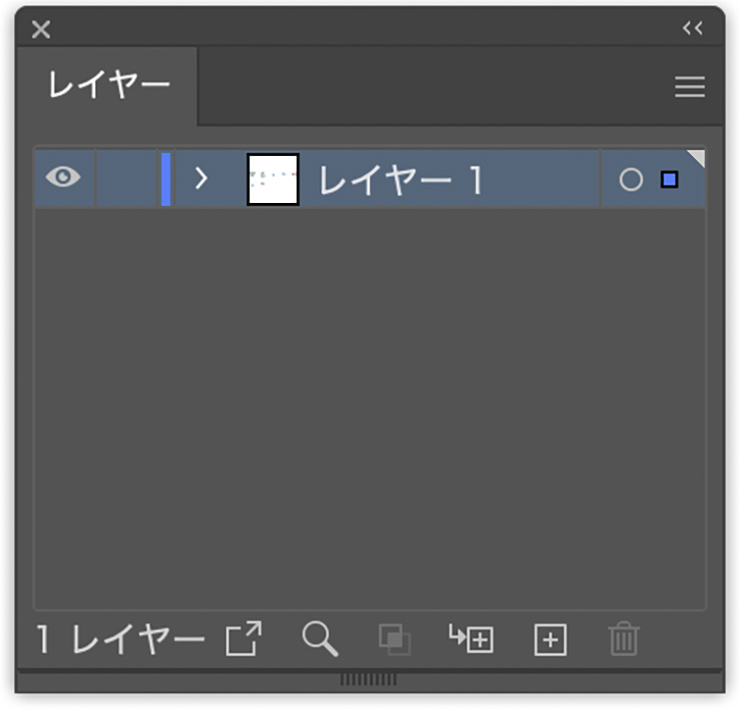
作成したオブジェクトは、すべてレイヤーの中に含まれています。
たとえば、ファイルメニュー→“新規...”で新しいドキュメントを作り、長方形ツールなどで四角を3個作った後、ウインドウメニュー→“レイヤー”で[レイヤー1]の左側の記号[>]をクリックすると、レイヤーの中身が表示され、作った図形がすべて[レイヤー1]の中に入っていることがわかります(図5)。
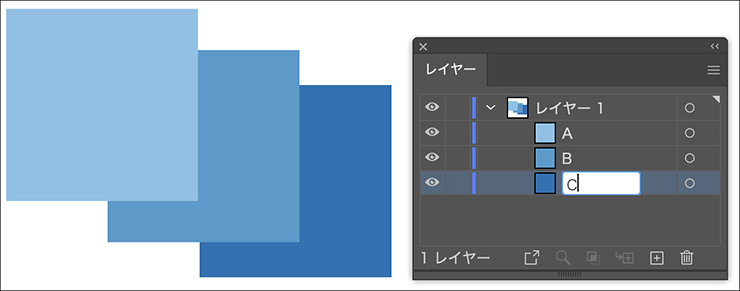
ここで、レイヤーパネルの右下[+](新規レイヤーを作成)をクリックして、新しく[レイヤー2]を作り、先ほどと同じように四角を制作します。この図形は[レイヤー2]の中に含まれます(図6)(図形の名前は[D]に変更)。
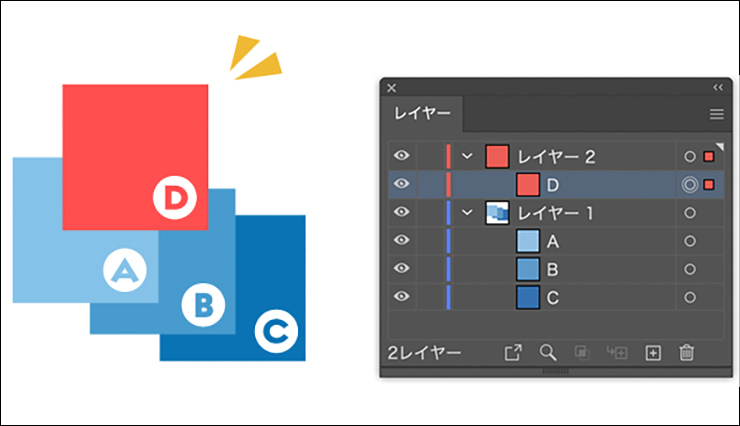
すると、レイヤーパネルのレイヤーの重なり順を見ての通り、[レイヤー2]が[レイヤー1]の前面に位置するので、[レイヤー2]の中の四角Dによって、「レイヤー1」の中の四角A〜Cは隠れることになります(図7)。このようにオブジェクトの重なりよりも、大きなくくりでレイヤーが存在します(図8)。
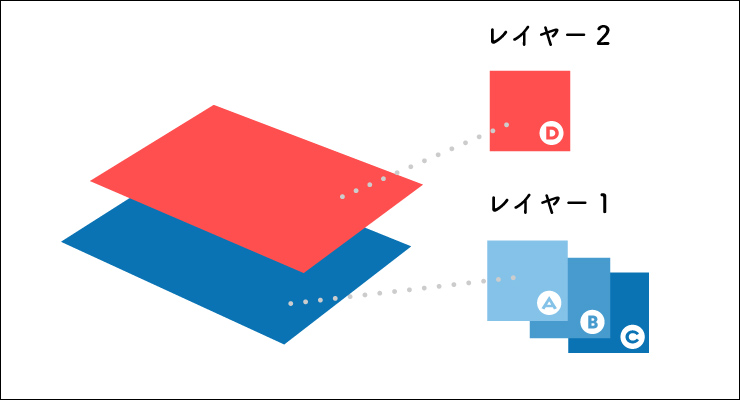
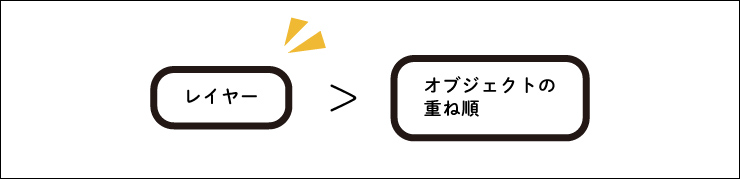
オブジェクトの数が多い制作物の場合など、パーツや部位ごとにレイヤーで分けておけば、編集も容易になります。
なお、レイヤーの重ね順の変更は、変更したいレイヤー名のあたりに合わせてドラッグ&ドロップです。
以上、オブジェクトの重なりを変更する方法、レイヤーとオブジェクトの重なりの関係の紹介でした。
●構成:編集部、専門学校講師のイラレさん ●制作:専門学校講師のイラレさん ●編集:編集部
著者プロフィール

- 専門学校講師のイラレさん
- 専門学校講師/YouTuber
- Adobe Illustratorの使い方を教えている通称「イラレさん」。「誰でも楽しく学べる」を信条に専門学校の講師を行いながらYouTubeをメインに活動。分かりやすさが好評で、動画の平均高評価率98%以上。動画を通じ2万人以上に教えている。 Youtubeチャンネル:https://www.youtube.com/channel/UC5UvWEDpPVe8uA8AroD1G_A











2022.11.01 Tue