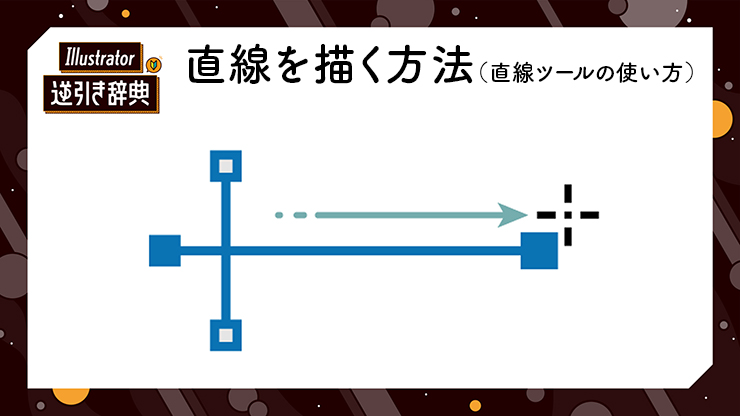
Illustrator(イラレ)で直線ツールを使って直線を描く方法を説明します。ペンツールでも直線を描けますが、直線ツールはまっすぐな線を描くのに特化した機能で、そのぶん操作方法がシンプルです。ここでは、その基本的な使い方を一から解説します。
■使用する機能「直線ツール」
1.直線ツールの基本的な使い方
(ドラッグして線を描く)
Illustratorの「直線ツール」を使うと、まっすぐな線を簡単に描くことができます。まずは、その基本的な使い方からみていきましょう。
Illustratorで新規ドキュメントを開いたら、直線ツールを選んだ状態で(図1)、アートボード上の線を引きたい場所にマウスポインター(マウスカーソル)を置き、そのまま指を離さず線を終わらせたい場所までドラッグします(図2)。これにより、ドラッグした部分にまっすぐな線が描画されます。
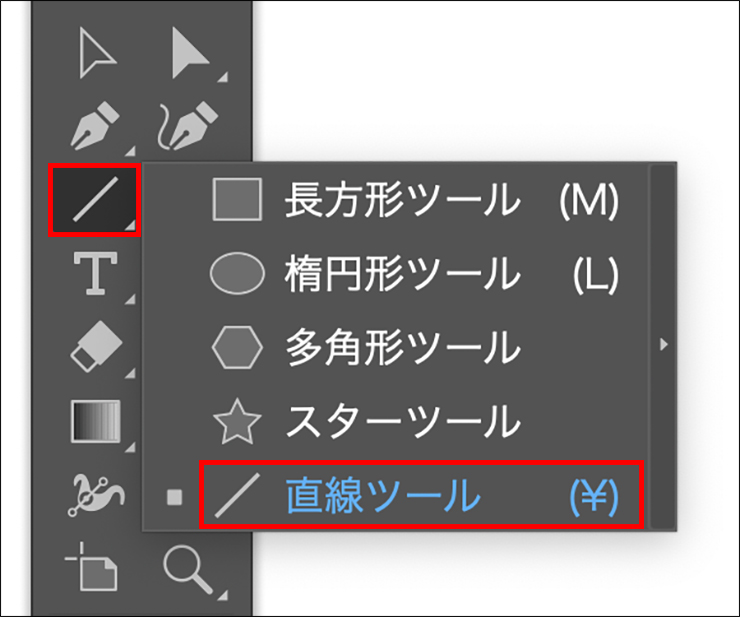
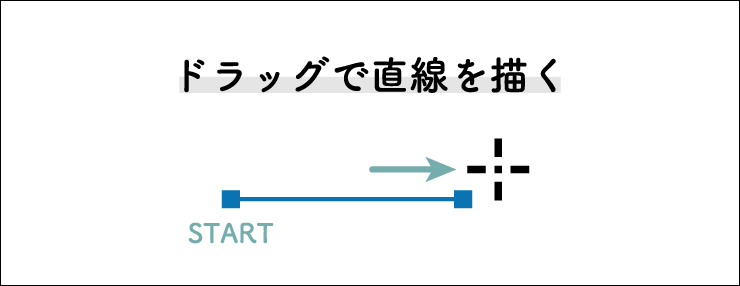
ただし目測で真横や真上に直線を引いたとしても、手ぶれなどで角度がずれてしまい、水平な線や垂直な線はうまく描けません。そんな時はshiftキーを押しながらドラッグしていきます。
shiftキーを押すことで、0°、45°、90°といったように45°ごとに角度がロックされます。たとえばshiftキーを押しながら横方向にドラッグすると、多少手ぶれで線の終点が真横からずれてしまってもきれいな水平線が描けます。上方向にドラッグ+shiftキーなら垂直線が描けます。斜め方向ならきっちり45°の線になります(図3)。
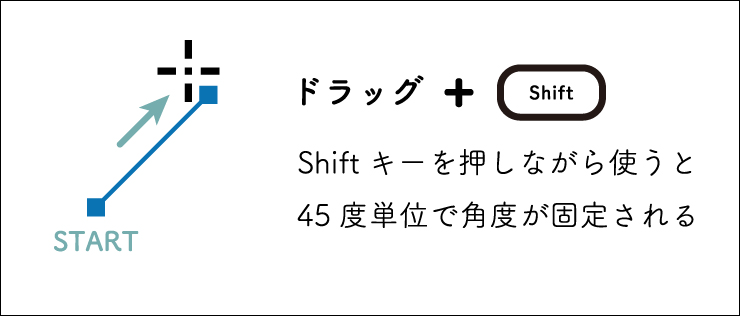
2.長さや角度を指定して直線を描く
(線のスタート地点でクリックする)
正確な長さの線を描いたり、角度を細かく指定して線を描きたい場合は「直線ツールオプション」を使用します。
アートボード上の線を引きたい場所をクリックすると「直線ツールオプション」ダイアログボックスが表示されるので、[長さ]と[角度]に任意の数値を入力して適用します(図4)。
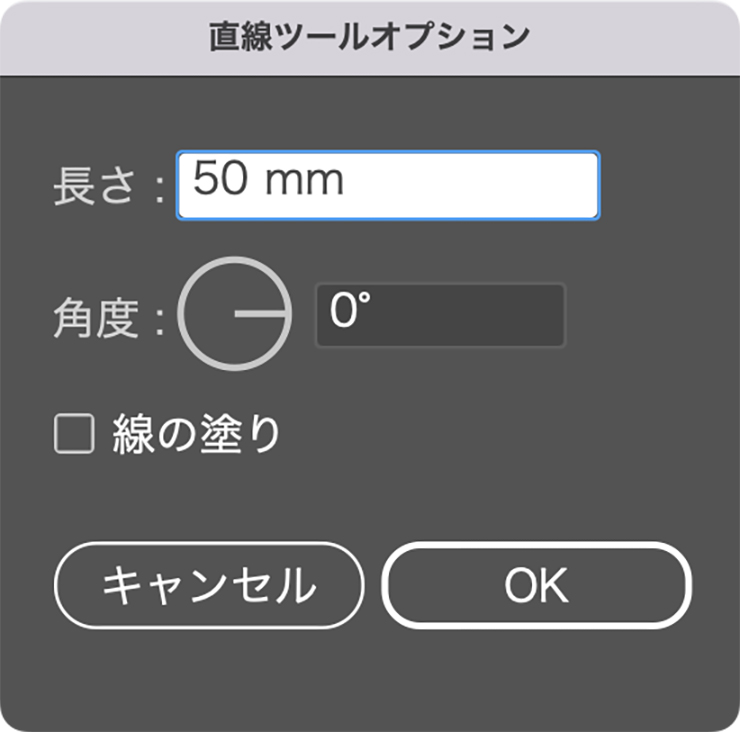
たとえば、[長さ:100mm]、[角度:0°]と入力して適用すると、正確に100mmの水平線を描くことができます(図5)。
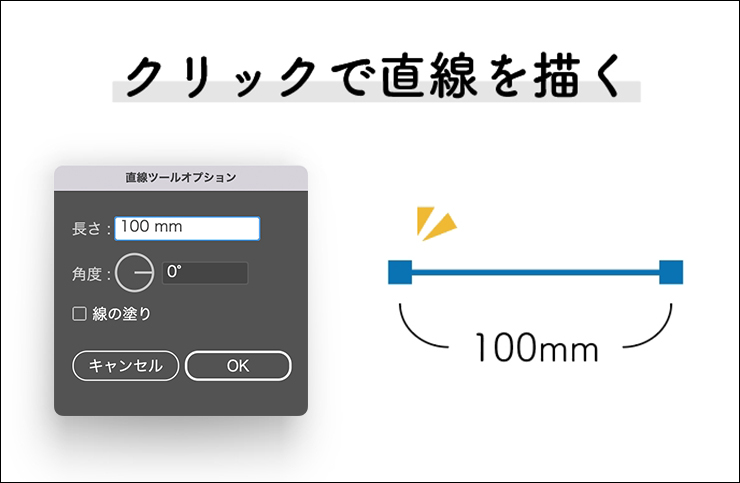
ダイアログボックスには[線の塗り]のチェックボックスもありますが、通常はオフ(チェックが外れた状態)のままでOKです。オフの場合は[塗り]がなし(透明)の線になります(図6)。
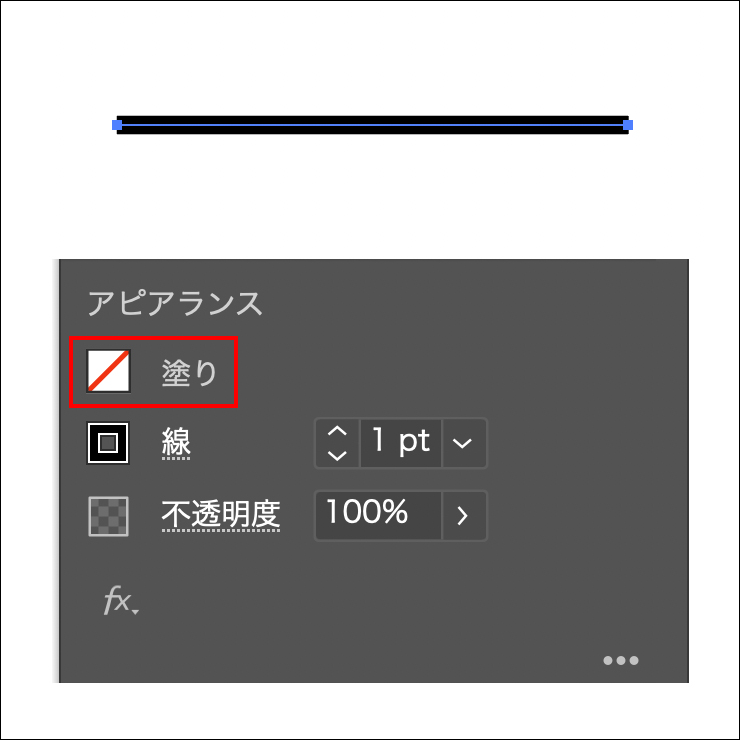
[線の塗り]にチェックを入れると(図7)、その時点の[塗り]の情報を保持したまま線を描くことができます(図8)。見た目に変化はありませんが、描いた直線にペンツールなどでアンカーポイントを追加していくと[塗り]のあるシェイプ(図形)を作成することができます(図9)。
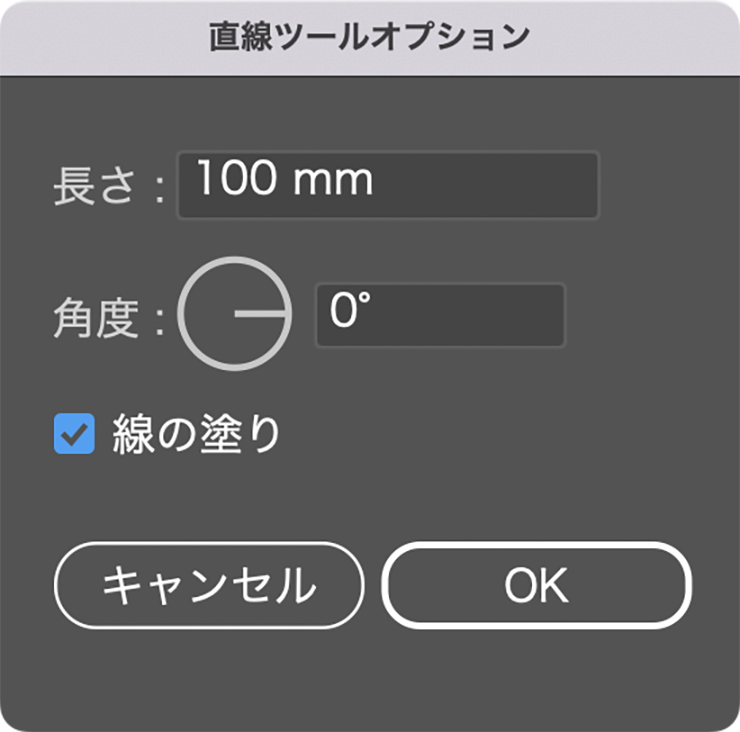
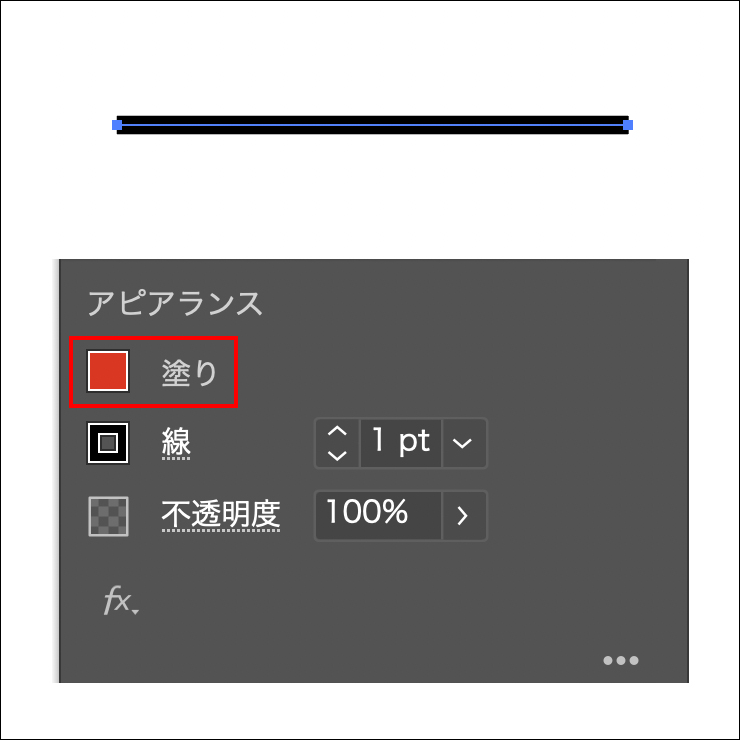
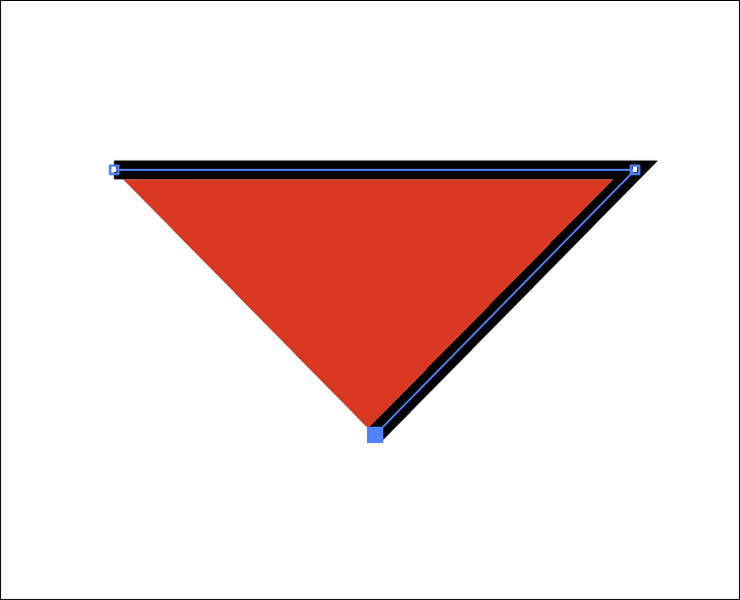
以上、Illustratorで直線ツールを使って線を描く方法でした。
●構成:編集部、専門学校講師のイラレさん ●制作:専門学校講師のイラレさん ●編集:山口優
著者プロフィール

- 専門学校講師のイラレさん
- 専門学校講師/YouTuber
- Adobe Illustratorの使い方を教えている通称「イラレさん」。「誰でも楽しく学べる」を信条に専門学校の講師を行いながらYouTubeをメインに活動。分かりやすさが好評で、動画の平均高評価率98%以上。動画を通じ2万人以上に教えている。 Youtubeチャンネル:https://www.youtube.com/channel/UC5UvWEDpPVe8uA8AroD1G_A












2022.11.01 Tue