
Illustrator(イラレ)で文字入力するときの基本操作について解説します。任意の位置に横書き/縦書きで入力したり、エリア内やパス上に文字を入力する方法を紹介します。
■使用する機能「文字ツール」「文字(縦)ツール」「エリア内文字ツール」「エリア内文字(縦)ツール」「パス上文字ツール」「パス上文字(縦)ツール」
1.任意の位置に横書きで文字を入力する
Illustratorで文字を入力する方法はいくつかあります。ひとつが「文字ツール」を利用する方法。使い方はとてもシンプルです。ツールバーの文字ツール(「T」字のアイコン)を選んだら(図1)、 1. 画面の任意の位置をクリックする → 2. 文字を入力する。これにより、最初にクリックした位置を始点として横方向にテキストを入力できます(図2)。
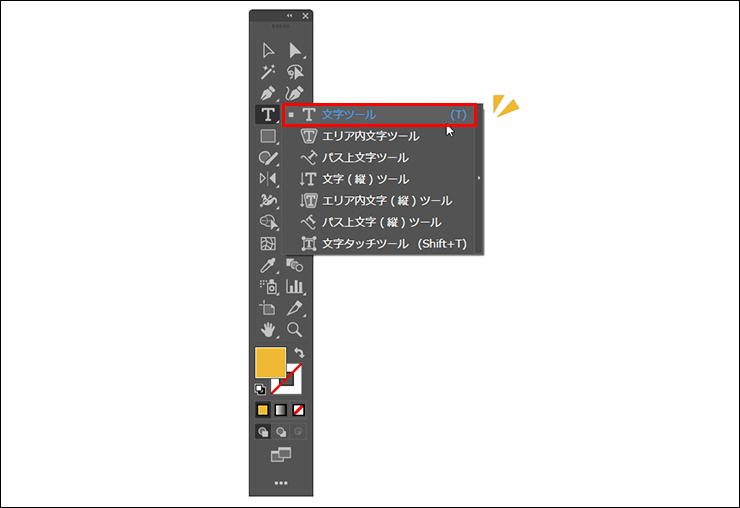
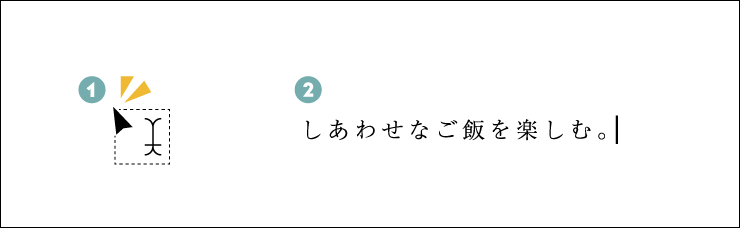
文字は背面に何もない場所だけでなく、オブジェクトや画像の前面に配置することも可能です。たとえばあらかじめ画像を配置しておき、文字ツールでその前面をクリックして文字を入力すれば、画像にテキストを重ねて雰囲気を出すことができます(図3)。

2.任意の位置に縦書きで文字を入力する
ツールバーの文字ツールを長押しすると、文字入力に関連するツールが一覧表示されます。その中から「文字(縦)ツール」を選ぶと、縦書きで文字を入力することができます(図4)。使い方は文字ツールと同じで、ツールを選んだあと画面の任意の位置をクリックすれば、そこを始点として縦方向に文字を入力することが可能です(図5)。
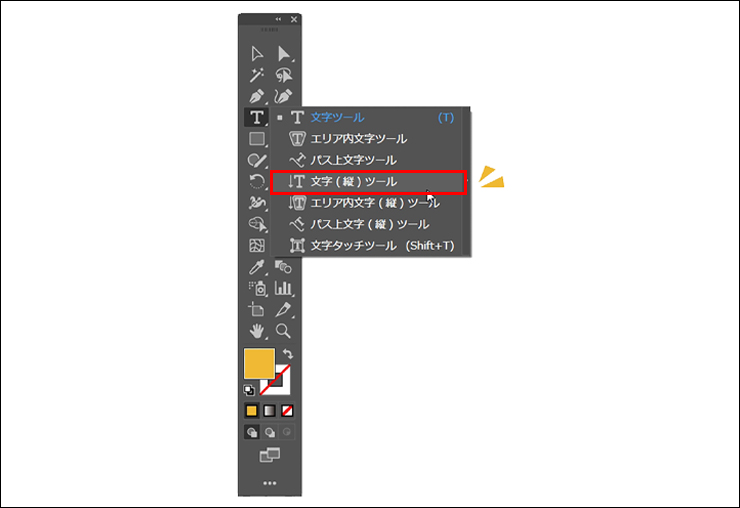

横書きで入力した文字をあとから縦書きにすることもできます。手順は、選択ツールでテキストをクリックして選択したあと、書式メニュー→“組み方向”→“縦組み”を選択すればOK(図6)。逆に縦書きを横書きにすることも可能です。
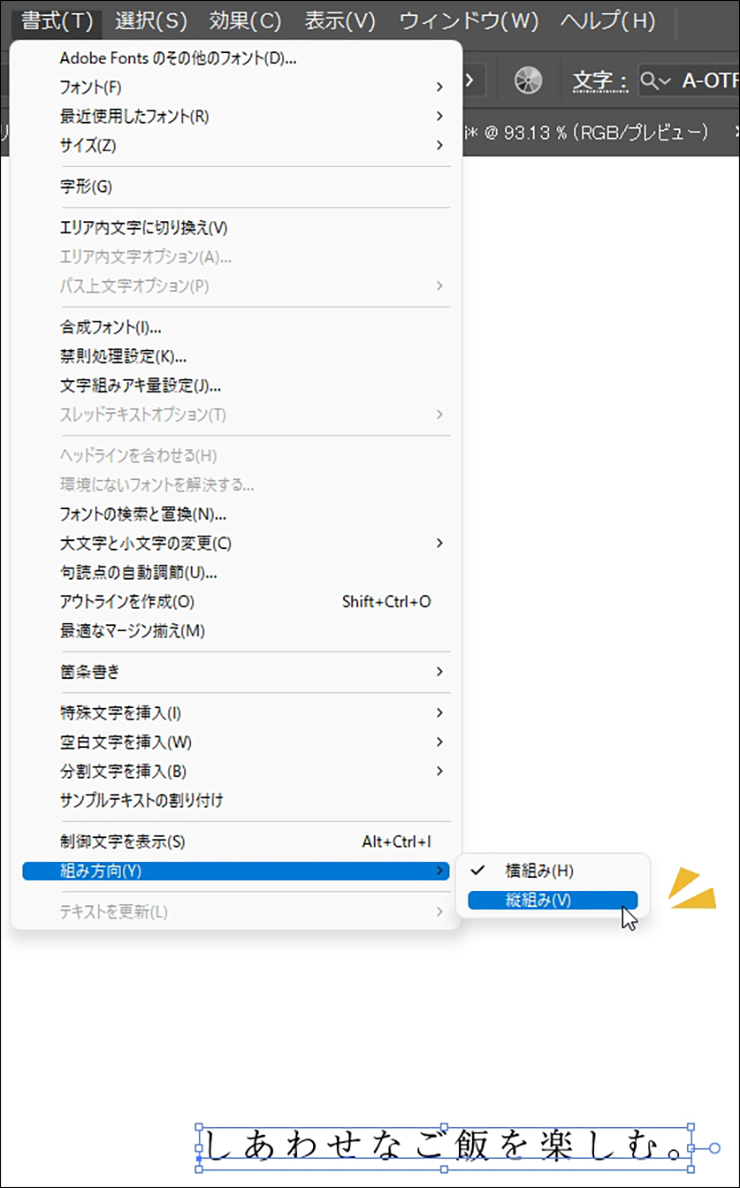
3.範囲(エリア)を指定して、その中に文字を流し込む
範囲(エリア)を指定して、その中に文字を流し込む方法もあります。
文字ツールや文字(縦)ツールで画面上を斜めにドラッグすると、文字入力できる範囲(テキストエリア)を指定できます。その状態でテキストを入力すると、指定したエリアにだけ文字を入力できます。その際、長いテキストは、エリア内に収まるように自動的に折り返され(改行され)ます。
また、選択ツールでテキストエリアの周囲にあるハンドルをドラッグすると、エリアの大きさを変更することが可能です(図7)。
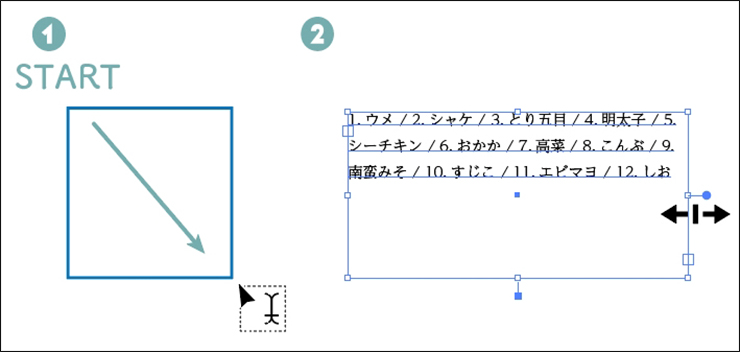
あらかじめ作成しておいたオブジェクトをテキストエリアに変換し、その内側に文字を流し込むこともできます。
たとえば楕円形ツールで円を描いてからツールバーの「エリア内文字ツール」または「エリア内文字(縦)ツール」を選び(図8)、円の内側をクリックして文字を入力すると、円の形に沿って文字が流し込まれていきます(図9)。エリア内文字ツールだと横書き、エリア内文字(縦)ツールだと縦書きになります。
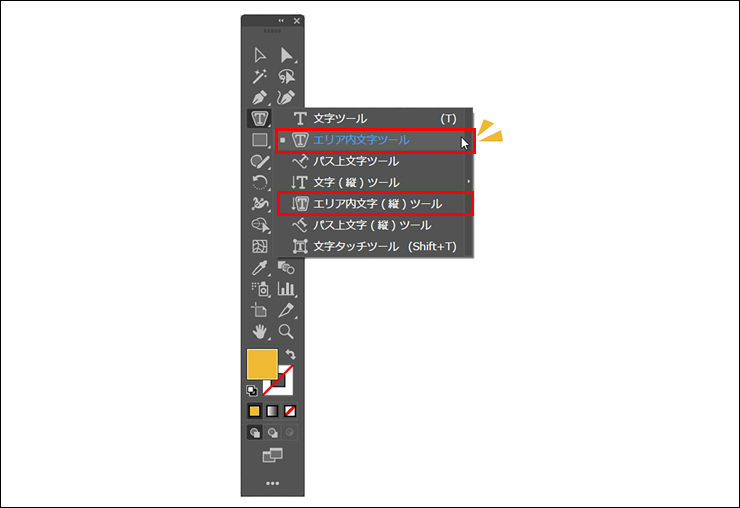
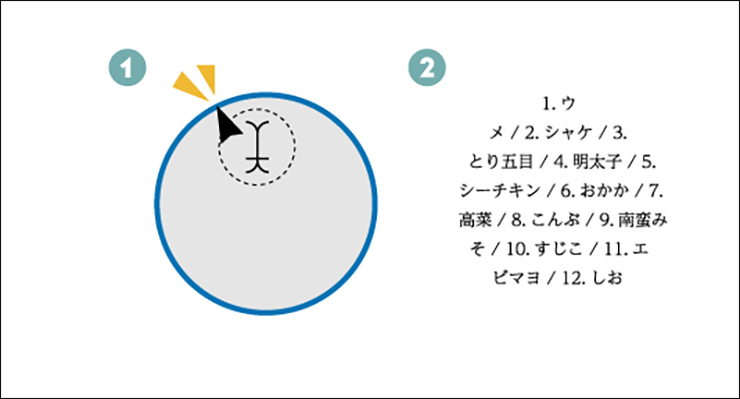
同様に、ペンツールなどで好みの形のオブジェクトを描き(図10)、それをエリア内文字ツールやエリア内文字(縦)ツールでテキストエリアに変換して文字を入力することも可能(図11)。デザインに少し変わったアレンジを加えたいときなどに便利です。


4.パスに沿って文字を入力する
文字をカーブ状に入力したいときなどに役立つのが「パス上文字ツール」や「パス上文字(縦)ツール」です(図12)。曲線や波線、折線などのパスや、楕円などの図形(シェイプ)のアウトラインに沿って文字を追加することができます。
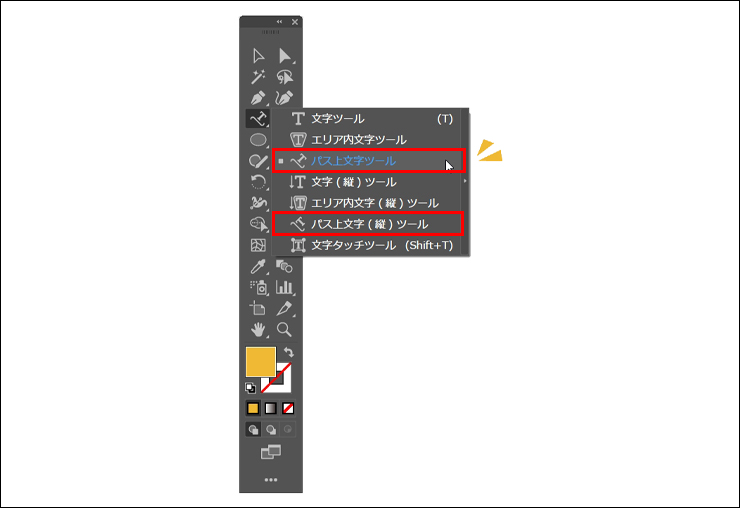
使い方は簡単で、ペンツールなどであらかじめパスを描いておき、パス上文字ツールやパス上文字(縦)ツールでパスの任意の位置をクリックすればOK。その位置を始点として文字を入力することができます(図13)。
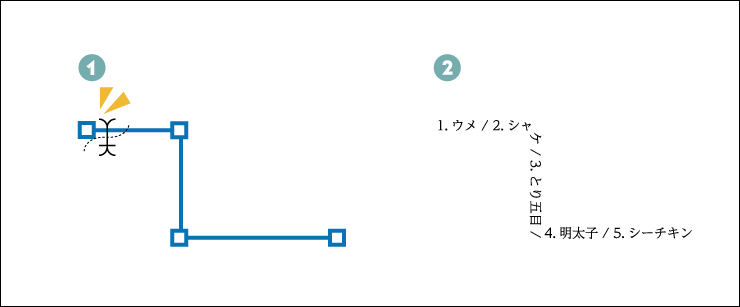
パスが曲線なら(図14)、そのカーブに沿って文字が配置されます(図15)。デザインに動きをつけたいときなどに便利です。


以上、Illustrator(イラレ)で文字を入力する方法でした。
●構成:編集部、専門学校講師のイラレさん ●制作:専門学校講師のイラレさん ●編集:山口優
著者プロフィール

- 専門学校講師のイラレさん
- 専門学校講師/YouTuber
- Adobe Illustratorの使い方を教えている通称「イラレさん」。「誰でも楽しく学べる」を信条に専門学校の講師を行いながらYouTubeをメインに活動。分かりやすさが好評で、動画の平均高評価率98%以上。動画を通じ2万人以上に教えている。 Youtubeチャンネル:https://www.youtube.com/channel/UC5UvWEDpPVe8uA8AroD1G_A











2023.03.01 Wed