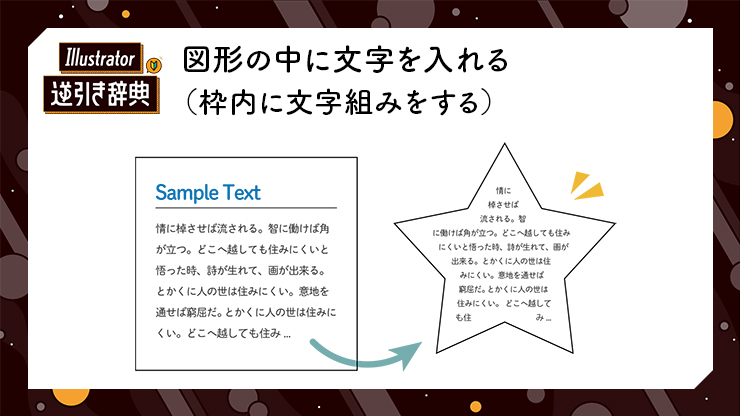
Illustrator(イラレ)で、楕円や星などの図形の中に文字を流し込む方法を解説します。ちょっと変わった文字組みで目立たせたいときや、デザインにアクセントをつけたいときなどに役立つので、ぜひ習得してみてください。
■使用する機能「エリア内文字ツール」
1.エリア内文字ツールを使って図形に文字を入れる
文字を組むとき、通常は長方形のテキストエリア(文字入力できる枠のこと。テキストボックスなどとも呼ぶ)に文章を流し込んで行間や字間などを調整します。
Illustratorでは、長方形以外の図形もテキストエリアとして使用することが可能です。楕円でも星型でも、ペンツールで描いた複雑な形のオブジェクトでも、どんな図形でも文字を入れることができます(図1)。

図形に文字を入れるときは、エリア内文字ツールを使います。エリア内文字ツールは、詳細ツールバーの[文字ツール]を長押しすると選択できます(図2)。
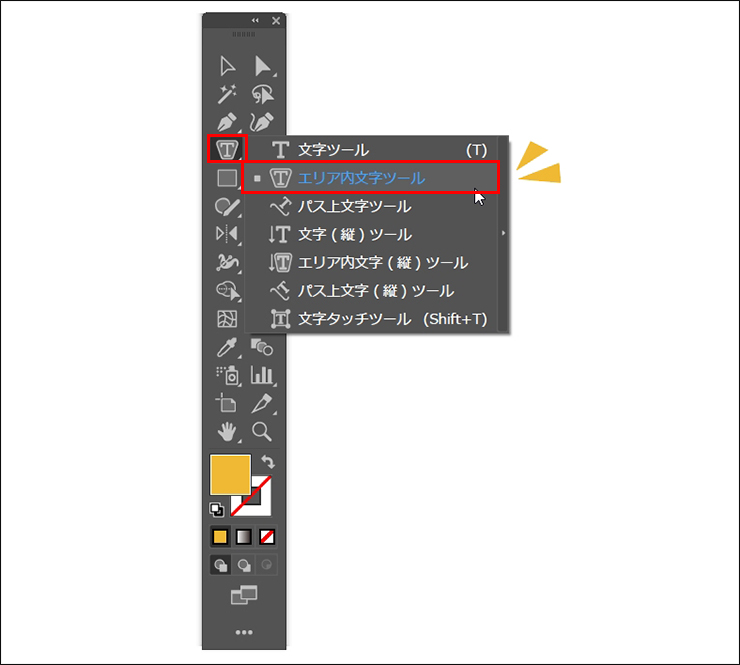
任意のオブジェクトのパスの上をエリア内文字ツールでクリックすると、そのオブジェクトがテキストエリアに変換され、文字を入力できるようになります(図3)。
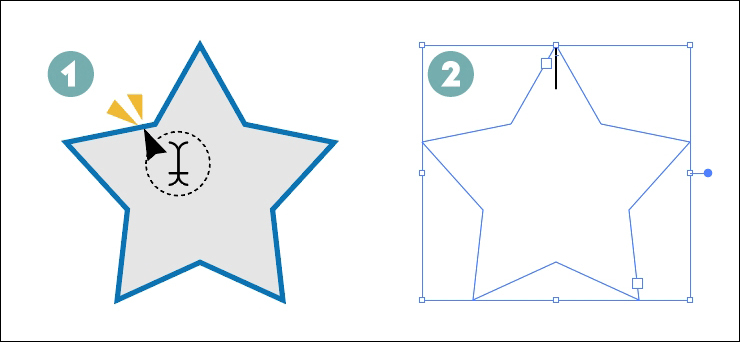
あらかじめ文章を用意してコピーしておき(図4)、変換されたテキストエリアにペーストして流し込むことも可能です(図5)。


文章を流し込んだときに元のオブジェクトの形が分かりづらい場合は、あらかじめひと回り大きなオブジェクトを一緒に作っておき(図6)、それをテキストエリアの輪郭線にすると分かりやすくなります(図7)。


以上、Illustratorで図形の中に文字を入れる、枠内に文字組みをする方法でした。
●構成:編集部、専門学校講師のイラレさん ●制作:専門学校講師のイラレさん ●編集:山口優
著者プロフィール

- 専門学校講師のイラレさん
- 専門学校講師/YouTuber
- Adobe Illustratorの使い方を教えている通称「イラレさん」。「誰でも楽しく学べる」を信条に専門学校の講師を行いながらYouTubeをメインに活動。分かりやすさが好評で、動画の平均高評価率98%以上。動画を通じ2万人以上に教えている。 Youtubeチャンネル:https://www.youtube.com/channel/UC5UvWEDpPVe8uA8AroD1G_A











2023.03.01 Wed