
Illustrator(イラレ)で画像をトレースする方法を紹介します。写真や手書きのイラストをパス化することができます。
■使用する機能「配置」「画像トレース」
1.画像をトレース(パス化)する手順
まず、ファイルメニュー→“配置...”でトレースしたい(パス化したい)画像ファイルを選択したあと、画面上をクリックして画像を配置します(図1)(図2)。
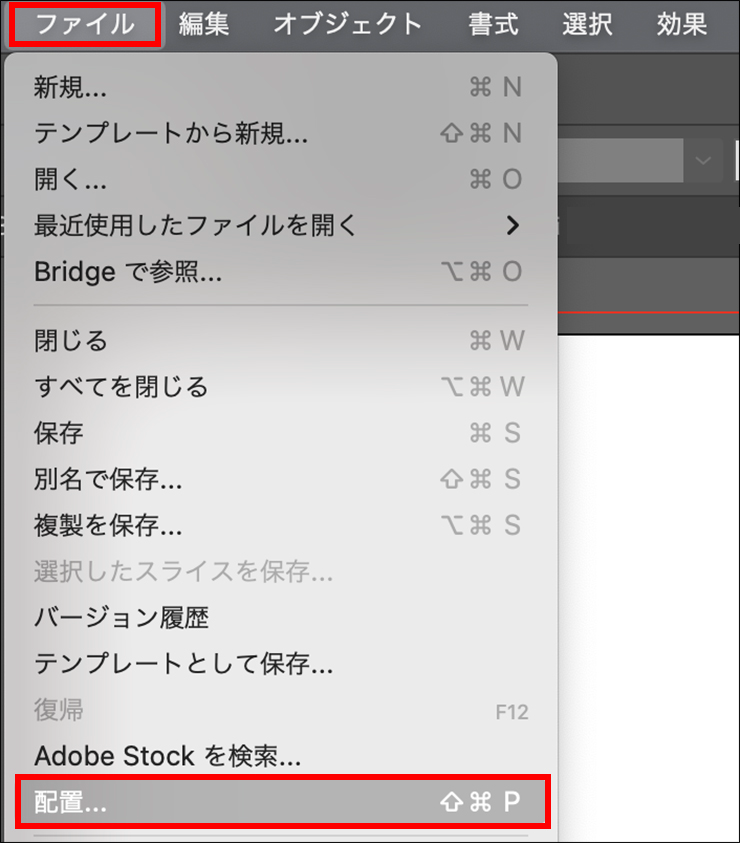
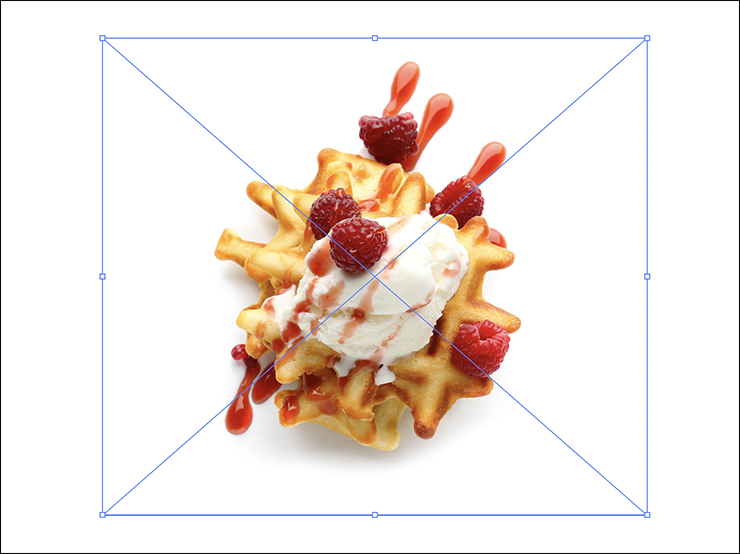
このときウィンドウメニュー→“コントロール”にチェックが入っていることを確認します(図3)。チェックが入っていなければチェックを入れて、コントロールパネルを表示させます(図4)。
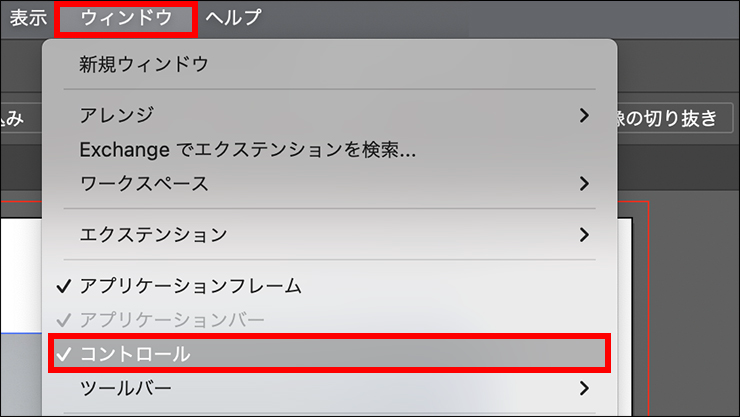

配置した画像を選択した状態で、コントロールパネルの[画像トレース]をクリックします(図5)。
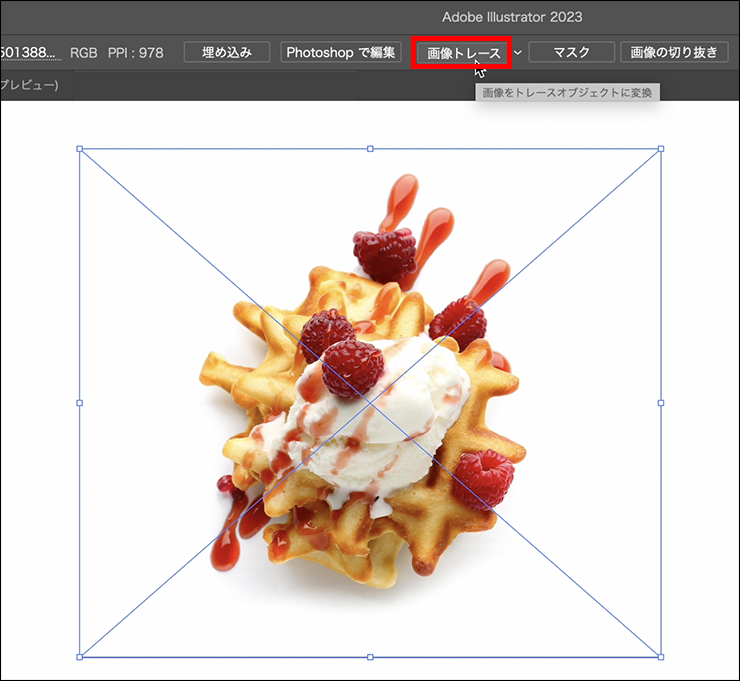
すると、画像がパスになった場合の表示に切り替わります(図6)。
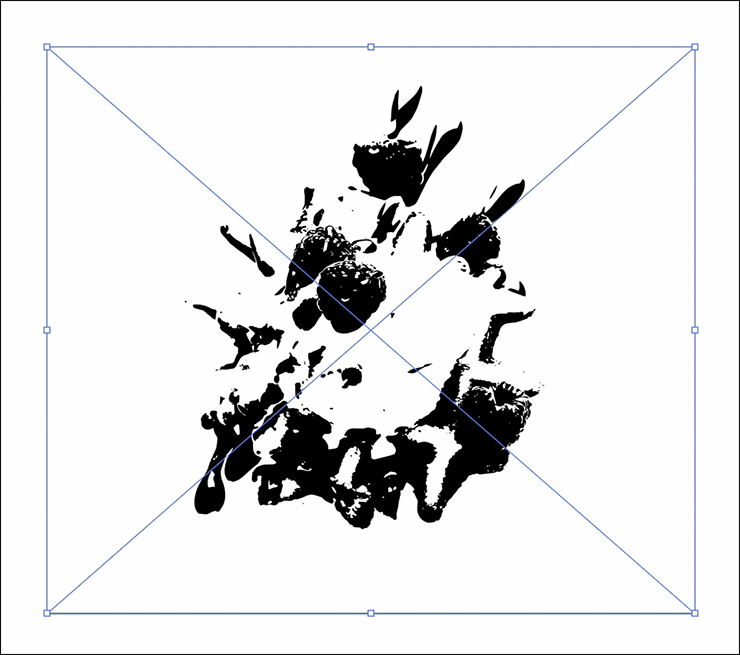
2.画像をワンクリックでトレースする(パス変換のプリセットの種類)
上の図6の状態は、コントロールパネルの[プリセット:デフォルト]を選択している状態なので白黒画像になっていますが(図7)、まだパスに変換されたわけではありません。
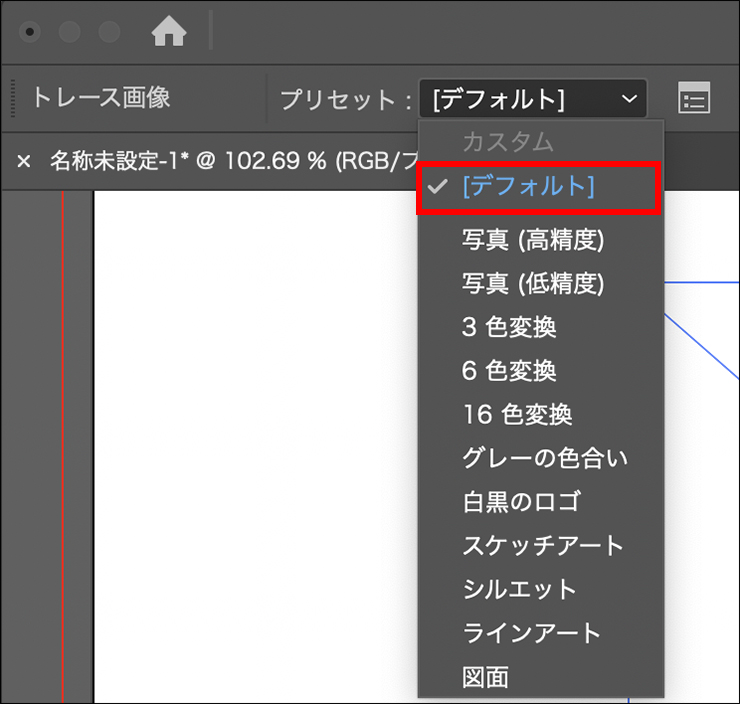
この[プリセット]のプルダウンの表示の通り、トレースのパターンは、色数やパスの精度などプリセットの中から12種類を選ぶことができます。たとえば、[プリセット:写真(低精度)]をクリックすると、色数が減り、どのようなパスに変換されたかわかります(図8)。

元の画像と比較すると違いがよくわかります(図9)。

トレース結果に問題なければ、コントロールパネルの[拡張]をクリックすると画像がパスに変換されます(図10)(図11)。

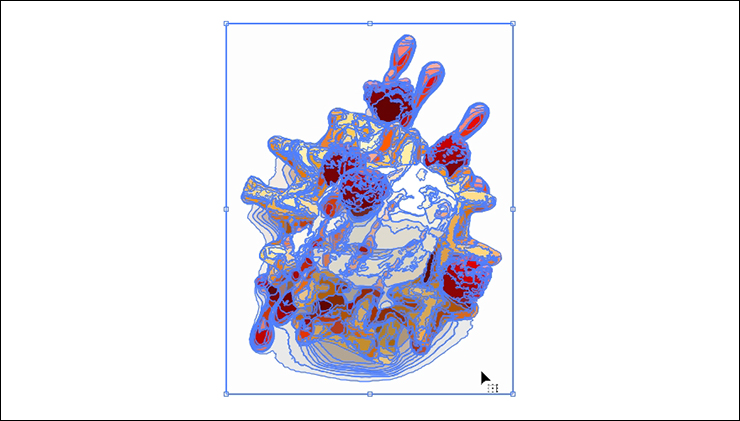
このような手順を踏めば、写真や手書きのイラストをトレースして簡単にパス化することができます。プリセット変えると雰囲気が変わり新しい発見もあります(図12)。

3.パスの精度を自由に決める
画像のトレースは、上記の通り、プリセットを使用する方が簡単でおすすめですが、ウィンドウメニュー→“画像トレース”で画像トレースパネルを表示して、より詳細にトレースの精度を設定することもできます(図13)(図14)。
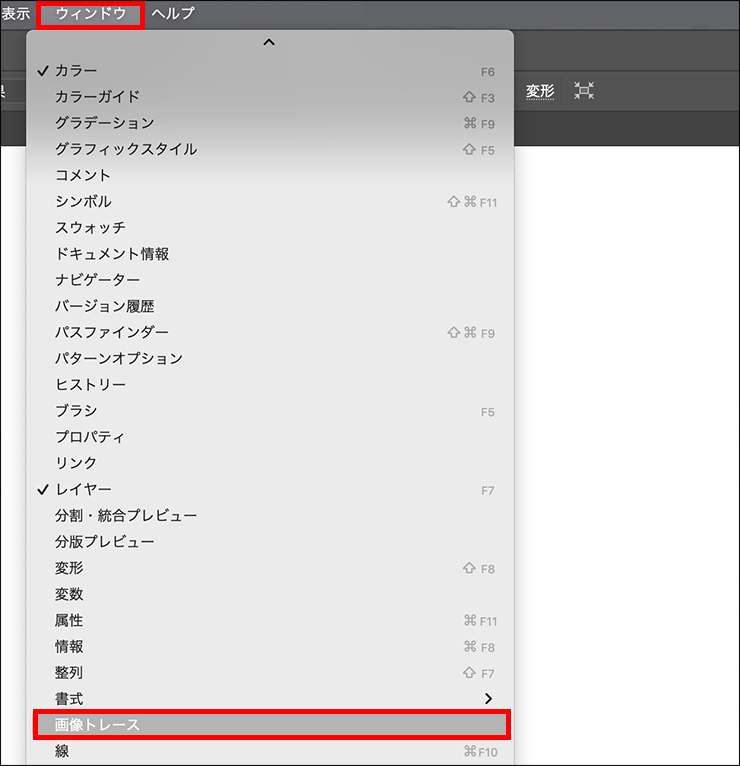
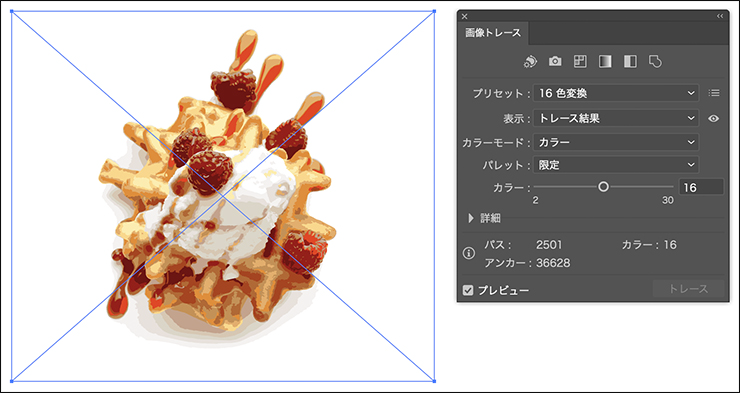
詳細設定する場合とプリセットを使う場合のどちらでも便利なのが、[ホワイトを無視]です。画像トレースパネルの[詳細]を開いて、[ホワイトを無視]にチェックを入れると、白い背景がある場合、白が排除されてメインの被写体のみが表示されるので便利です(図15)。
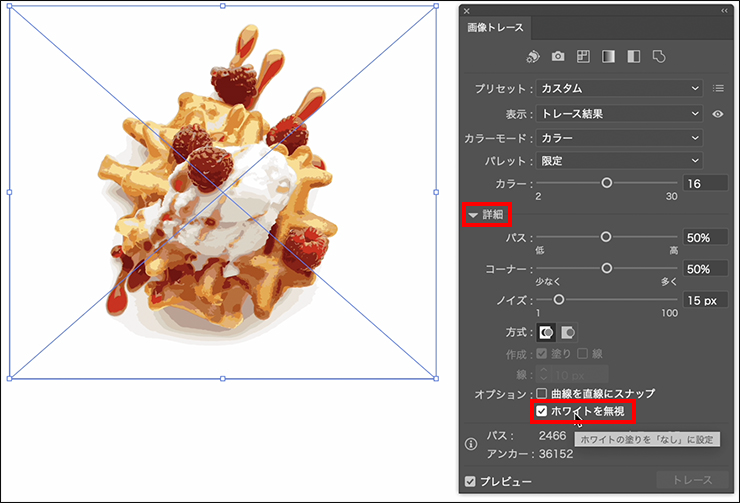
以上、Illustrator(イラレ)で画像をトレースする方法でした。
●構成:編集部、専門学校講師のイラレさん ●制作:専門学校講師のイラレさん ●編集:編集部
著者プロフィール

- 専門学校講師のイラレさん
- 専門学校講師/YouTuber
- Adobe Illustratorの使い方を教えている通称「イラレさん」。「誰でも楽しく学べる」を信条に専門学校の講師を行いながらYouTubeをメインに活動。分かりやすさが好評で、動画の平均高評価率98%以上。動画を通じ2万人以上に教えている。 Youtubeチャンネル:https://www.youtube.com/channel/UC5UvWEDpPVe8uA8AroD1G_A











2023.03.01 Wed