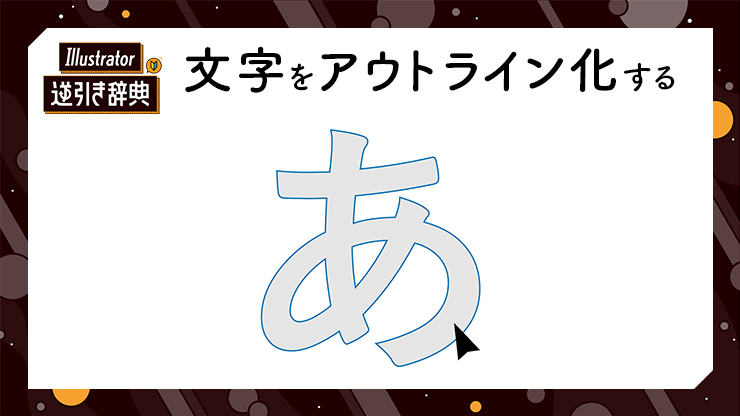
Illustrator(イラレ)で文字をアウトライン化する方法を解説します。アウトライン化する際の注意点や、文字をアウトライン化する理由、きちんとアウトライン化できているか確認する方法などについても紹介します。
■使用する機能「アウトラインを作成」
1.文字をアウトライン化する方法
Illustratorでは、文字は図形(シェイプ)のようなパスで構成されたオブジェクトとは異なる扱いになっています。文字を図形のように扱うには、パスデータに変換する必要があります。これを、文字の「アウトライン化」と言います。
文字をアウトライン化するには、文字を選択したあとで(図1)、書式メニュー→“アウトラインを作成”を実行します。shiftキーとcommandキー(Macの場合。WindowsではCtrlキー)を押しながらアルファベットの「O(オー)」キーを押してもOKです(図2)。
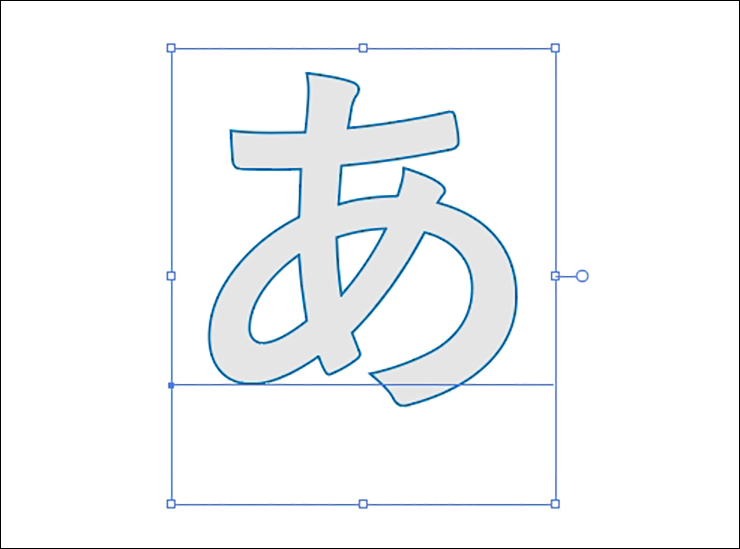
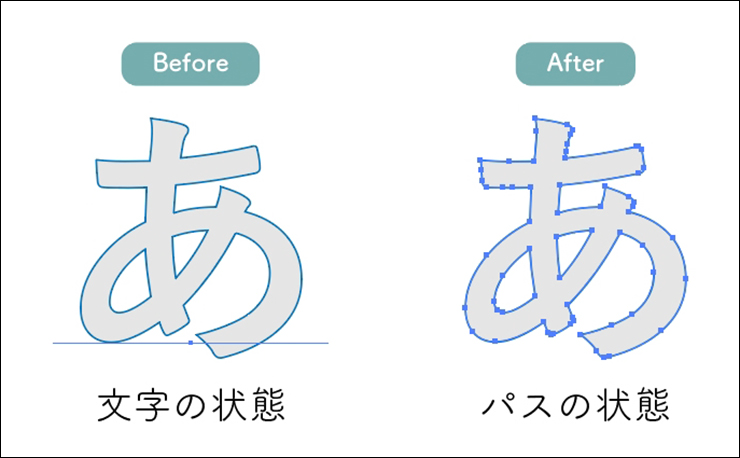
なお、文字をすべてアウトライン化したいときは、ひとつひとつ文字を選んでいくと選択もれすることがあるため、選択メニュー→“すべてを選択”を実行した上でアウトライン化することをおすすめします。ショートカットキーは、command(Macの場合。WindowsではCtrl)+Aキーです(図3)。これで、すべての文字がアウトライン化されます。
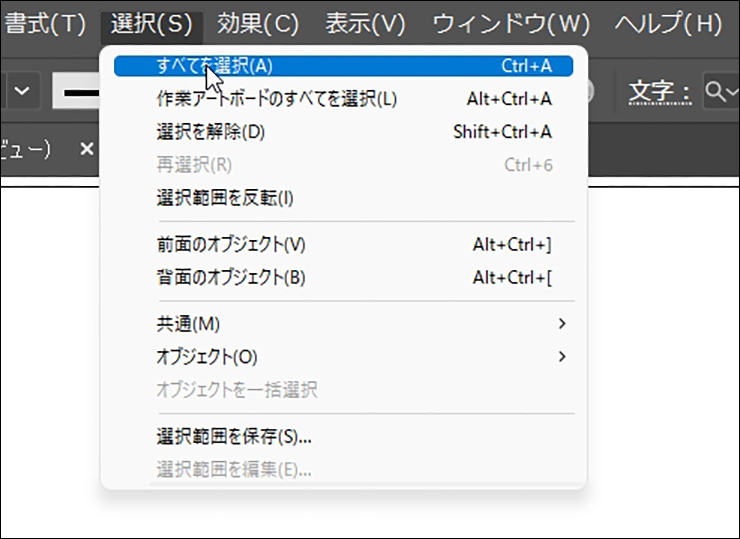
2.アウトライン化する際の注意点
アウトライン化すると、文字がパスに変換されてテキストの属性が失われてしまうため、誤字を直したり文面を修正することができなくなります。あとから修正する可能性がある場合は、アウトライン化する前の状態で、ファイルメニュー→“別名で保存...”するなどしてバックアップしておきましょう(図4)。
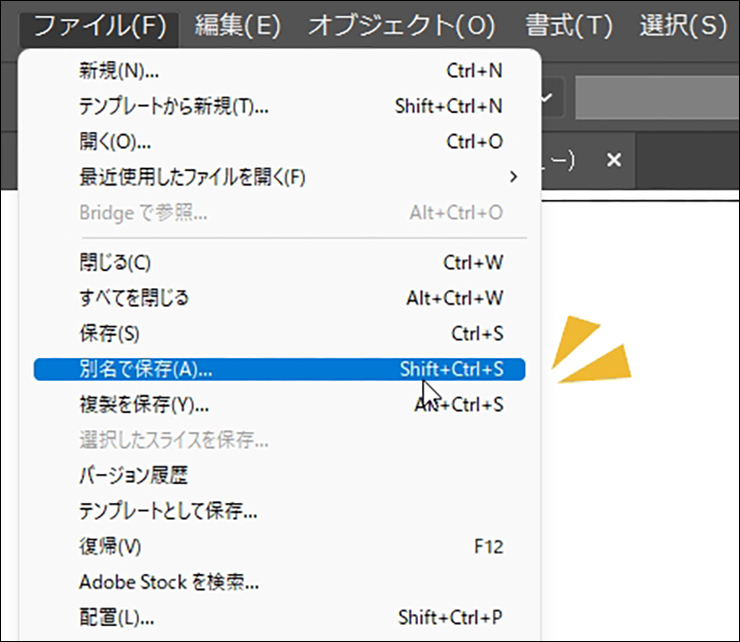
3.アウトライン化する理由
Illustratorでは、さまざまなフォントを使用することができますが、これらのフォントは基本的に自分のPCでだけ使えるようになっています(図5)。
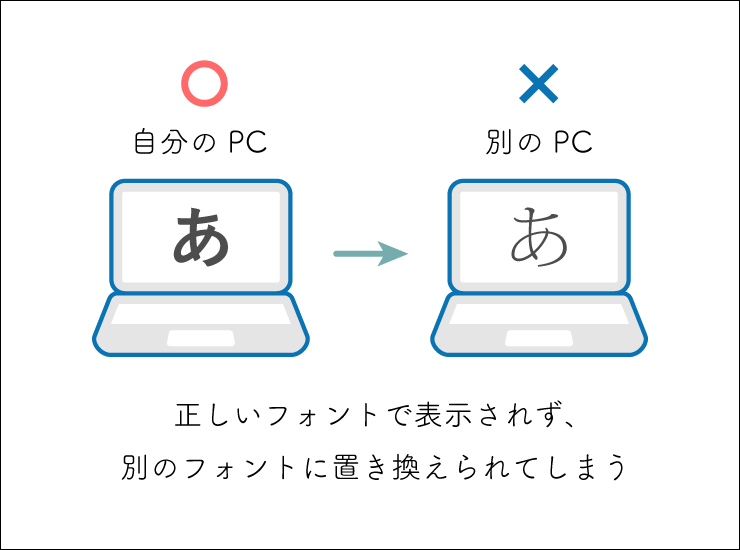
別のPCで開いたとき、その端末に同じフォントが入っていれば正しく表示されますが、もし同じフォントが入っていなかった場合は、別のフォントに置き換えられてしまい、正しく表示することができません。レイアウトが崩れてしまうこともあります。
文字をアウトライン化してパスに変換しておけば、フォントが置き換わることもなく、どのPCでも意図した通りに表示することができます(図6)。そのため、Illustratorで作成した原稿を印刷会社に入稿する場合などは、印刷時のトラブルを防ぐために文字をアウトライン化することを求められる場合があります。
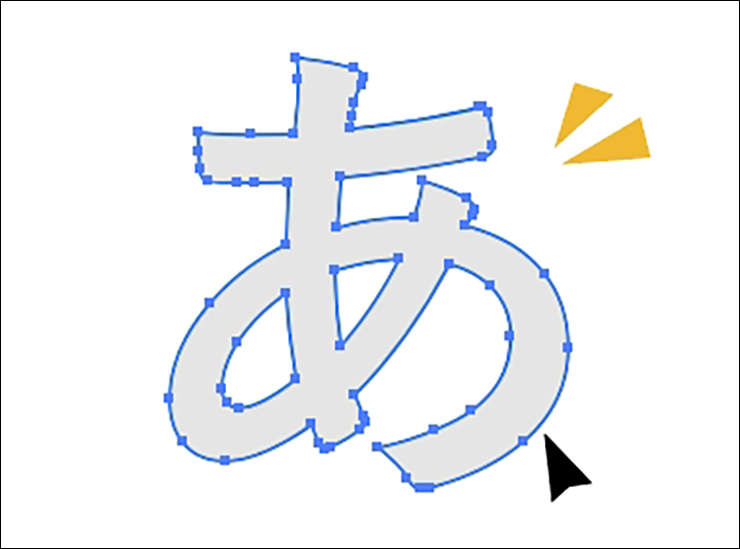
4.アウトライン化の確認方法
きちんとアウトライン化できているかを確認するには、書式メニュー→“フォントの検索と置換...”を選択します(図7)。ダイアログが開くので、その[ドキュメントフォント]の欄にフォント名が表示されていなければ、ドキュメント内のすべてのフォントがアウトライン化できています(図8)。
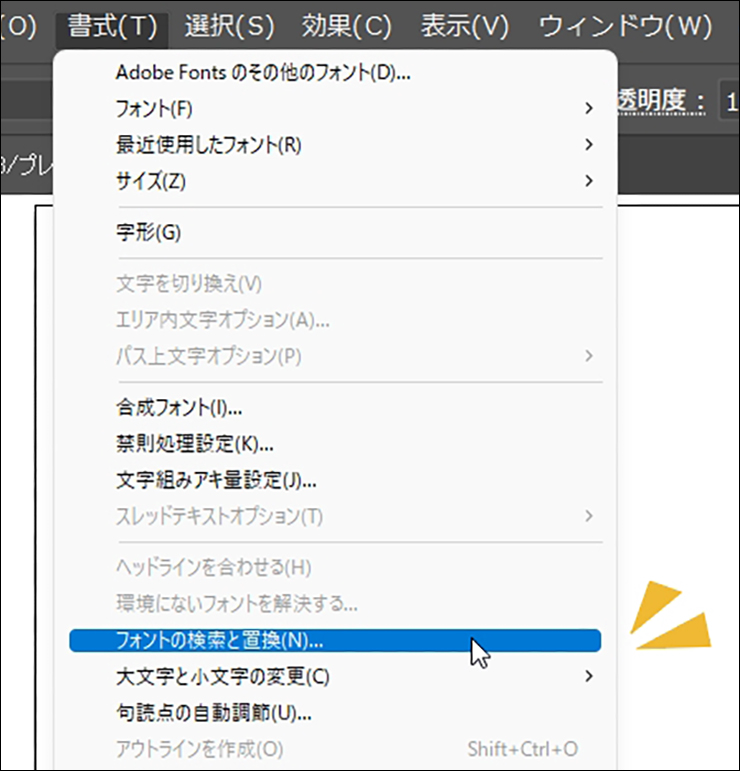
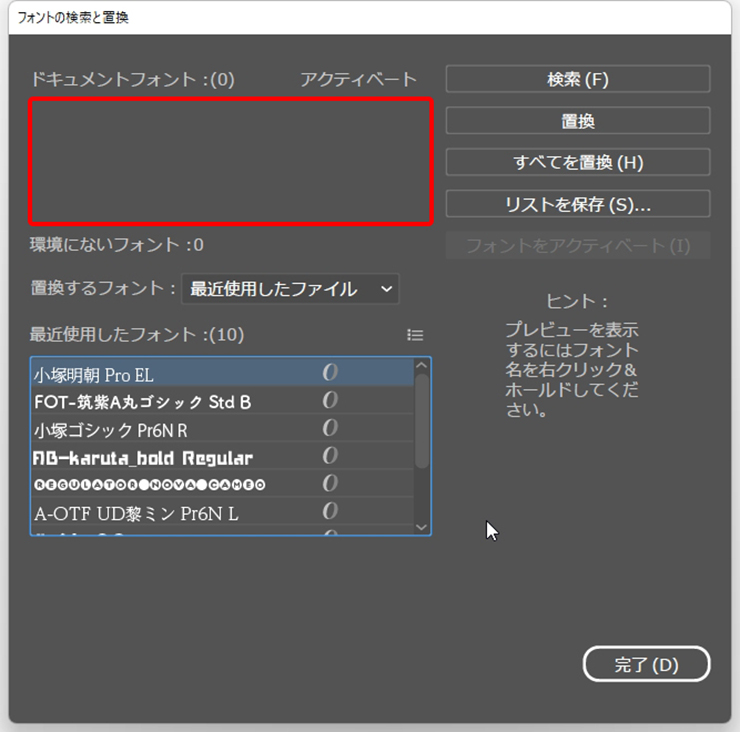
もし[ドキュメントフォント]の欄にフォント名が表示された場合は、アウトライン化できていないフォントが残っていることになります(図9)。
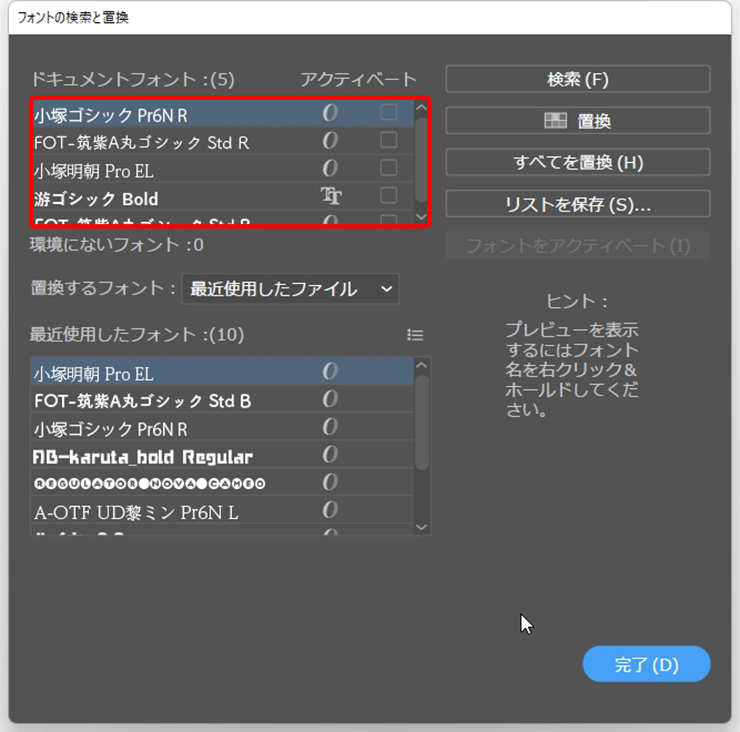
すべてアウトライン化したつもりなのに、アウトライン化できていない場合は、次のような理由が考えられます。
【アウトライン化できないケース 1】
文字をロックしていた場合
文字をロックしていた場合は(図10)、文字を選択したり変更できないよう制限がかかっているためアウトライン化もされません(図11)。
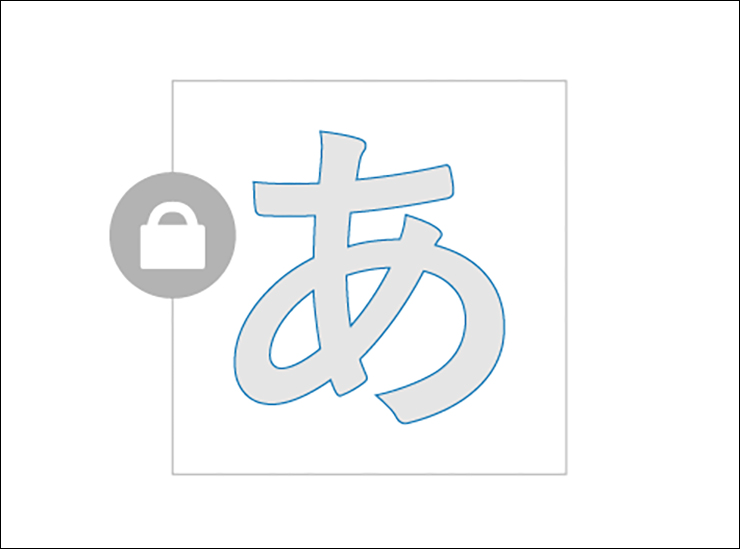
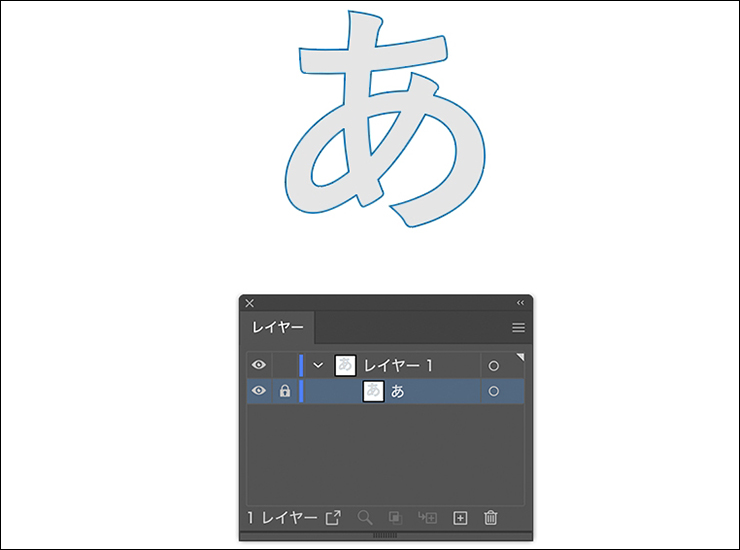
オブジェクトメニュー→“すべてをロック解除”を実行してから文字を選択すると、アウトライン化できるようになります(図12)。
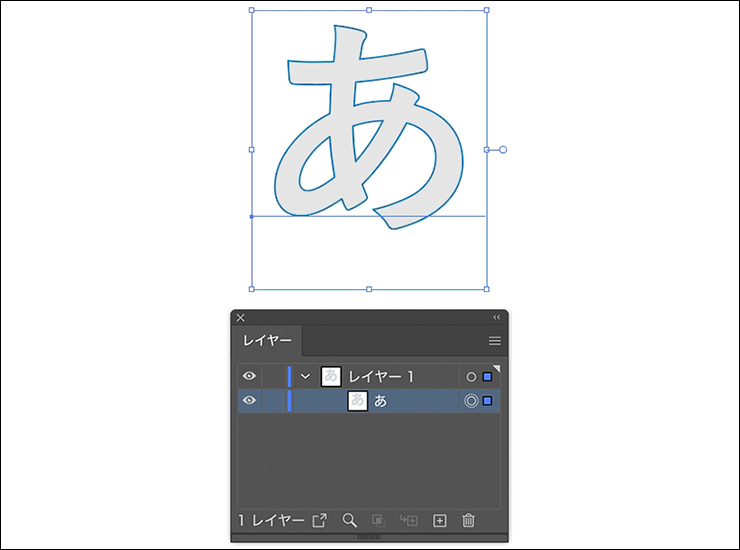
【アウトライン化できないケース 2】
文字を隠していた場合
文字を隠して(非表示にして)いた場合も(図13)、アウトライン化されません(図14)。

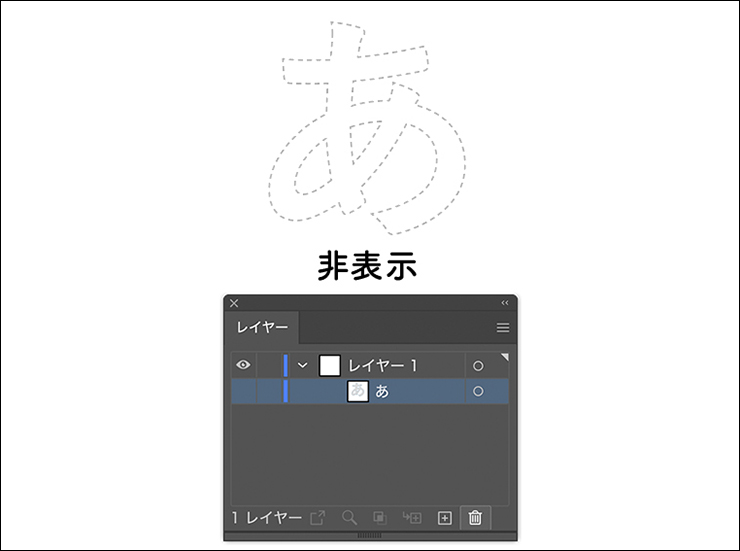
オブジェクトメニュー→“すべてを表示”を実行してから文字を選択すると、アウトライン化できるようになります(図15)。
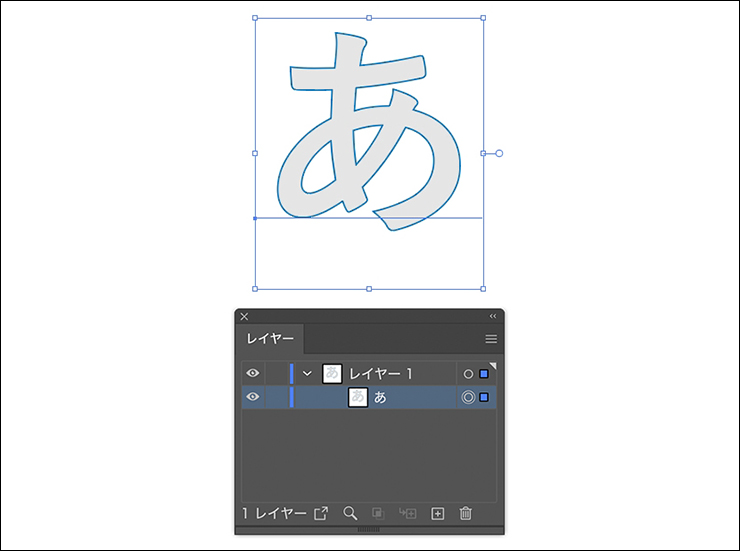
【アウトライン化できないケース 3】
パターンに文字を使用していた場合
作成したアートワークを選択して、オブジェクトメニュー→“パターン”→“作成”を選ぶと、そのアートワークをパターンとして登録して、ほかのオブジェクトにあしらうことができます。こうしたパターンに文字が使用されていた場合もアウトライン化されません(図16)。
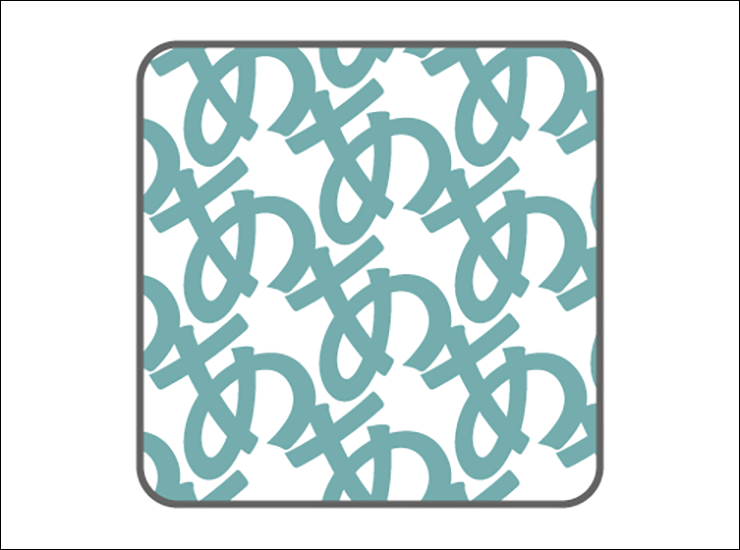
パターンをあしらったオブジェクトを選択し、オブジェクトメニュー→“分割・拡張...”を実行することで、文字をアウトライン化できるようになります(図17)。
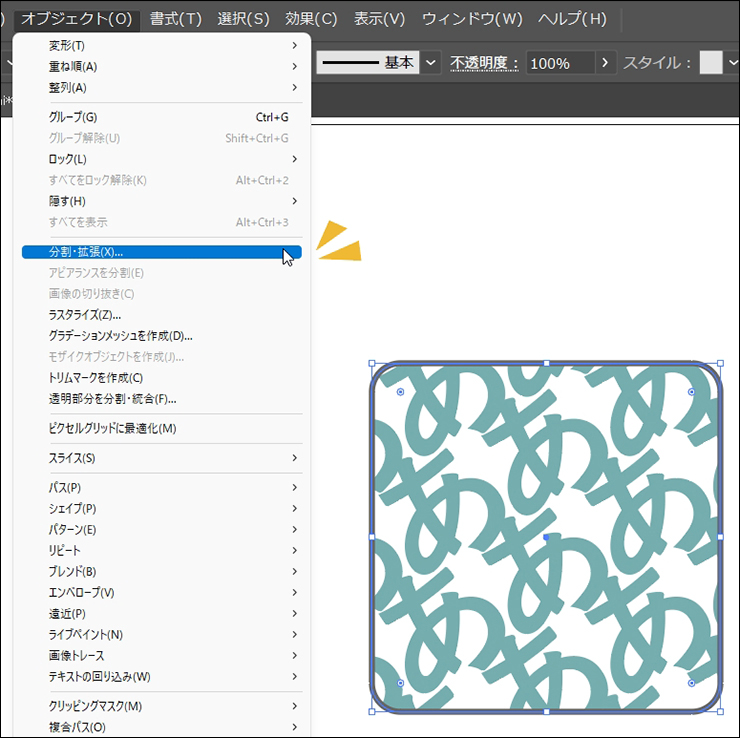
【アウトライン化できないケース 4】
エンベロープで使用していた場合
文字を選択して、オブジェクトメニュー→“エンベロープ”→“ワープで作成...”や“メッシュで作成...”などを選ぶと、文字をさまざまな形に変形させることができます(図18)。このような文字もアウトライン化されません。
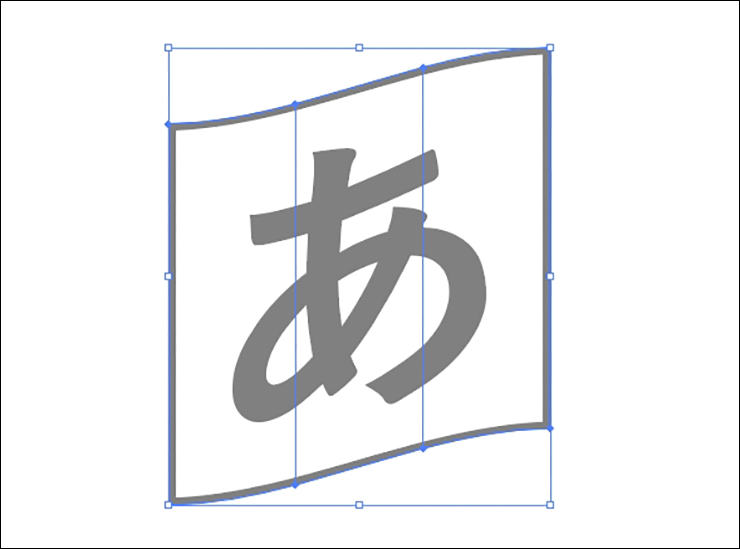
その場合は、エンベロープをかけた文字を選択して、オブジェクトメニュー→“エンベロープ”→“拡張”を実行することで文字のアウトラインが作成されます(図19)。
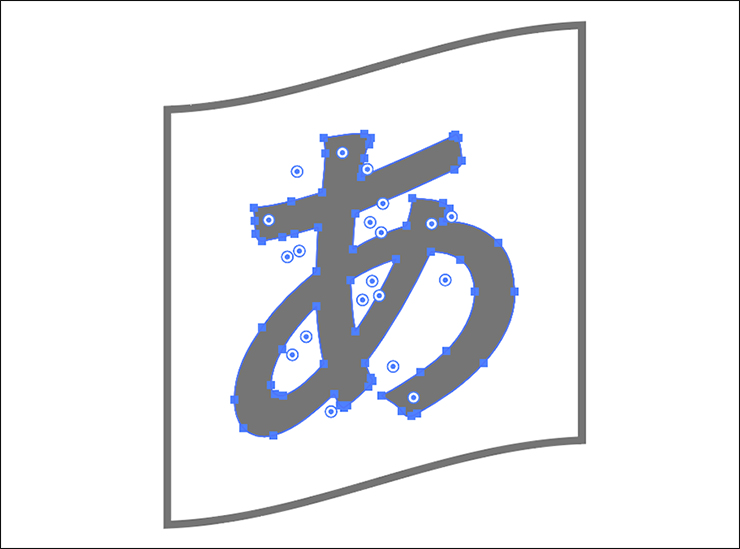
【アウトライン化できないケース 5】
グラフの中に文字を使用していた場合
Illustratorで作成したグラフの中の文字は、そのままではアウトライン化できません(図20)。
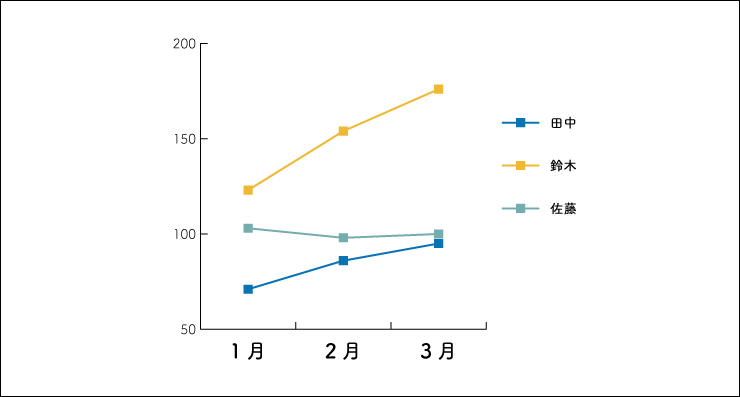
グラフを選択した状態で、オブジェクトメニュー→“グループ解除”を実行することで、グラフ中の文字をアウトライン化できるようになります(図21)。
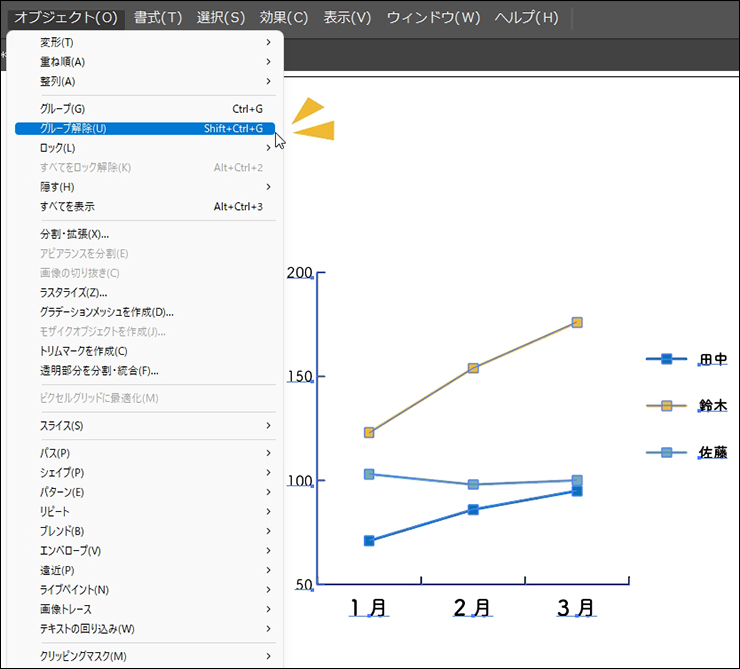
以上、Illustratorで文字をアウトライン化する方法でした。
●構成:編集部、専門学校講師のイラレさん ●制作:専門学校講師のイラレさん ●編集:山口優
著者プロフィール

- 専門学校講師のイラレさん
- 専門学校講師/YouTuber
- Adobe Illustratorの使い方を教えている通称「イラレさん」。「誰でも楽しく学べる」を信条に専門学校の講師を行いながらYouTubeをメインに活動。分かりやすさが好評で、動画の平均高評価率98%以上。動画を通じ2万人以上に教えている。 Youtubeチャンネル:https://www.youtube.com/channel/UC5UvWEDpPVe8uA8AroD1G_A











2023.03.01 Wed