
Illustrator(イラレ)でネオン文字を作る方法を解説します。「アピアランス」で文字の[塗り]に発光したような効果を適用するのがポイントです。ここでは、効果の種類を変更して光の印象を変える方法も併せて紹介します。
■使用する機能「文字ツール」「アピアランス」「効果」
1.アピアランスで光る文字(ネオン文字)を作る
まず長方形ツールなどで紺色のような暗い色の長方形を描いたら、その前面に文字ツールで文字を入力し(図1)、ウィンドウメニュー→“アピアランス”を選んでアピアランスパネルを表示させます。
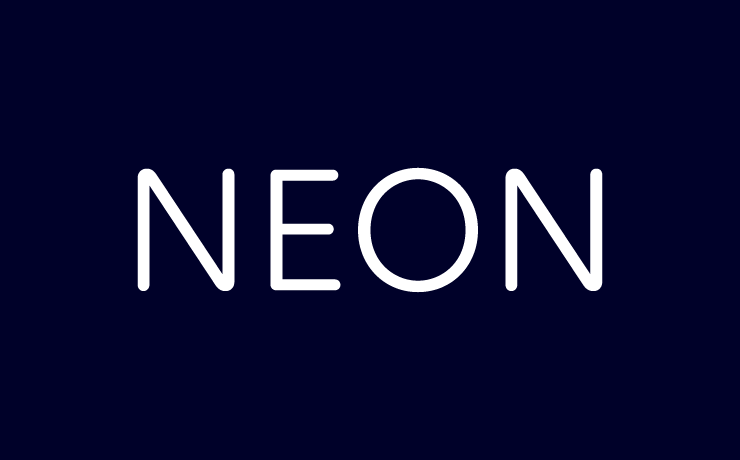
続いて文字ツールでドラッグして入力した文字を選択し、アピアランスパネルでいったん[塗り]と[線]を[なし]に設定します(図2)。
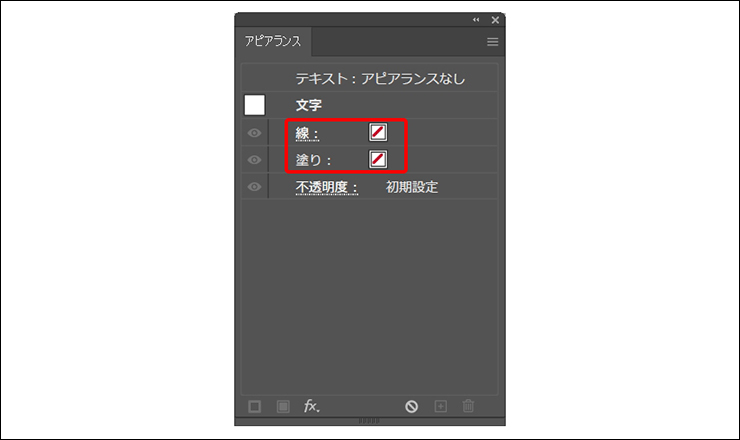
次に選択ツールで文字を選択したら、アピアランスパネルの下部にある[新規塗りを追加]ボタンをクリックして(図3)、[塗り]をホワイトに設定します(図4)。これが文字の色になります。
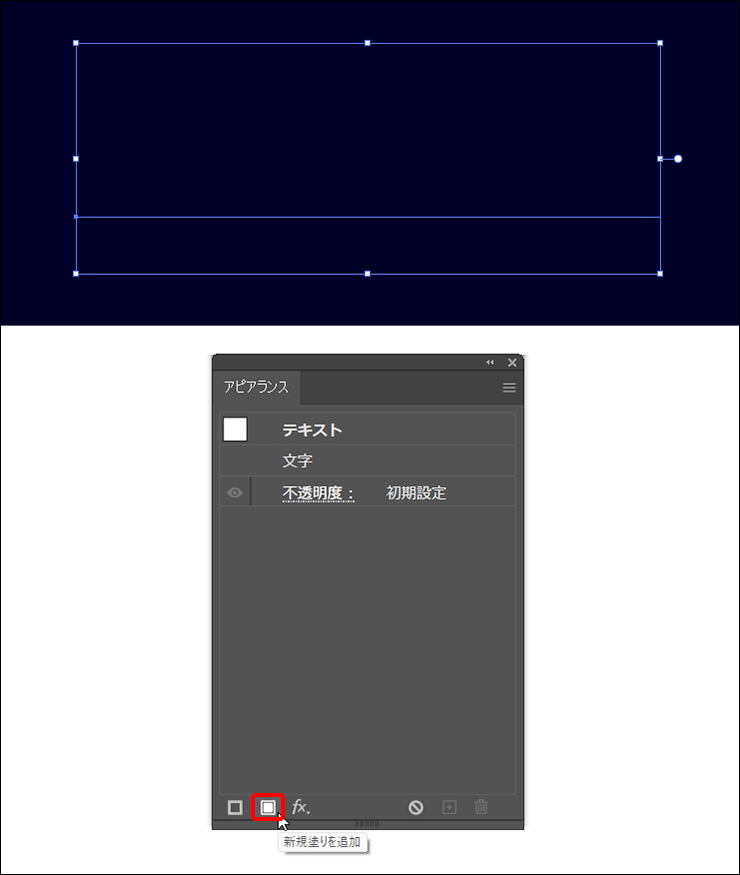
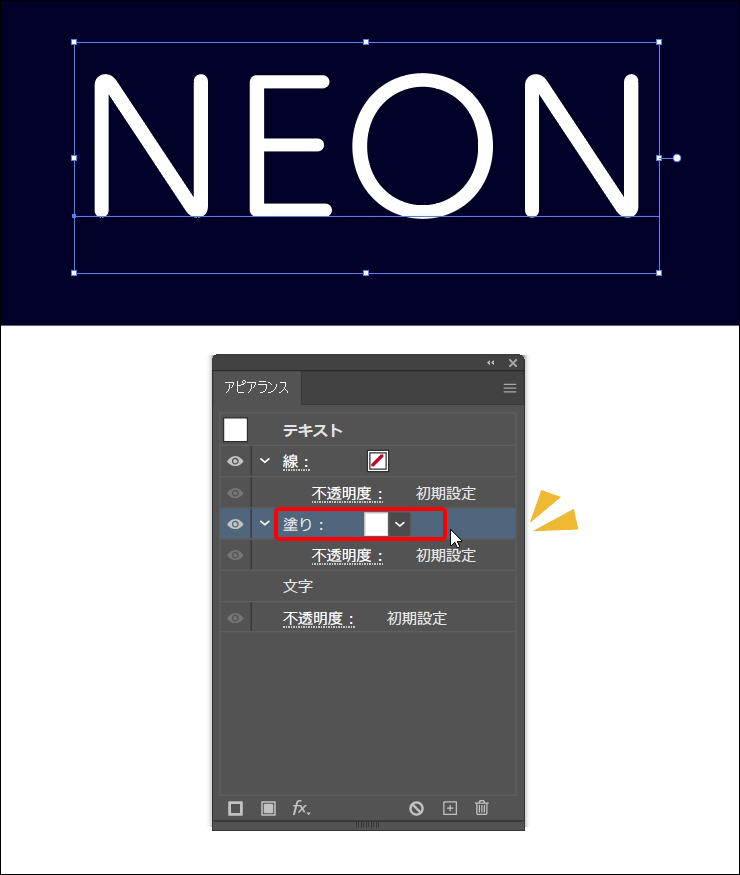
再びアピアランスパネルの[新規塗りを追加]ボタンをクリックして[塗り]をホワイトに設定したら(図5)、アピアランスパネル下部の[新規効果を追加]ボタンをクリックしてメニューを表示し、“スタイライズ”→“光彩(外側)...”を選択(図6)。
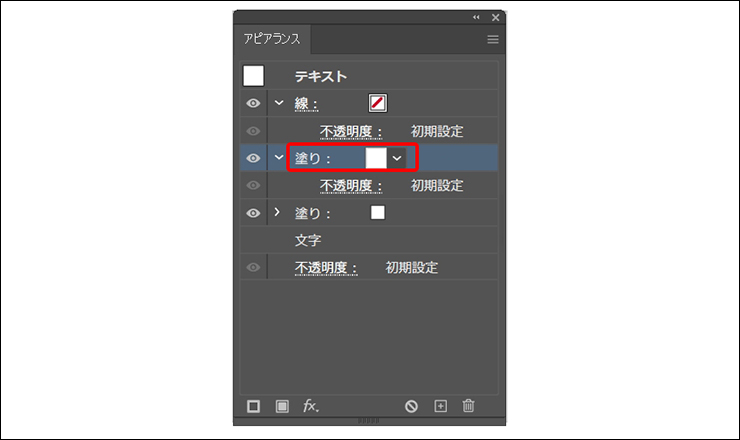
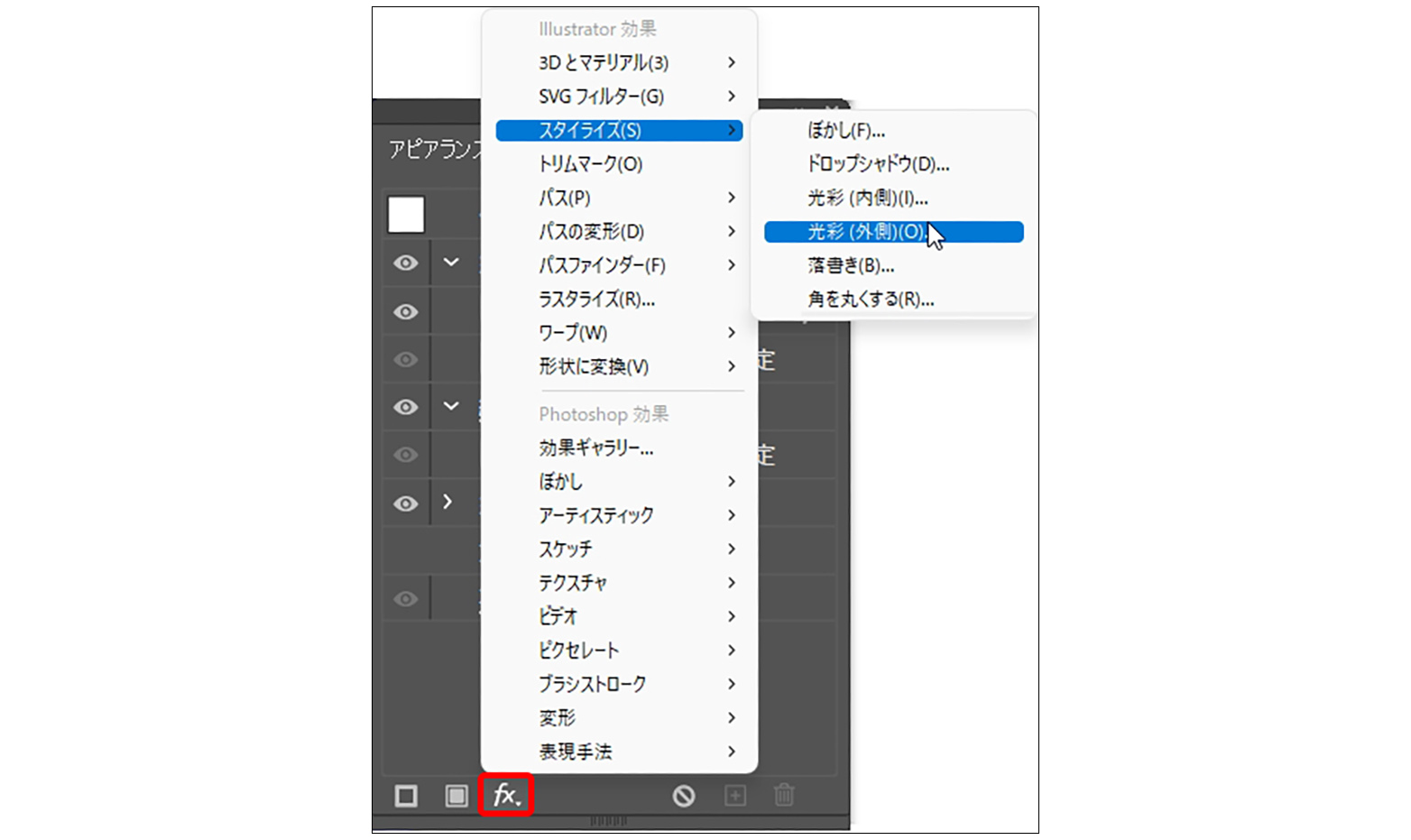
すると「光彩(外側)」ダイアログが表示されるので、[描画モード:スクリーン]、[光彩のカラー:ホワイト]に設定します(図7)。発光量を増やしたい場合は[ぼかし]の数値を大きくしてから適用します(図8)。ここでは[ぼかし:9px]に変更しましたが、文字の大きさによっても最適な値は異なるのでプレビューを参考にしながら調整してみてください。
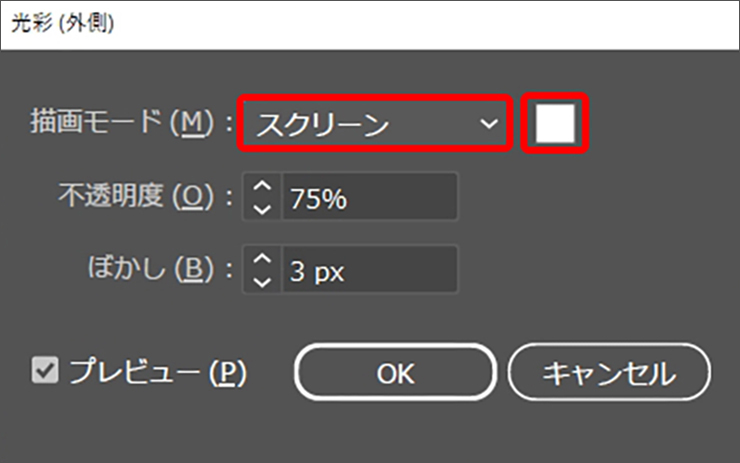
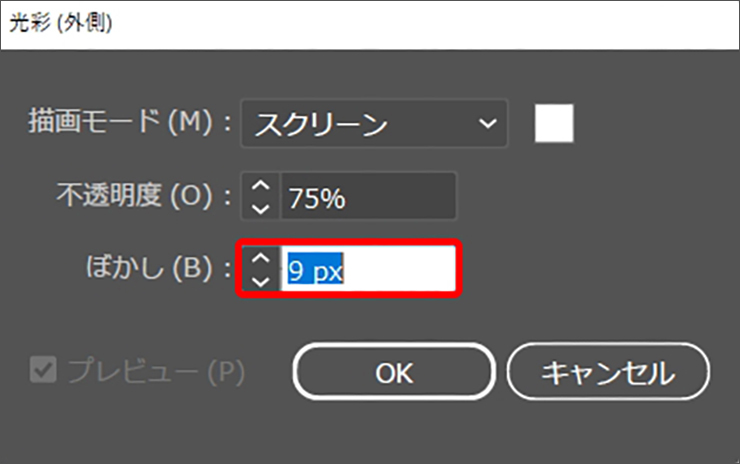
これだけでも文字の周囲がぼやっと光った感じになりますが(図9)、光に色味を加えるとよりネオンらしくなります。
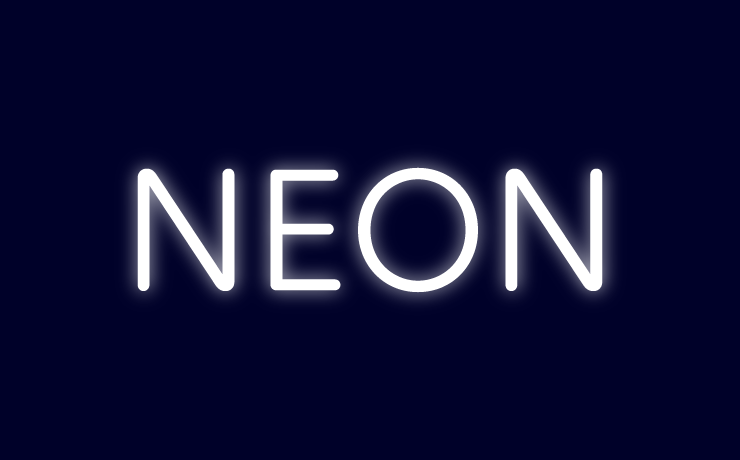
手順は、アピアランスパネルで先ほど「光彩(外側)」を適用した[塗り]を選択した状態で、パネル右上の三本線のアイコンをクリックしてパネルメニューを開き、“項目を複製”を選択します(図10)。
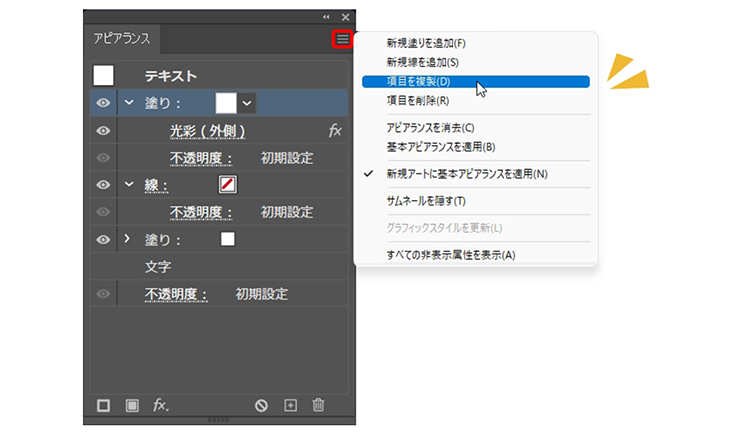
続いて、アピアランスパネル上で複製された[塗り]の[光彩(外側)]をダブルクリックして「光彩(外側)」ダイアログを開き、[描画モード]の右横にある[光彩のカラー]をネオンらしい蛍光色にして適用します(図11)。これでネオン文字の完成です(図12)。
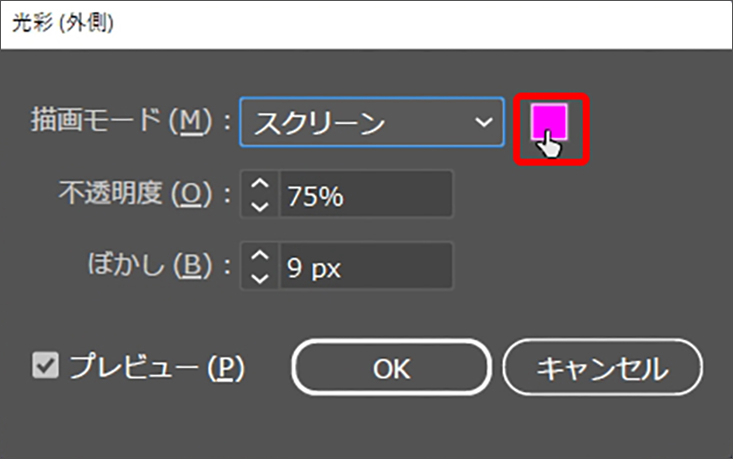
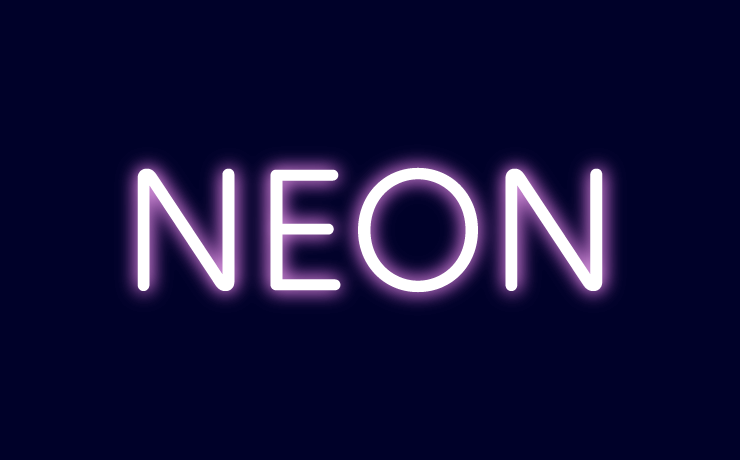
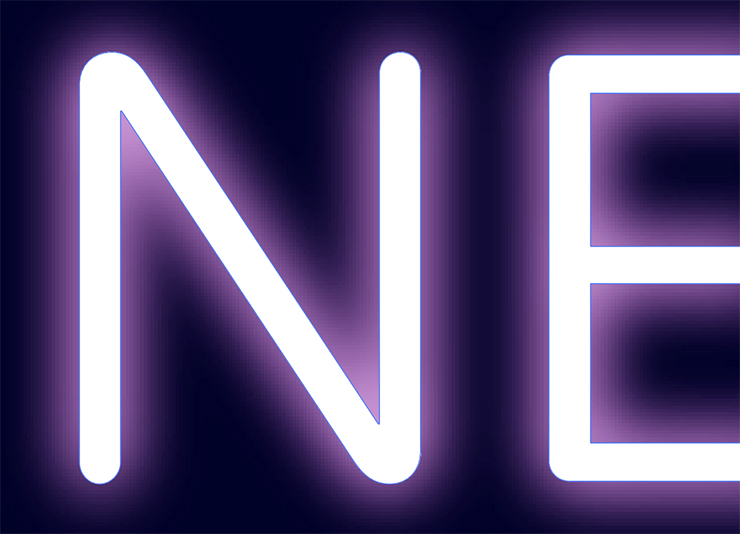
2.ネオンの光の印象を強める
アピアランスパネルで[塗り]に発光したような効果を与える際、「光彩(外側)」ではなく「ぼかし(ガウス)」を適用すると、より光の印象を強めることができます。
手順は、文字ツールで文字を入力したあと、選択ツールでその文字をクリックして選択します。続いてアピアランスパネルの下部にある[新規塗りを追加]ボタンを2回クリックして[塗り]を2枚追加したら、上側のカラーをホワイトに、下側を蛍光色に設定。下側の[塗り]を選択した状態で、アピアランスパネル下部の[新規効果を追加]ボタンから“ぼかし”→“ぼかし(ガウス)...”を選んで適用します(図13)。
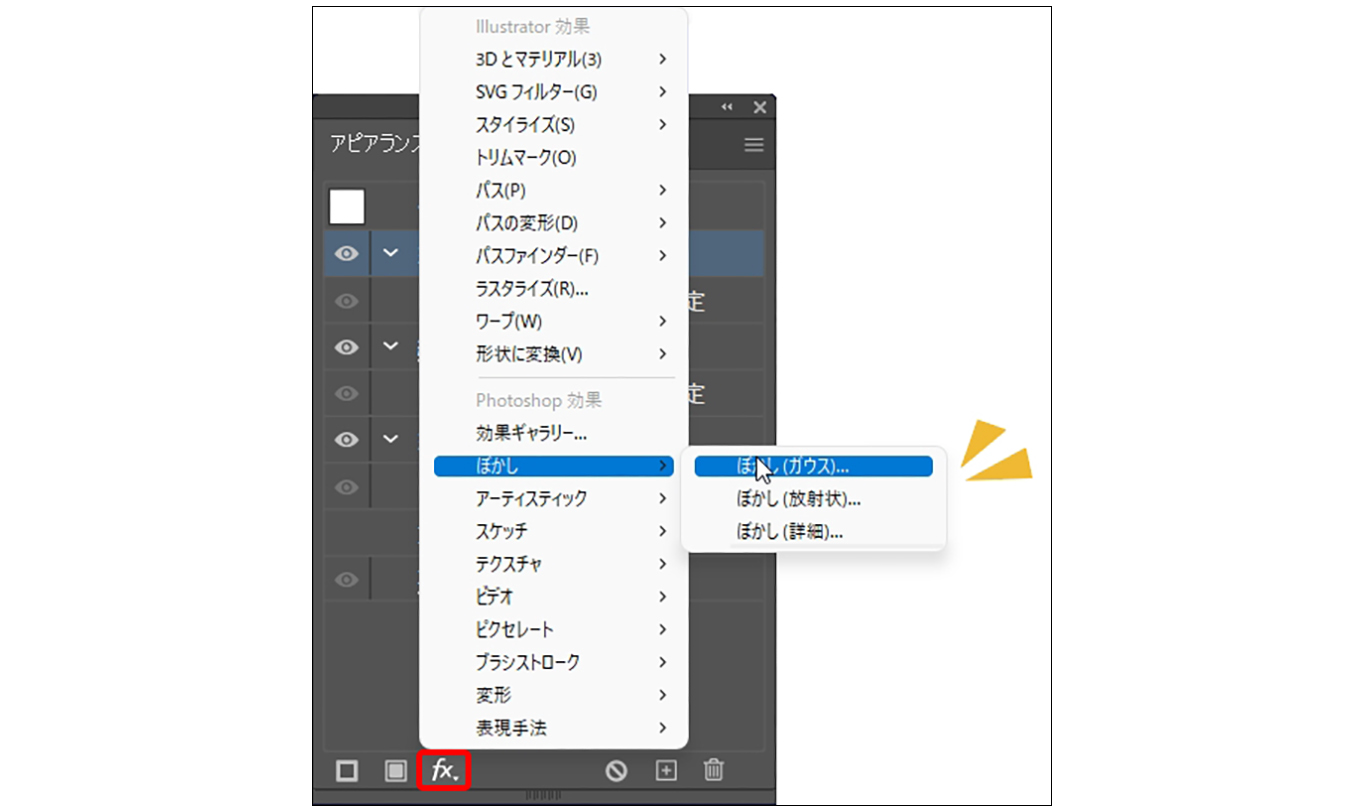
「光彩(外側)」で作成したネオン文字と比べてみると、「ぼかし(ガウス)」のネオン文字の方が色や光が強い印象になっているのが分かります(図14)。

以上、Illustratorでネオン文字(アピアランスの光彩を使った文字)を作る方法でした。
●構成:編集部、専門学校講師のイラレさん ●制作:専門学校講師のイラレさん ●編集:山口優
著者プロフィール

- 専門学校講師のイラレさん
- 専門学校講師/YouTuber
- Adobe Illustratorの使い方を教えている通称「イラレさん」。「誰でも楽しく学べる」を信条に専門学校の講師を行いながらYouTubeをメインに活動。分かりやすさが好評で、動画の平均高評価率98%以上。動画を通じ2万人以上に教えている。 Youtubeチャンネル:https://www.youtube.com/channel/UC5UvWEDpPVe8uA8AroD1G_A











2023.03.01 Wed