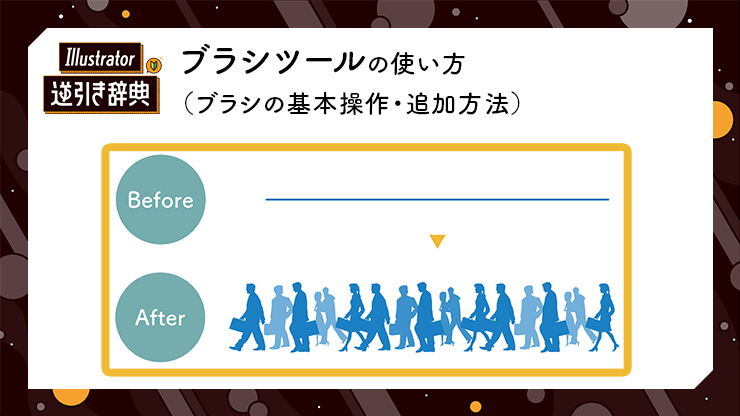
Illustrator(イラレ)のブラシを使うと、絵筆や鉛筆、カリグラフィペン風など、さまざまなタッチの線を簡単に表現できます。パスに沿って絵柄やパターンを配置して飾り罫などを作成することも可能です。ここでは、ブラシの基本的な使い方やオリジナルのブラシを追加する方法を紹介します。
■使用する機能「ブラシツール」「ブラシパネル」「コントロールパネル」
1.ブラシの基本的な使い方
ブラシを使うときは、あらかじめブラシパネルとコントロールパネルを表示しておきましょう。ブラシパネルはウィンドウメニュー→“ブラシ”を選ぶと表示でき(図1)、コントロールパネルはウィンドウメニュー→“コントロール”を選択すると表示できます(図2)。
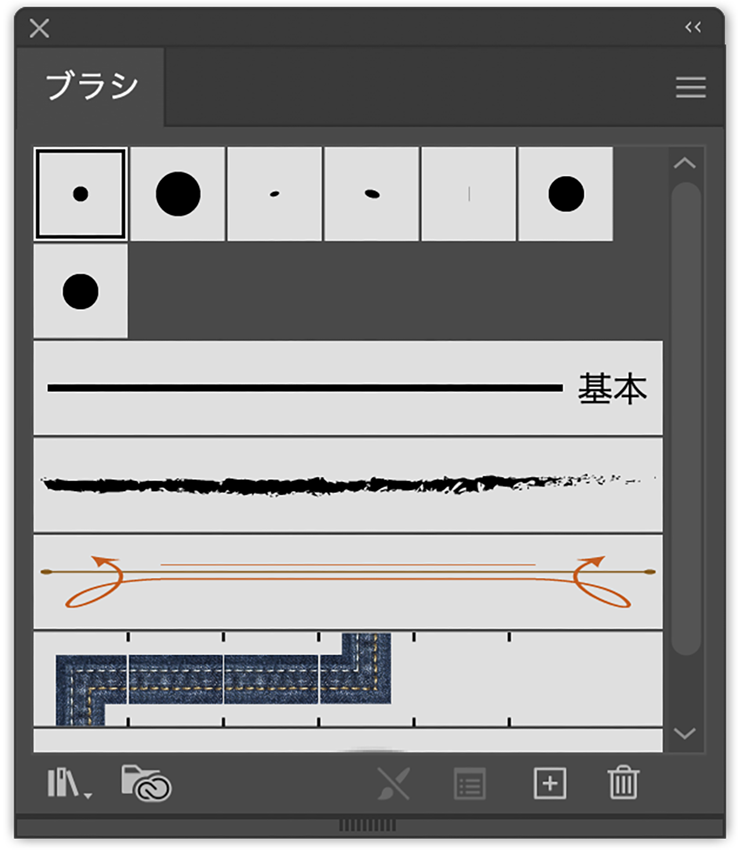

ツールバーでブラシツールを選んだあと(図3)、コントロールパネルで[線幅]や[ブラシ定義]などを設定して(図4)、画面上をドラッグすればさまざまな線を描くことができます。コントロールパネルの[ブラシ定義]の代わりに、ブラシパネルでブラシの種類を選んでもOKです(図5)。
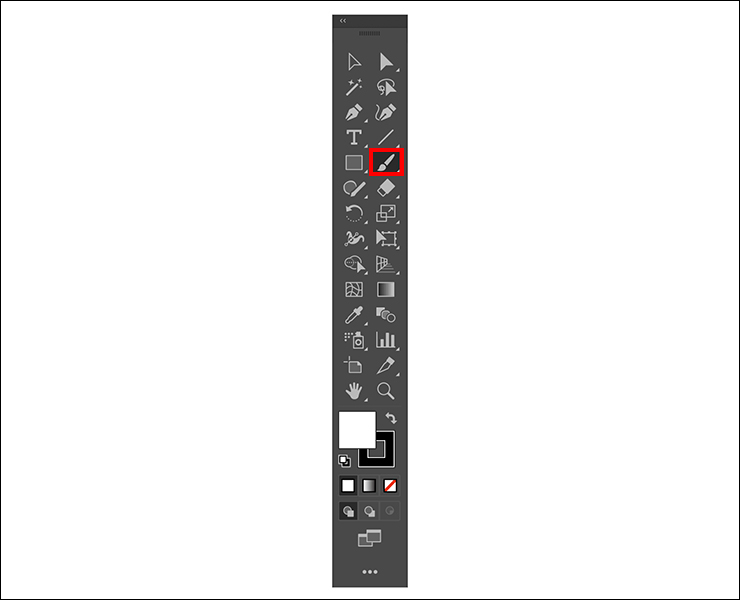
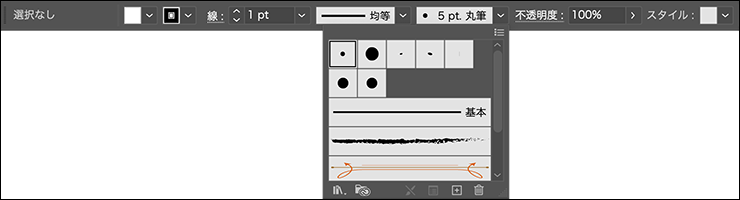
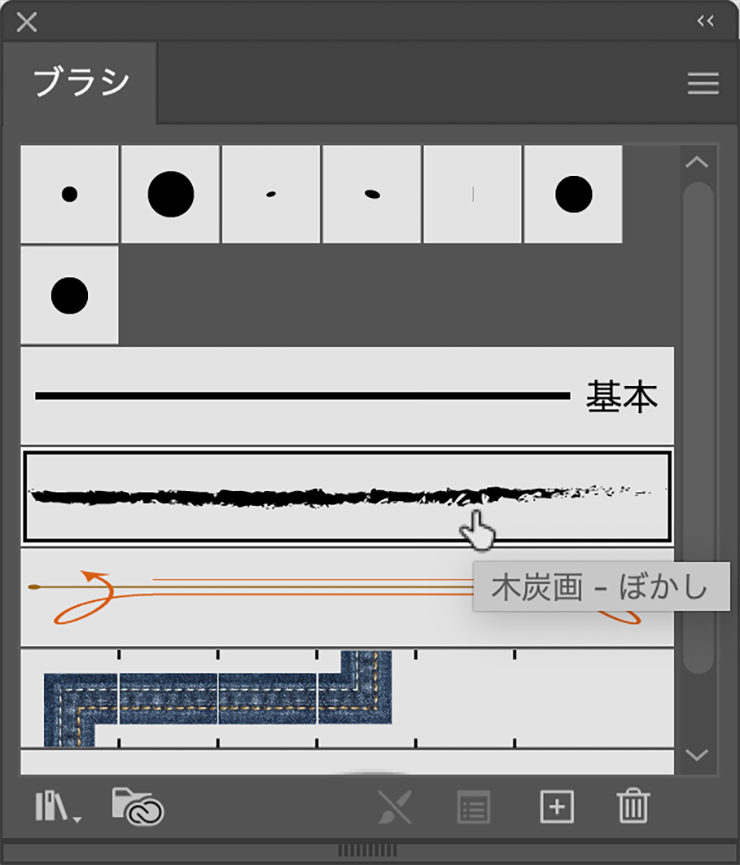
ペンツールなどであらかじめ描画しておいた線に対して、ブラシを適用することも可能です。手順は次の通り(図6)。
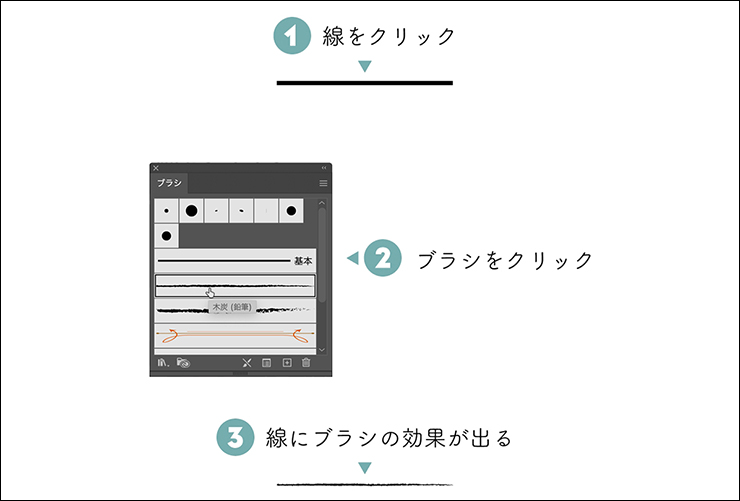
- ブラシを適用する手順
- 1 ペンツールなどで描いた線を選択ツールでクリック
- 2 ブラシパネルで登録されているブラシをクリック
- 3 ブラシの効果が適用される
例では[木炭(鉛筆)]というブラシを適用したので、均一でまっすぐな線が鉛筆で描いたようなタッチになりました。
このようなブラシの効果は、線の形状に関係なく適用されます。カーブした線であれば、その形に沿って鉛筆で描いたようなタッチをつけることができます。
2.ブラシの種類を選ぶ
Illustratorには、あらかじめ豊富なブラシが用意されています。しかしデフォルトの状態だと、ブラシパネルにはそのうちの一部しか表示されていないため、必要に応じて追加しておきましょう。
ブラシパネルの左下の[ブラシライブラリメニュー]ボタンをクリックすると(図7)、「アート」や「ベクトルパック」、「絵筆ブラシ」など分類されたブラシライブラリが表示されるので、好みのものを選択します(図8)。
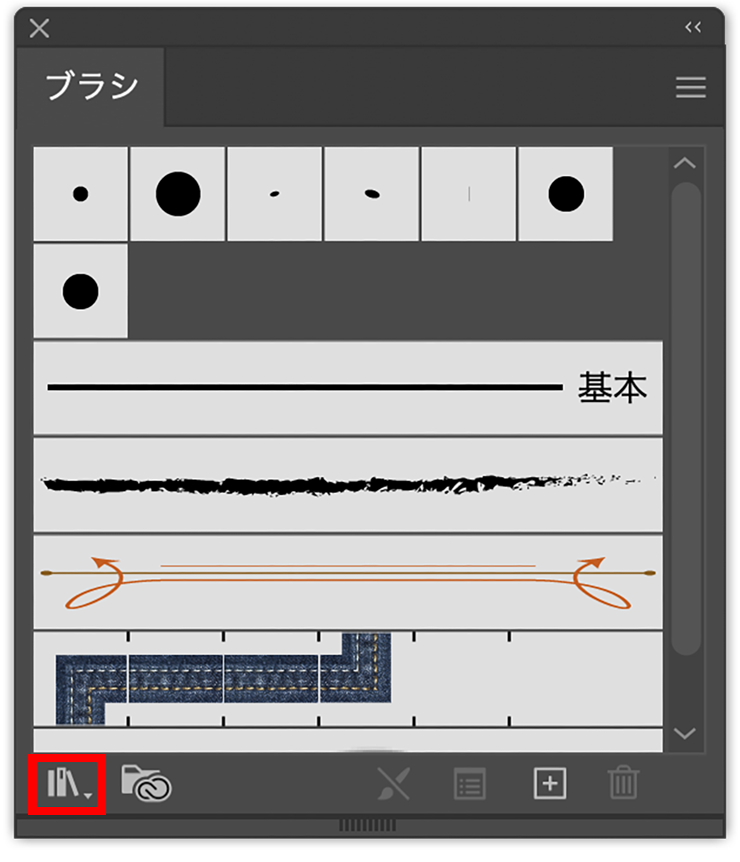
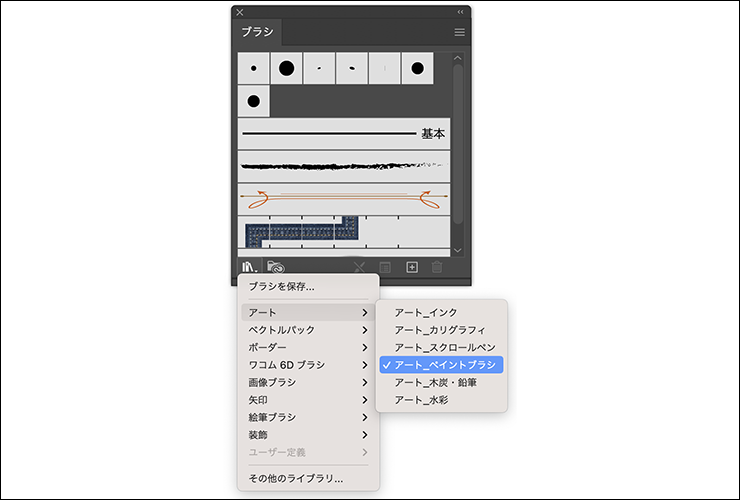
すると、ブラシパネルとは別パネルでそのブラシライブラリが表示されます(図9)。
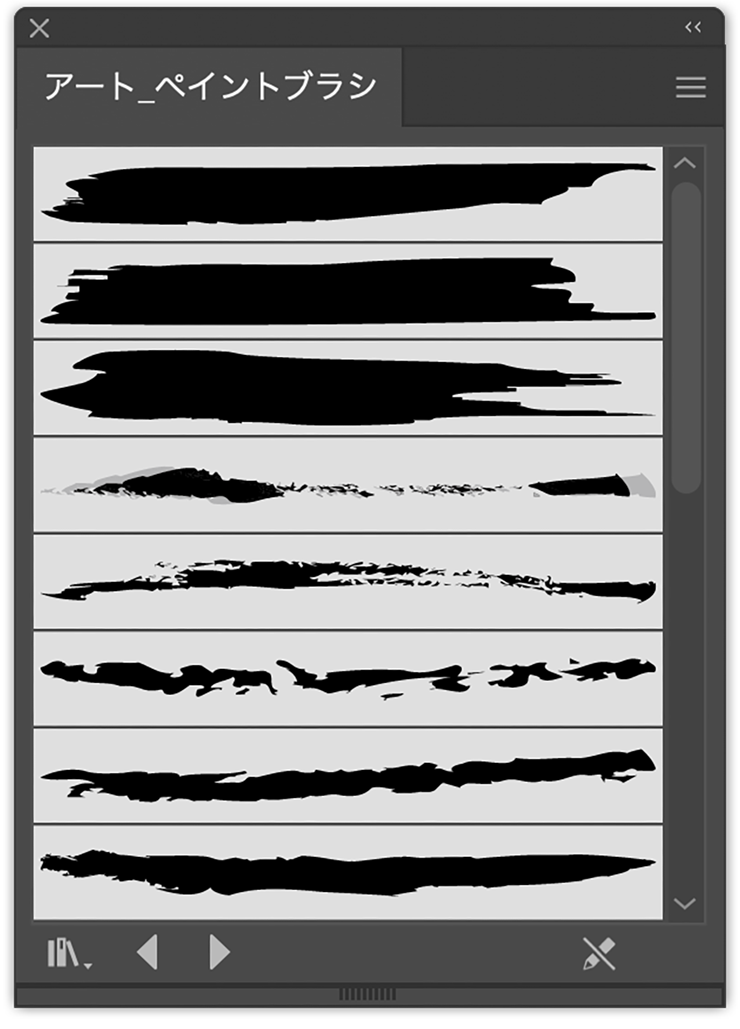
ここでは、そのうちいくつかを紹介しましょう。
ブラシライブラリメニュー→“アート”→“アート_木炭・鉛筆”には、かすれたような粗いタッチのブラシがあります(図10)。
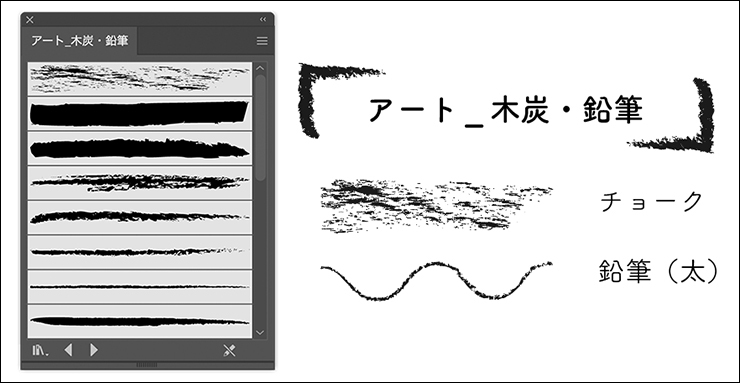
ブラシライブラリメニュー→“ボーダー”→“ボーダー_ノベルティ”には、図形などの縁(ボーダー)につけるのに向いたブラシが含まれています。飾り罫などに使いやすいのですが、ほかのIllustratorユーザーとかぶりやすいので注意が必要です(図11)。
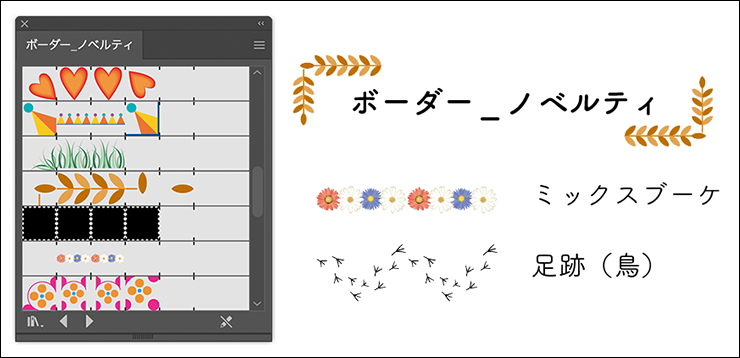
おもしろいものだと、ブラシライブラリメニュー→“装飾”→“豪華なカールブラシとフローラルブラシ”の[人]のように、複数の人物が歩いているシルエットを描けるブラシもあります(図12)。

3.オリジナルのブラシを追加する
好みのブラシがない場合は、自分でオリジナルのブラシを作ることもできます。
ペンツールなどで作成したオブジェクトをブラシパネルにドラッグ&ドロップすると(図13)、「新規ブラシ」ダイアログが表示されるので(図14)、ブラシの種類を選んでオプションを設定すれば登録できます。
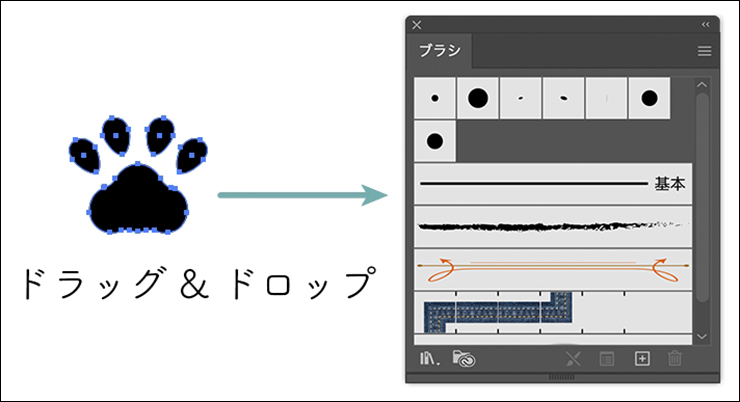
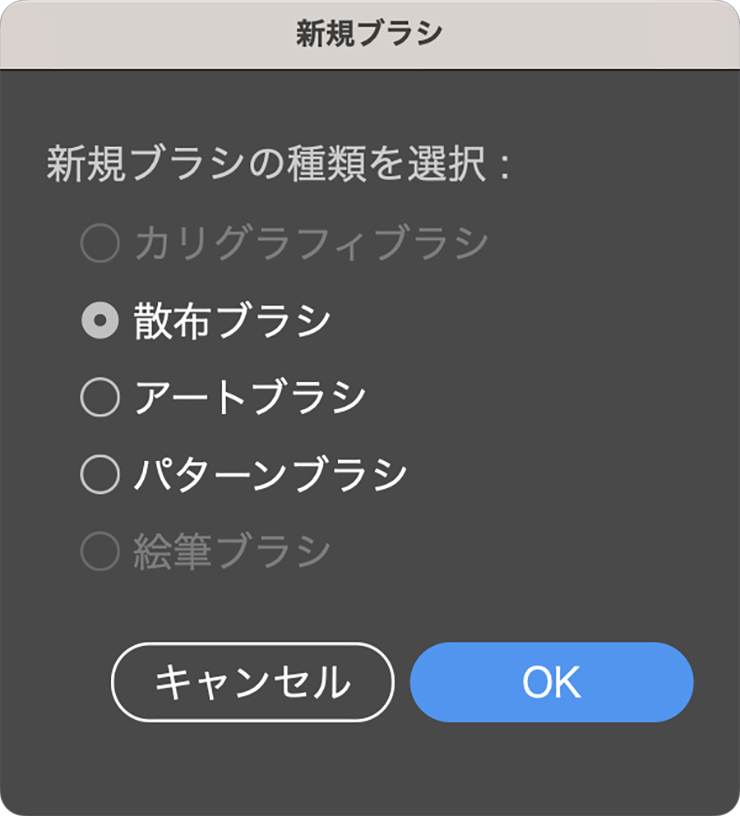
ここでは、「散布ブラシ」、「アートブラシ」、「パターンブラシ」の特徴やオプションで設定できる項目を簡単に紹介します。
■散布ブラシ
散布ブラシは、登録したオブジェクトをランダムに散布したいときなどに使います(図15)。オプションでは、[サイズ]や[間隔]、[散布]、[回転]などの項目があり、どれも初期設定では[固定]になっていますが(図16)、その右横にあるスライダーを動かすことでランダムさを変更することができます。必要に応じて設定を変更して[OK]をクリックすると、登録したオブジェクトをランダムに散布するブラシを作成できます。

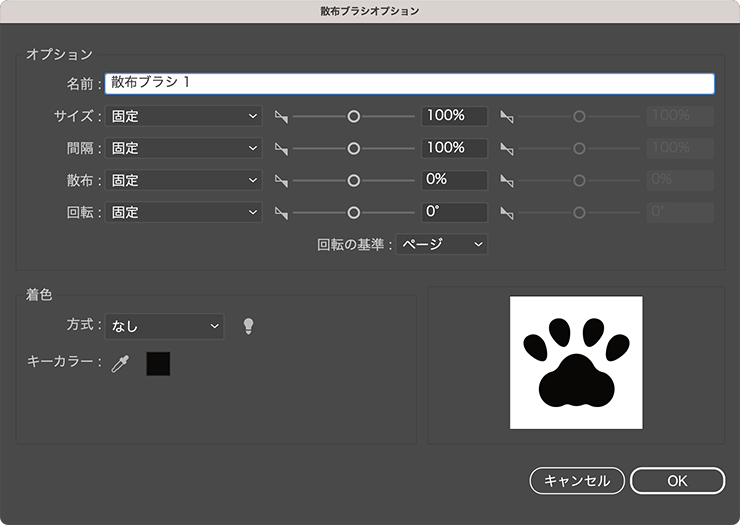
■アートブラシ
アートブラシは、登録したオブジェクトがストロークの長さなどに応じて引き伸ばされます(図17)。そのため、引き伸ばされても支障のない柄を登録した方が使いやすいです。たとえば図のように赤、白、青の正方形のオブジェクトを横に並べてアートブラシとして登録すると(図18)、トリコロールのストライプを手軽に描けます。
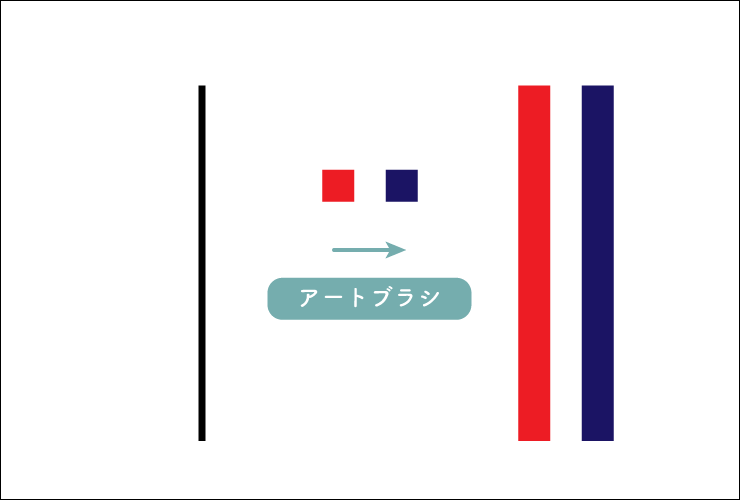
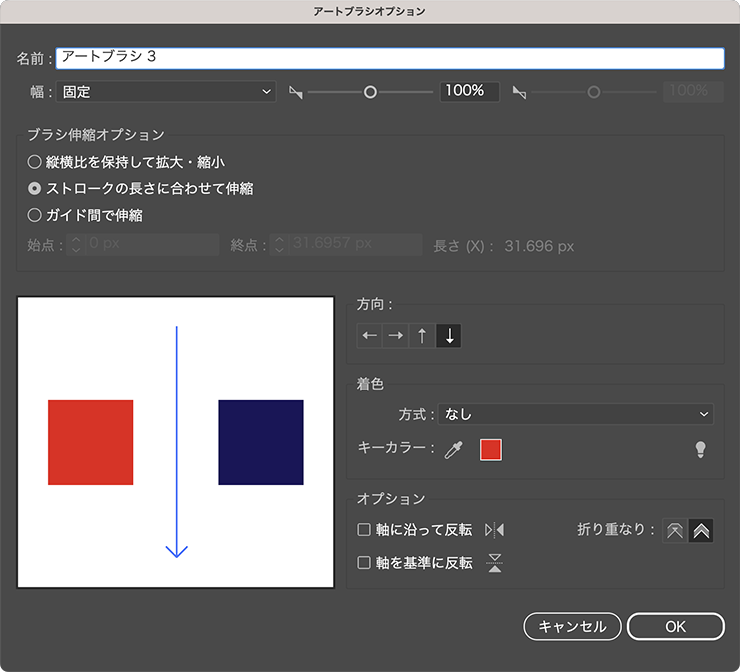
■パターンブラシ
登録したオブジェクトが伸縮されるアートブラシに対して、パターンブラシは、元のオブジェクトの形はそのまま維持されます(図19)。その代わり、オブジェクトがオプションで設定した[間隔]などに合わせて繰り返し並べられます(図20)。
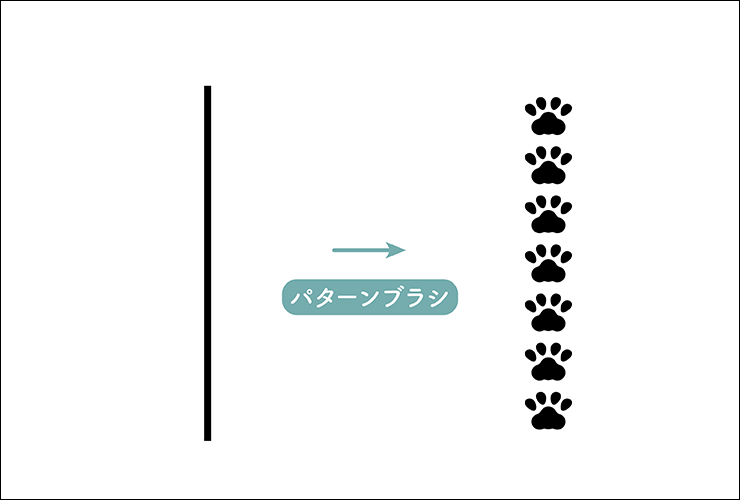
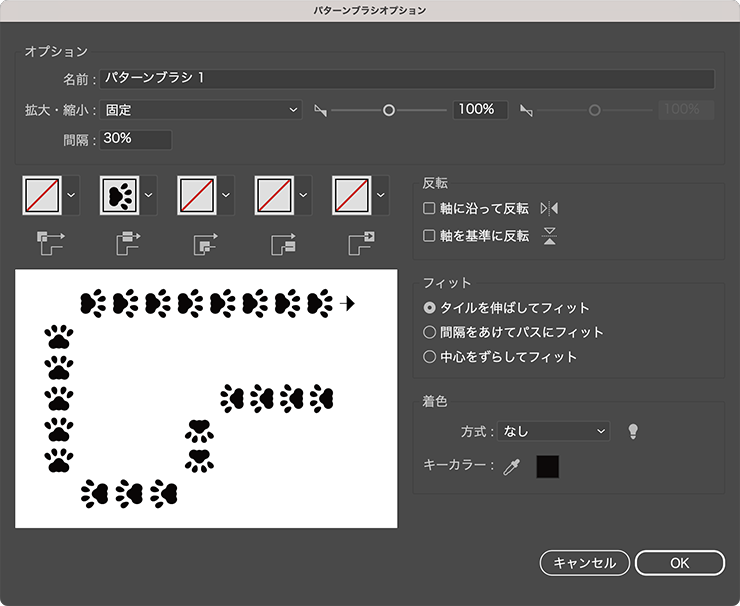
このように、オリジナルのブラシは、
1.オブジェクトを用意
2.元オブジェクトをブラシパネルにドラッグ&ドロップ
3.ブラシの種類を選んでオプションを設定する
という3ステップで登録することができます。
登録するオブジェクトは自分で描いたものだけでなく、素材配布サイトなどでダウンロードした素材を利用することも可能です。Adobe StockのようにIllstrator用のブラシセットがダウンロードできるところもあるので、いろいろ試してみてください。
以上、Illustrator(イラレ)のブラシの基本と、ブラシを活用する方法でした。
●構成:編集部、専門学校講師のイラレさん ●制作:専門学校講師のイラレさん ●編集:山口優
著者プロフィール

- 専門学校講師のイラレさん
- 専門学校講師/YouTuber
- Adobe Illustratorの使い方を教えている通称「イラレさん」。「誰でも楽しく学べる」を信条に専門学校の講師を行いながらYouTubeをメインに活動。分かりやすさが好評で、動画の平均高評価率98%以上。動画を通じ2万人以上に教えている。 Youtubeチャンネル:https://www.youtube.com/channel/UC5UvWEDpPVe8uA8AroD1G_A











2023.03.01 Wed