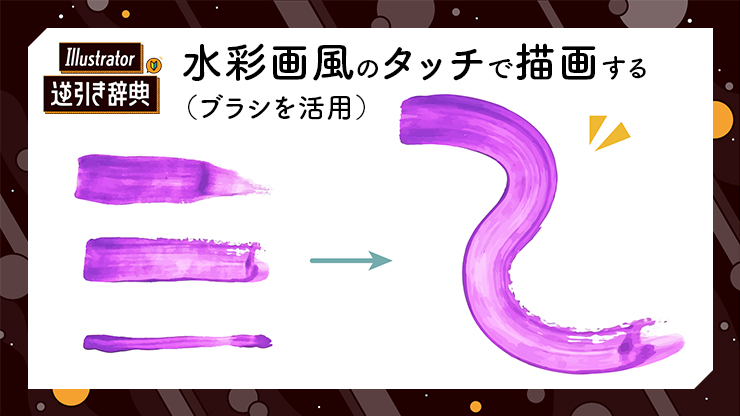
Illustrator(イラレ)でも、にじみやムラのある水彩画風のタッチで描画することができます。ここでは、そのために必要な素材やブラシの作り方を解説します。また、作ったブラシを実際に使用する方法も併せて紹介します。
■使用する機能「画像トレース」「ブラシパネル」「ブラシツール」
1.水彩画風のブラシの素材を作る
Illustratorで水彩画風タッチで描く方法を紹介します。少し手間ですが実際に水彩絵の具で紙に描いた素材を加工して使うとリアルな再現ができます。必要なものは、画用紙と絵の具、絵筆です。手持ちのものでも、100円ショップなどで安く購入したものでも、なんでもOKです(図1)。

絵の具を水で溶いたら、筆につけて画用紙に着色します(図2)。ここでは、水をたっぷり含ませてにじませてみたり、水をつけずに色を伸ばしてみたりと、バリエーションをつけながら着色しました。
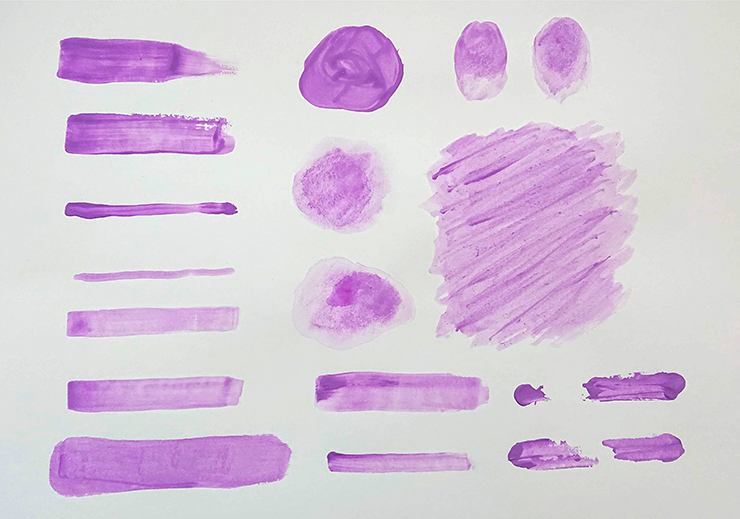
2.水彩画風のブラシの素材をPCに取り込みデータ化する
着色したら、画用紙全体を写真に撮ってPCやMacに取り込みます。スマホのカメラで撮っても、スキャナーでスキャンしても構いません。
PCに取り込んだらPhotoshopで必要に応じて明度やコントラストを上げ(図3)、色の着いた部分だけ選択してコピーします(図4)。そのままIllustratorにペーストすれば、ドキュメント上に貼り付けられます(図5)。
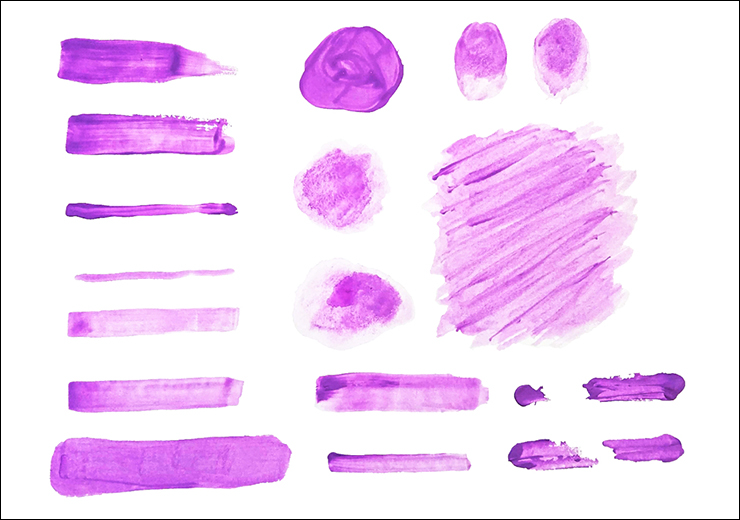
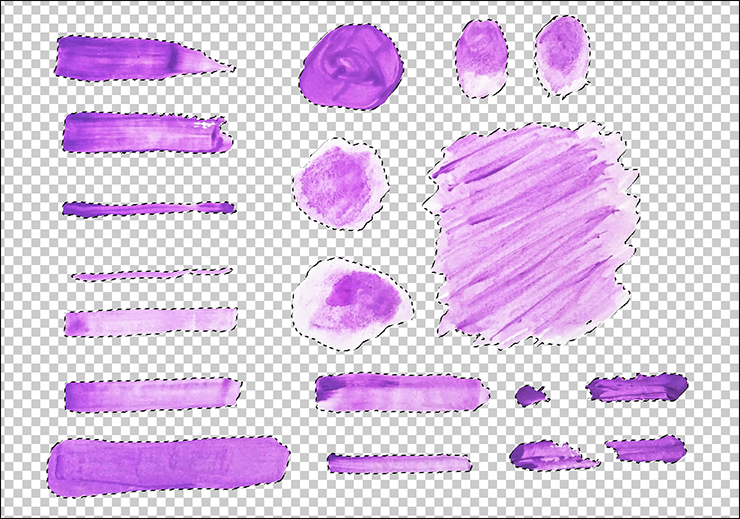
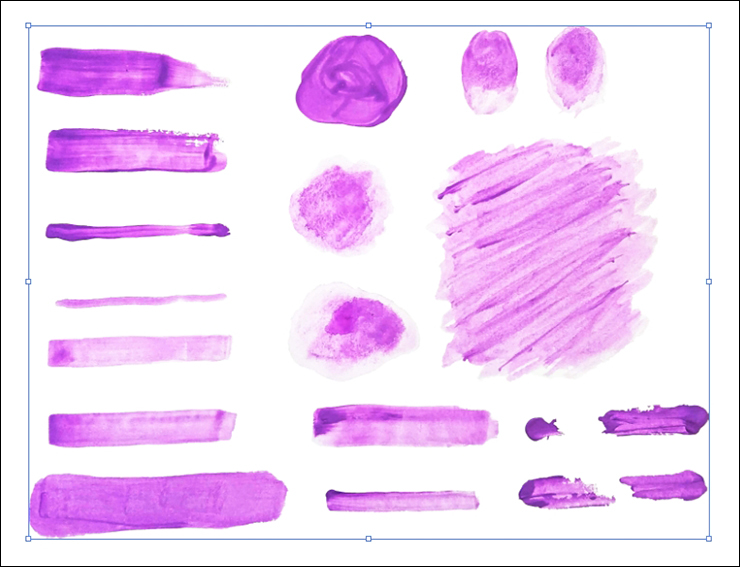
次に、Illustratorでウィンドウメニュー→“コントロール”を選んでコントロールパネルを表示させたら、貼り付けた素材を選択した状態で、コントロールパネルの[画像トレース]をクリック(図6)。

続いて、コントロールパネルで[プリセット:写真(高精度)]を選び、[拡張]をクリックします(図7)。これによって、素材がIllustratorで扱いやすいベクター画像に変換されます(図8)。

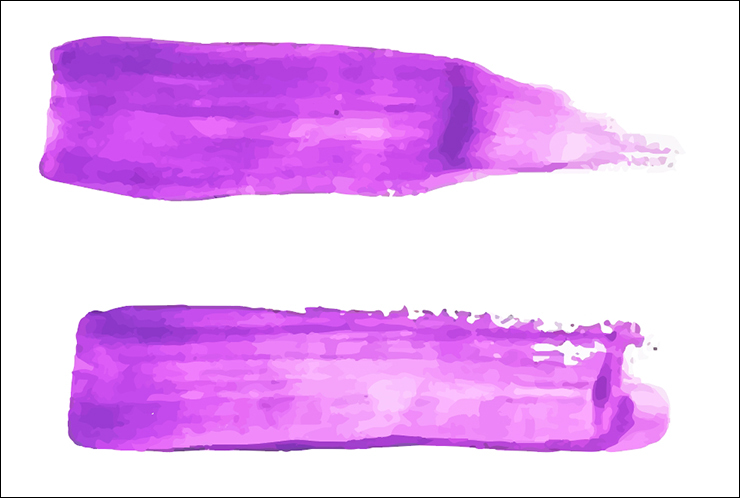
3.水彩画風のブラシを登録して描画する
このままだと素材全体がひとつのグループにまとまっているので、選択ツールで選択したあと、オブジェクトメニュー→“グループ解除”を実行してグループを解除します(図9)。
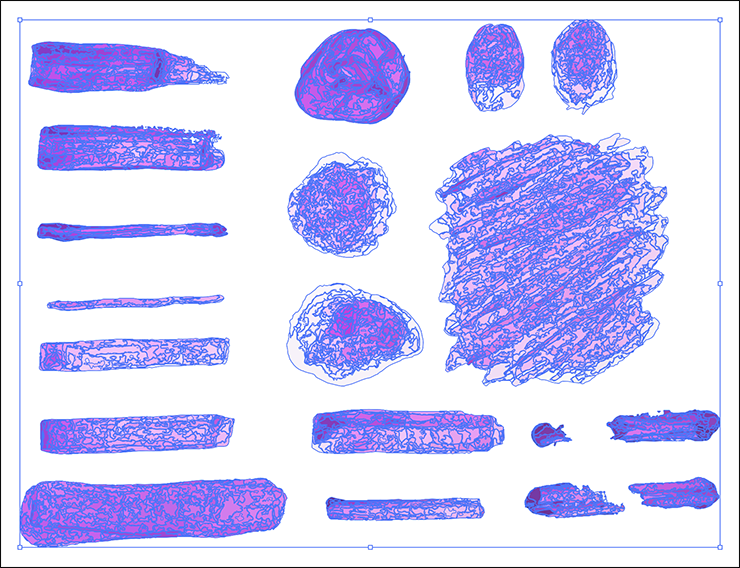
次にウィンドウメニュー→“ブラシ”を選択してブラシパネルを表示させ、選択ツールでひとつの素材を選択したらブラシパネルにドラッグ&ドロップします(図10)。*Illustratorのブラシの概要や使い方の詳細はこちら「ブラシツールの使い方(基本操作/ブラシの追加方法)」。
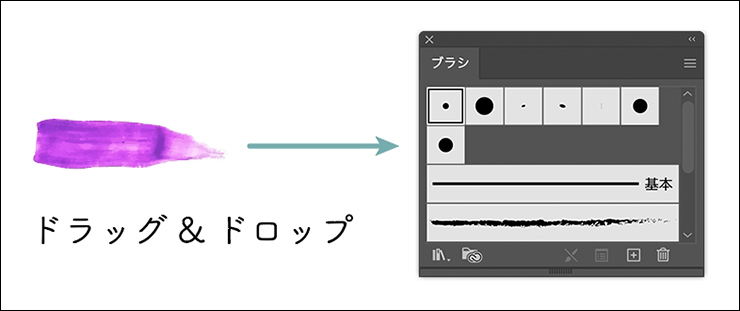
「新規ブラシ」ダイアログが表示されるので[新規ブラシの種類を選択:アートブラシ]を選び(図11)、「アートブラシオプション」ダイアログでそのまま[OK]をクリックすると(図12)、オリジナルの水彩ブラシを登録できます。ほかの素材も同様にブラシとして登録しておきましょう(図13)。
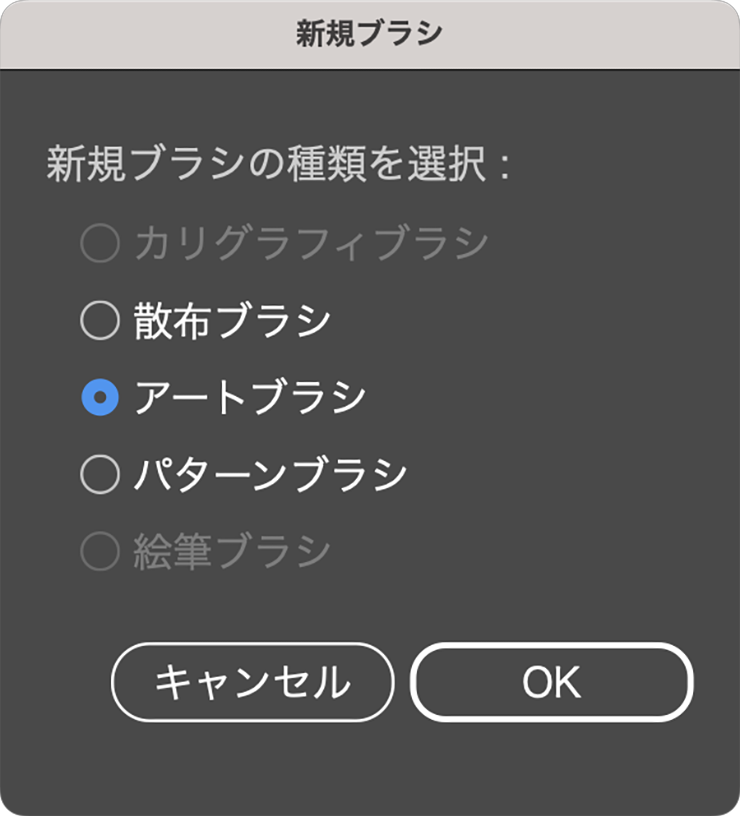
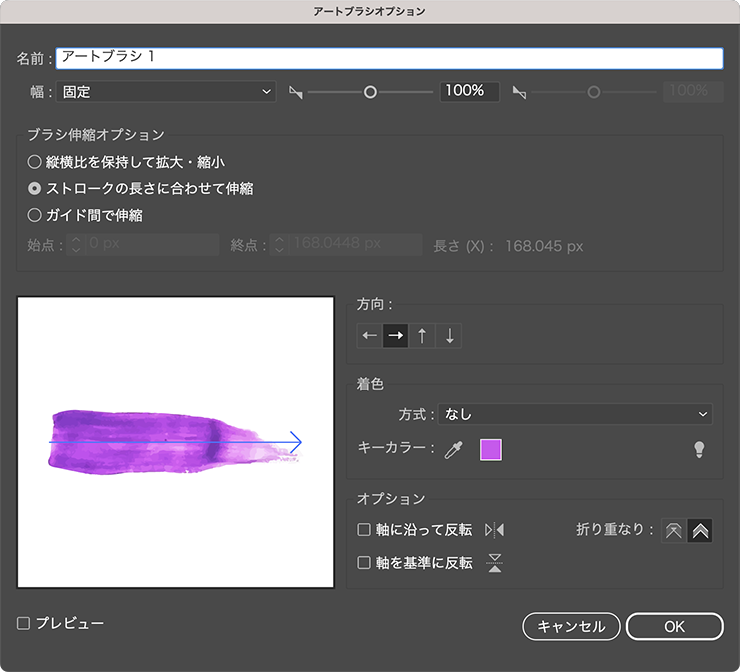
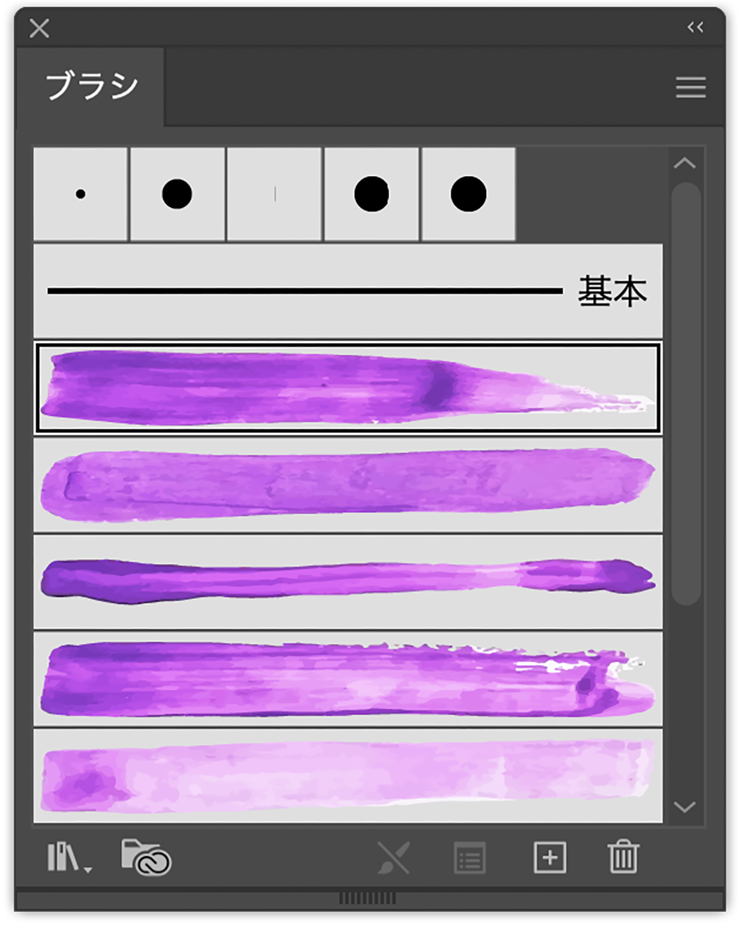
あとは、ツールバーからブラシツールを選び、ブラシパネルで登録したオリジナルの水彩ブラシを選択して描画していけば、簡単に水彩画風のイラストを作成できます(図14)。
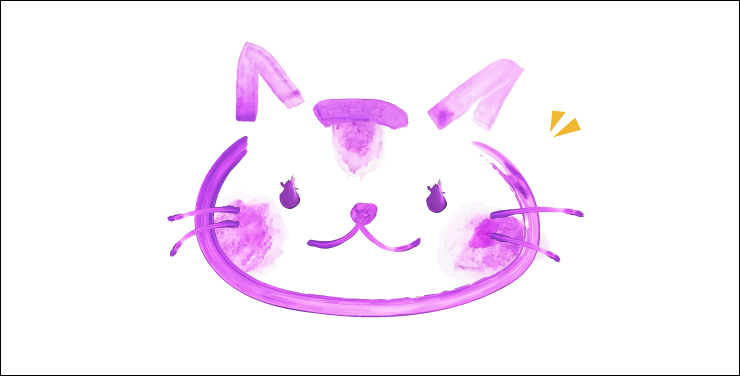
以上、Illustratorで水彩画風のブラシを作って描画する方法でした。
●構成:編集部、専門学校講師のイラレさん ●制作:専門学校講師のイラレさん ●編集:山口優
著者プロフィール

- 専門学校講師のイラレさん
- 専門学校講師/YouTuber
- Adobe Illustratorの使い方を教えている通称「イラレさん」。「誰でも楽しく学べる」を信条に専門学校の講師を行いながらYouTubeをメインに活動。分かりやすさが好評で、動画の平均高評価率98%以上。動画を通じ2万人以上に教えている。 Youtubeチャンネル:https://www.youtube.com/channel/UC5UvWEDpPVe8uA8AroD1G_A











2023.03.01 Wed