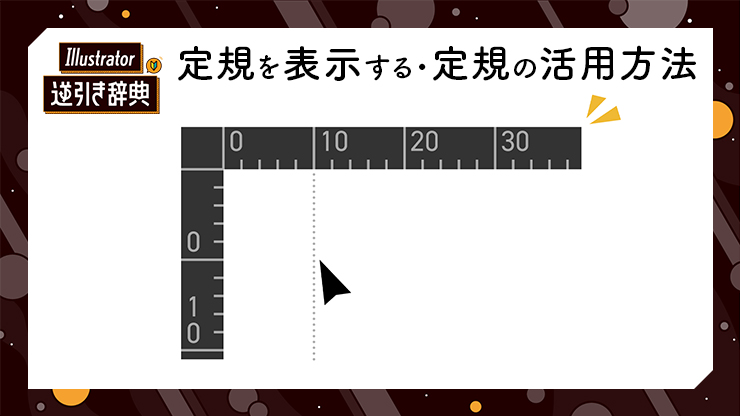
Illustrator(イラレ)で定規を表示したり、定規を活用するための方法について紹介します。オブジェクトを作成したり配置するときに、そのサイズや位置を把握するのに役立ちます。ここでは、定規の種類や、定規の原点などについても解説します。
■使用する機能「定規」
1.定規を表示する
Illustratorで定規を表示するには、表示メニュー→“定規”→“定規を表示”を選択します(図1)。画面の上部と左側に目盛が表示されますが、これが定規です(図2)。
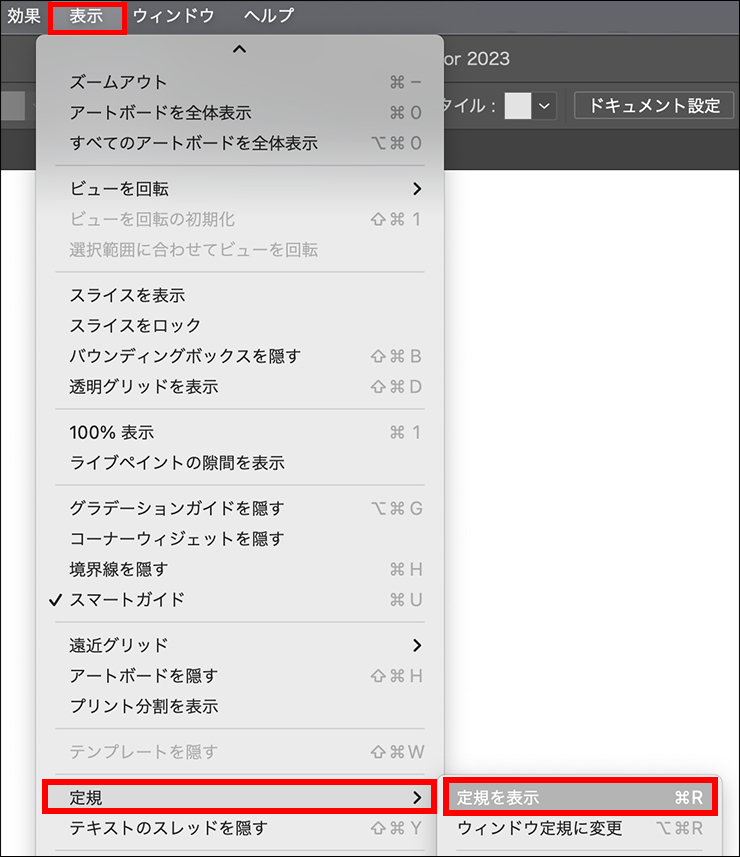
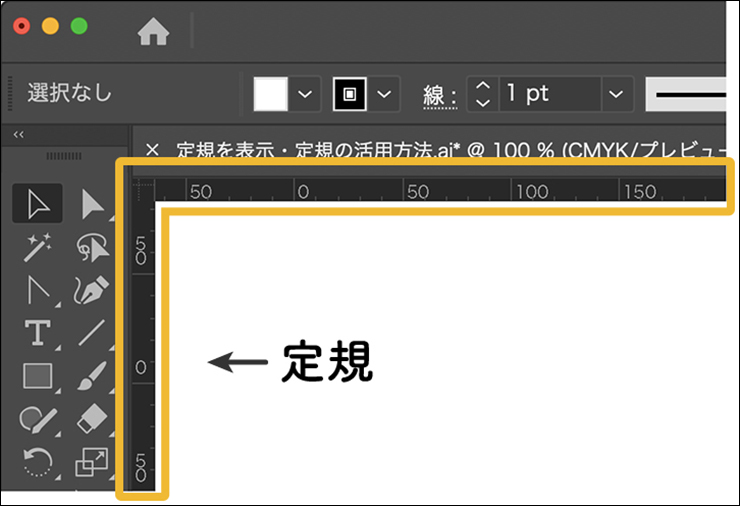
定規の縦横ともに「0」と表示される部分を「原点」と呼びます(図3)。
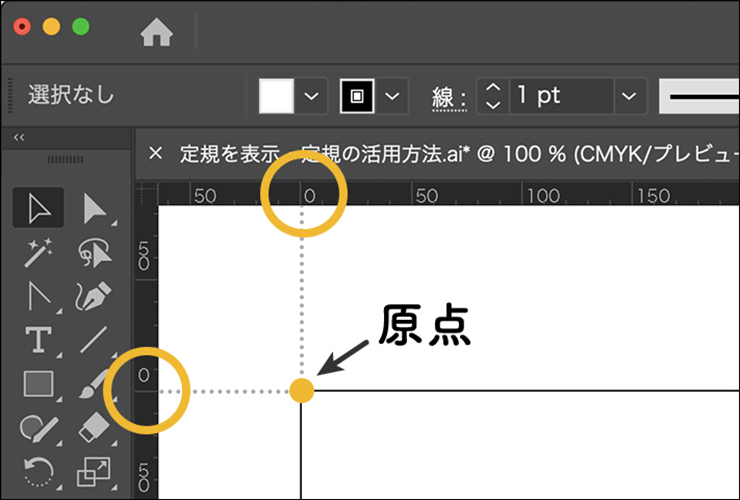
定規は「ウィンドウ定規」と「アートボード定規」の2種類あり、表示メニュー→“定規”→“アートボード定規に変更”、または表示メニュー→“定規”→“ウィンドウ定規に変更”で切り替えられます(図4)。
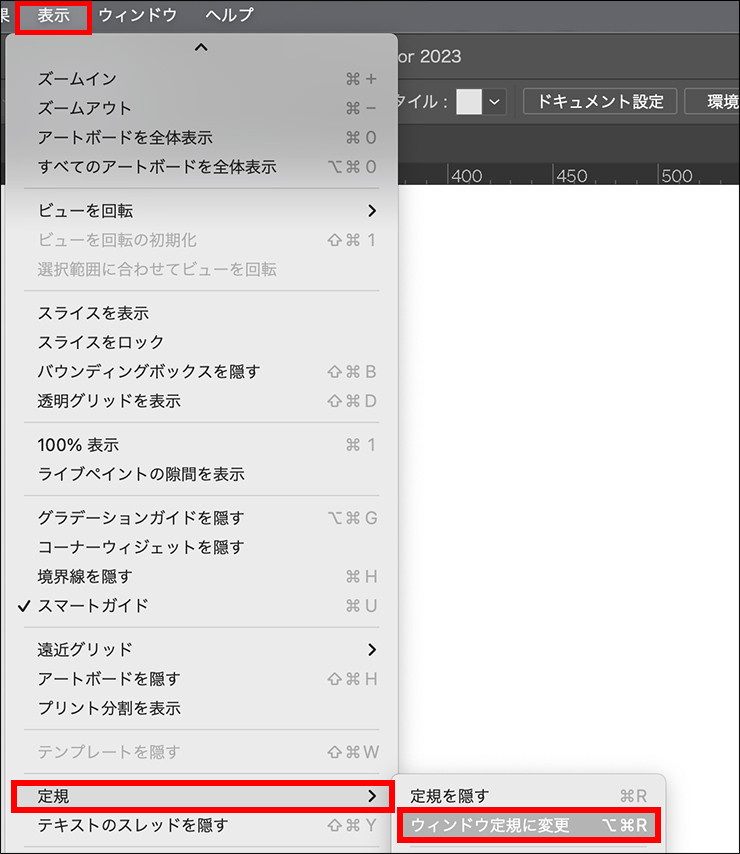
一見、どちらも同じように見えますが、アートボード定規が編集中のアートボードの左上隅が原点になるのに対し(図5)、ウィンドウ定規は常に1枚目のアートボードの左上隅が原点になるところが異なります(図6)。
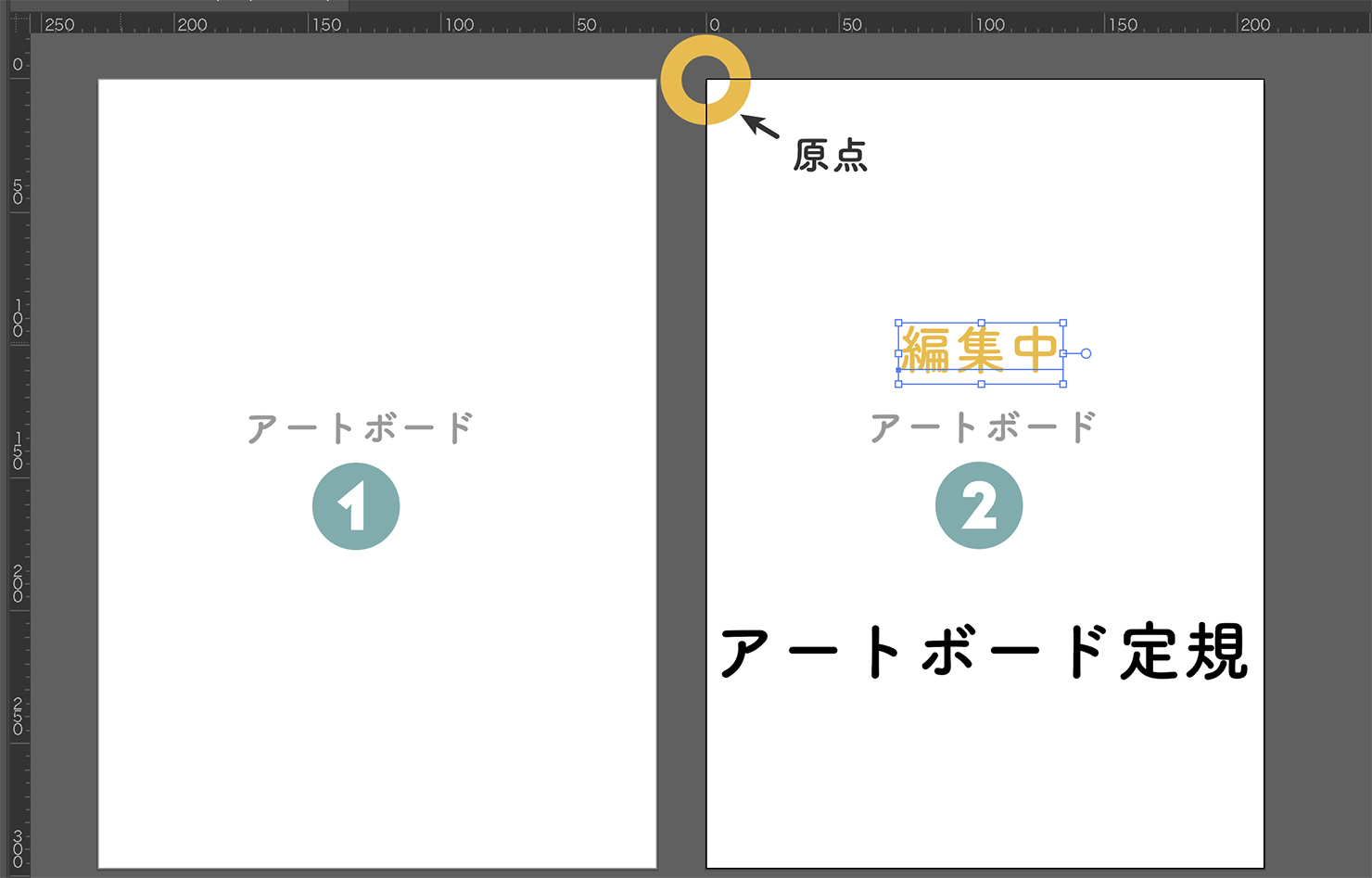
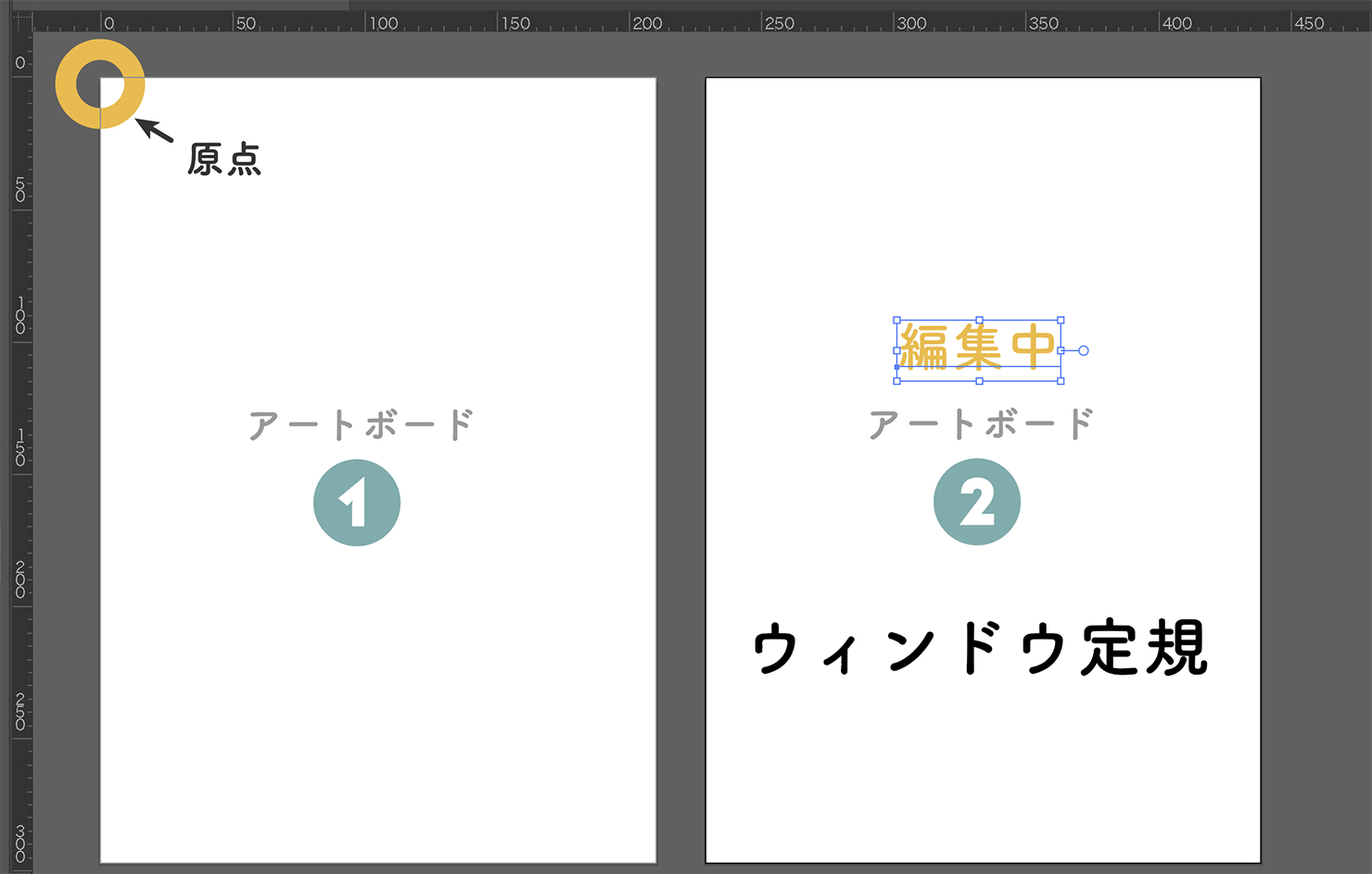
2.定規の活用方法
定規を表示しておくと、図形などを作成する際に大きさや位置を把握する目安になります。
また、定規の上をクリックしてドラッグすると、オブジェクトを正確に配置するための目印となるガイドを引き出すことができ(図7)、定規を右クリック(Macの場合はcontrolキーを押しながらクリックでもOK)するとドキュメントの単位を変更することもできます(図8)。覚えておくと便利です。
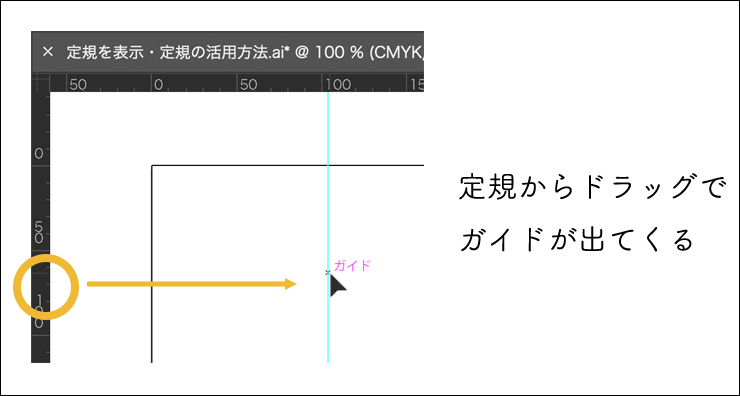
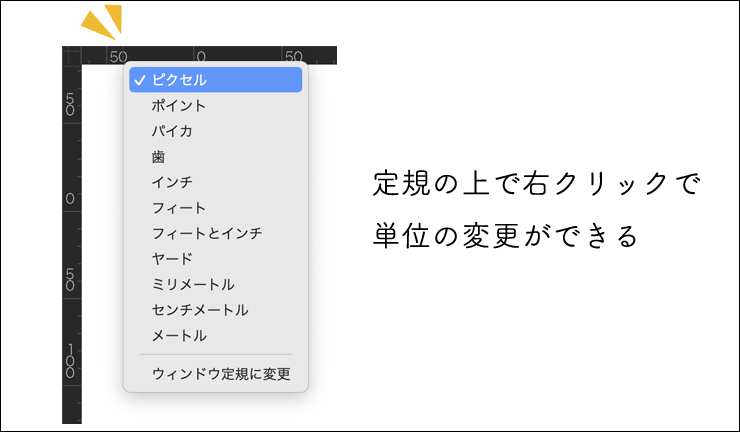
以上、Illustratorでガイドを表示して活用する方法でした。
●構成:編集部、専門学校講師のイラレさん ●制作:専門学校講師のイラレさん ●編集:山口優
著者プロフィール

- 専門学校講師のイラレさん
- 専門学校講師/YouTuber
- Adobe Illustratorの使い方を教えている通称「イラレさん」。「誰でも楽しく学べる」を信条に専門学校の講師を行いながらYouTubeをメインに活動。分かりやすさが好評で、動画の平均高評価率98%以上。動画を通じ2万人以上に教えている。 Youtubeチャンネル:https://www.youtube.com/channel/UC5UvWEDpPVe8uA8AroD1G_A











2023.03.01 Wed