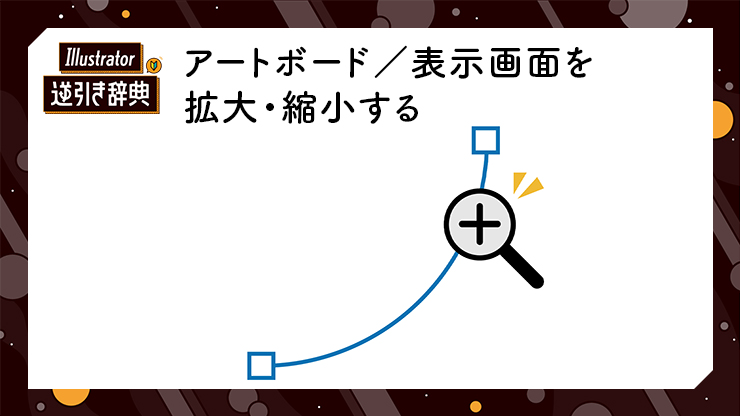
Illustrator(イラレ)で、表示を拡大・縮小する方法を解説します。拡大・縮小といっても、実際のオブジェクトのサイズは変えずに、表示比率だけを変更します。拡大・縮小にはいくつか方法があり、作業中に細かい部分を確認する場合など使用頻度の高い操作なので、自分に合った操作を覚えましょう。
■使用する機能「ズームツール」「アニメーションズーム」
1.拡大・縮小の基本はズームツール
アートボードやカンバスといった表示画面の拡大・縮小ができるツールは、ズームツールです(図1)。
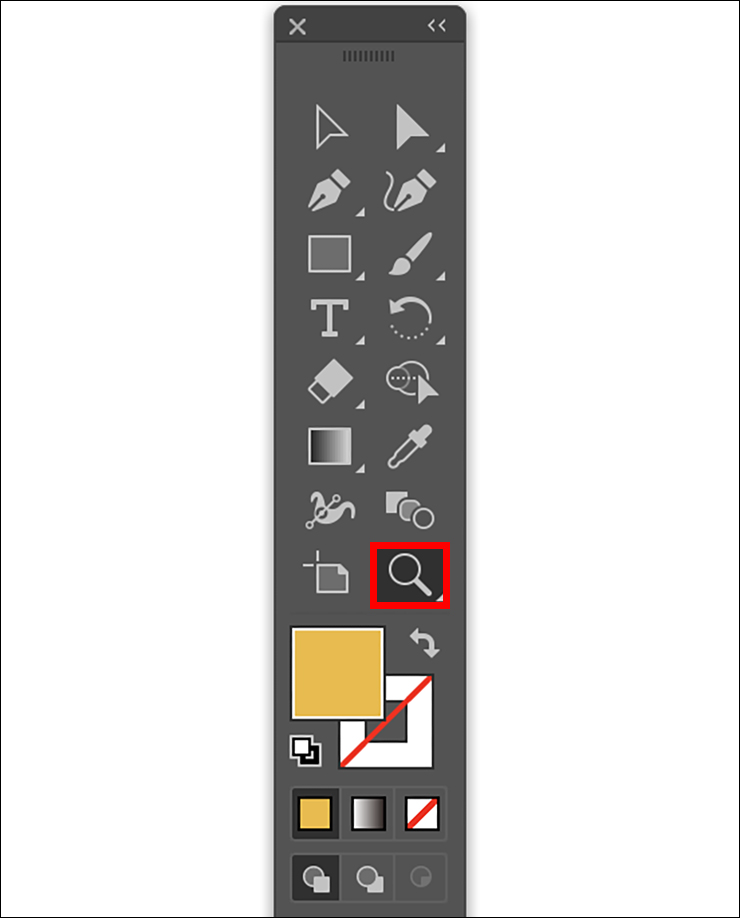
ズームツールの使い方は、ズームツールを選択してクリックやドラッグで拡大する方法と、ズームツールをアニメーションズームのモードに設定して操作する方法があります。
2.ズームツールのクリックやドラッグの操作で拡大・縮小する
ズームツールを選んで、画面上をクリックすると、クリックした部分を軸に表示画面を拡大します。optionキー(Macの場合。WindowsはAltキー) を押しながらクリックすると、表示画面を縮小します(図2)。
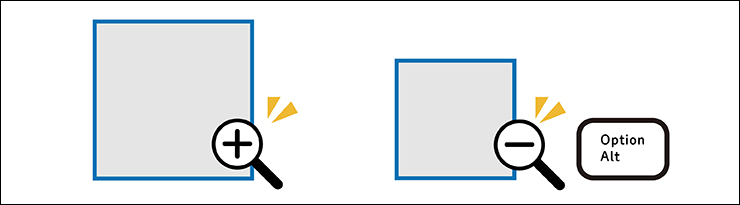
ズームツールを選んでドラッグすると、ドラッグした部分を大きく表示することができます(図3)。
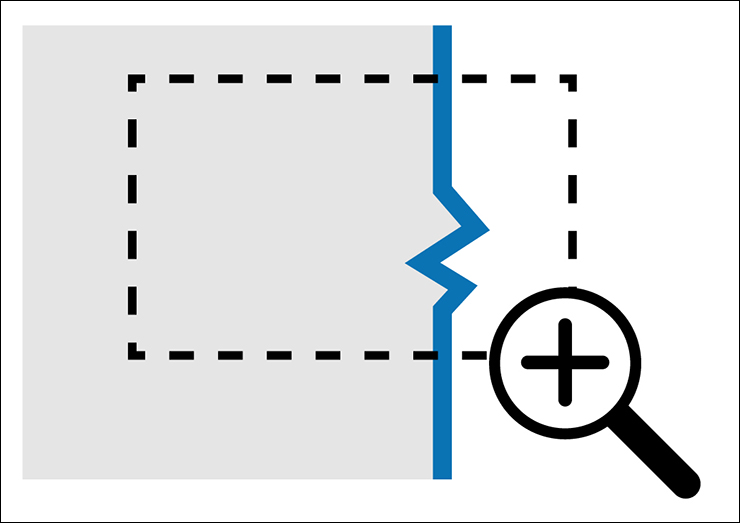
3.アニメーションズームで拡大・縮小する
アニメーションズームは、Macの場合は、画面左上の“Illustrator”→“設定...”→“パフォーマンス...”をクリックして、[GPUパフォーマンス]と[アニメーションズーム]にチェックを入れます(図4)(図5)。Windowsの場合は、編集メニュー→“環境設定”→“パフォーマンス...”をクリックしてチェックを入れます(図6)(図7)。これでズームツールをアニメーションズームの状態で利用できます。
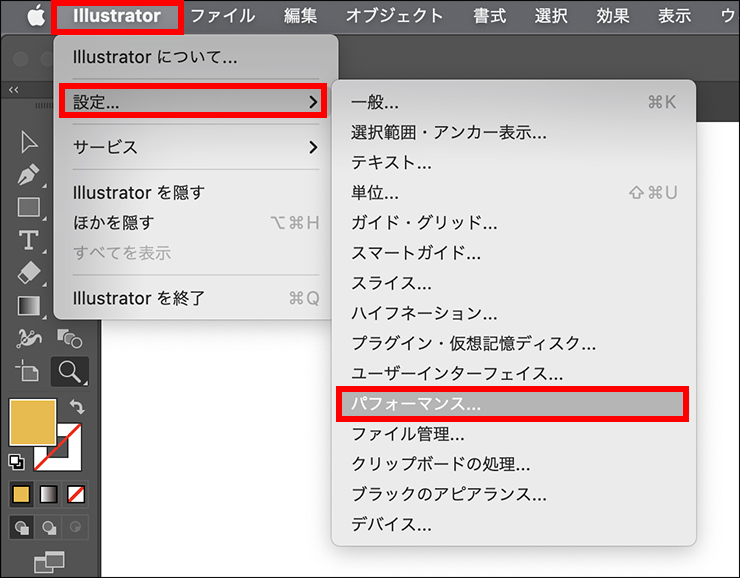
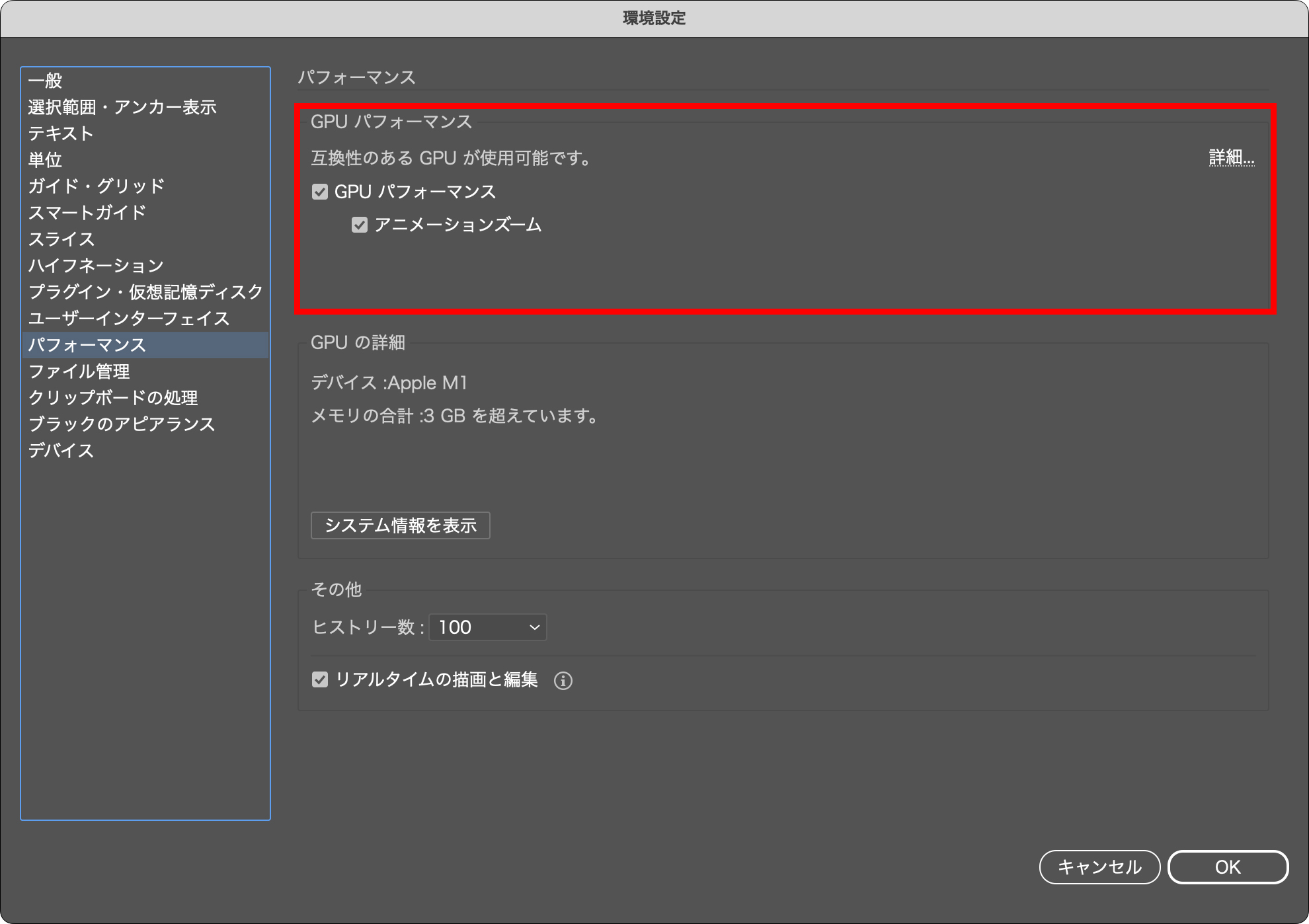
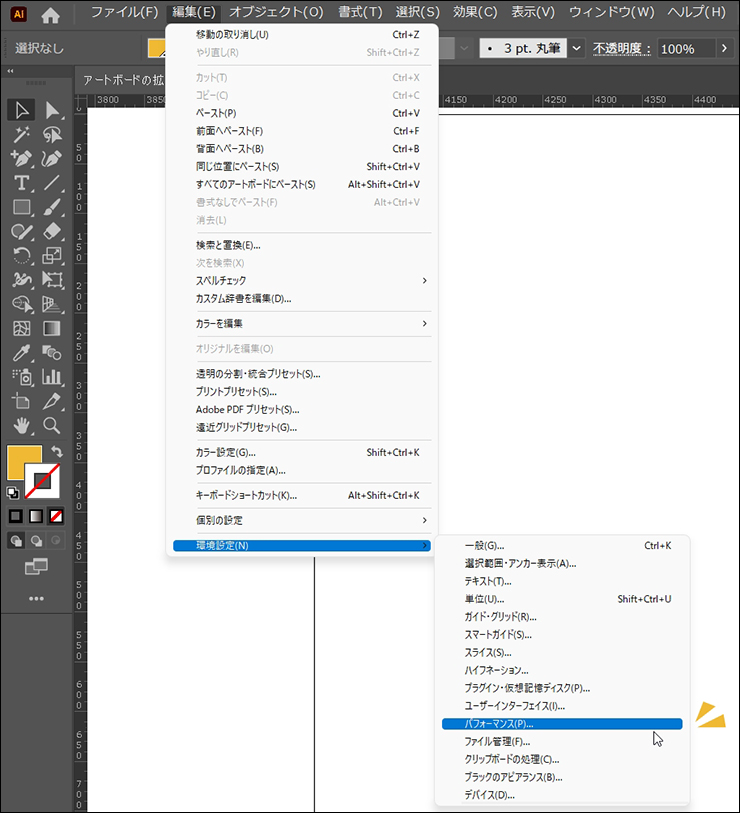
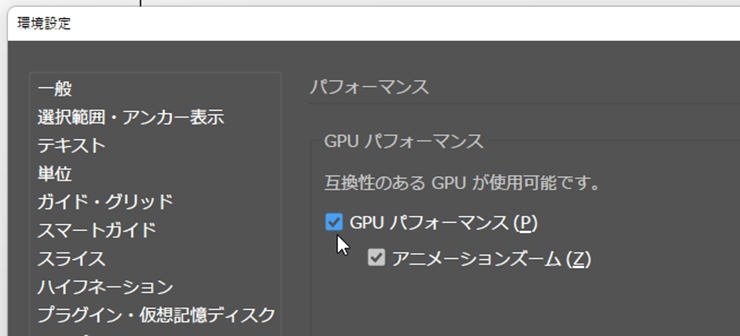
アニメーションズームにした場合は、ズームツールを選んで右にドラッグすると表示を拡大、左にドラッグすると表示を縮小することができます(図8)。
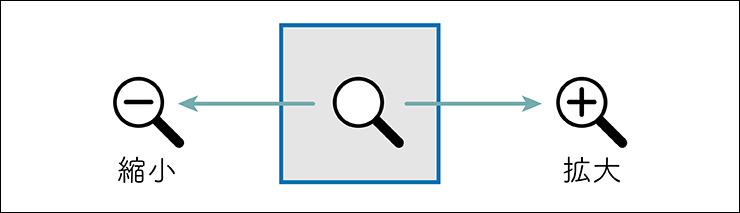
アニメーションズームを使う・使わないは好みもありますが、使っているPCにグラフィックボードが入っている場合は[GPUパフォーマンス]にチェックを入れる、 グラフィックボードが入っていない場合は[GPUパフォーマンス]にチェックを入れないという基準で考えるのも良いでしょう。
4.マウスホイールで拡大・縮小する
マウスホイールを利用している場合は、optionキー(Macの場合。WindowsはAltキー) を押しながらマウスホイールを動かすと拡大・縮小が使えます(図9)。
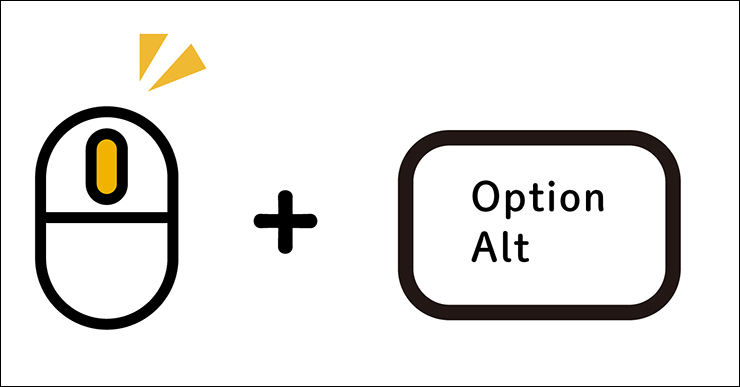
ちなみにMacbookなど、トラックパッドを利用している場合は、Macの設定にもよりますが、ピンチアウトで拡大、ピンチインで縮小の設定にしておくと便利です。
5.拡大・縮小を元に戻す
拡大・縮小を繰り返していると、元の表示に戻したくなることがありますが(図10)、表示メニュー→“アートボードを全体表示”をクリックすると元の表示比率に戻ります(図11)。ショートカットは、command+0キー(Macの場合。WindowsはCtrl+0キー)。よく使う操作なのでショートカットで覚えておくと便利です。
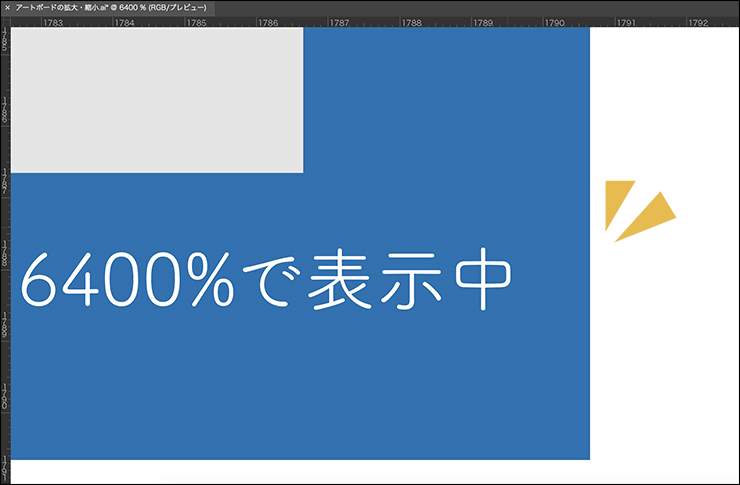
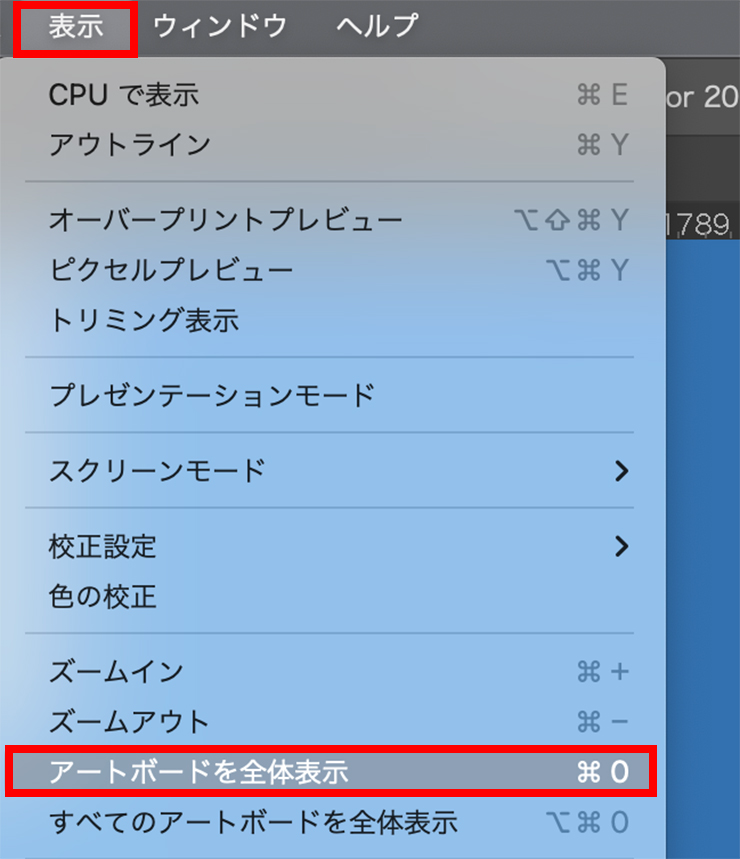
以上、Illustrator(イラレ)で、表示を拡大・縮小する方法でした。
●構成:編集部、専門学校講師のイラレさん ●制作:専門学校講師のイラレさん ●編集:編集部
著者プロフィール

- 専門学校講師のイラレさん
- 専門学校講師/YouTuber
- Adobe Illustratorの使い方を教えている通称「イラレさん」。「誰でも楽しく学べる」を信条に専門学校の講師を行いながらYouTubeをメインに活動。分かりやすさが好評で、動画の平均高評価率98%以上。動画を通じ2万人以上に教えている。 Youtubeチャンネル:https://www.youtube.com/channel/UC5UvWEDpPVe8uA8AroD1G_A











2023.03.01 Wed