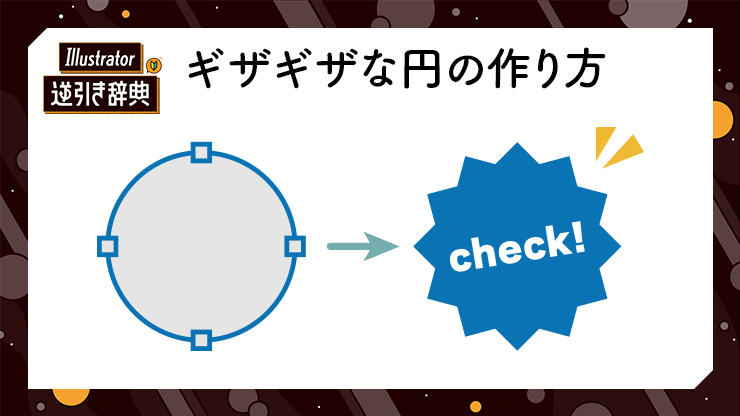
Illustrator(イラレ)で、縁がギザギザした円を描く方法を説明します。「バクダン」と呼ばれることもあり、チラシやセールのバナーなどによく使われる図形です。「楕円形ツール」と「ジグザグ」効果を使うことで簡単に作れるので、ぜひ覚えておきましょう。
■使用する機能「楕円形ツール」「ジグザグ」
1.ギザギザな円のベースを作る
ギザギザな円は、最初に滑らかな円を描いてから、それを加工して作成します。
まず、ツールバーの「長方形ツール」を長押しして「楕円形ツール」を選び(図1)、shiftキーを押しながらアートボード上をドラッグして正円を描きます(図2)。
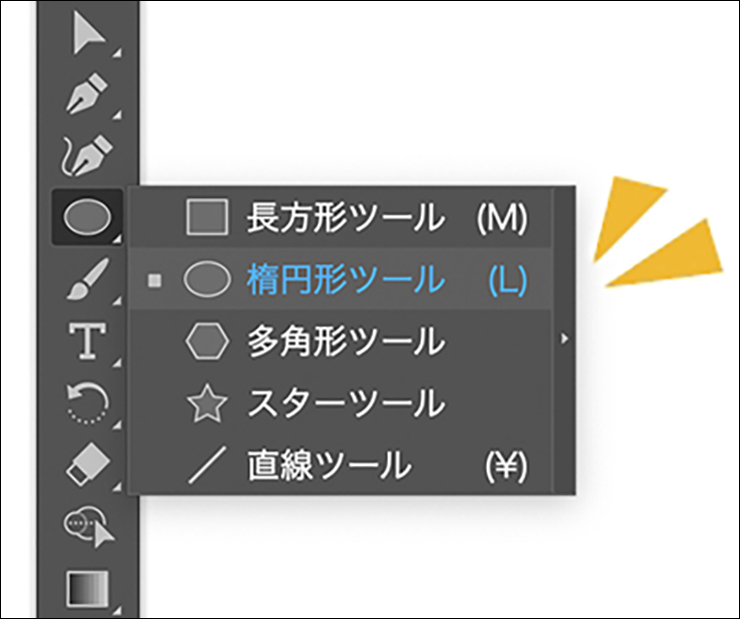
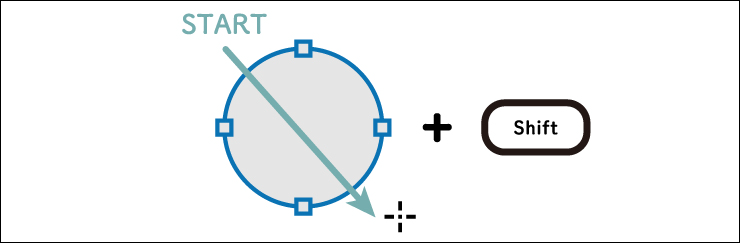
2.[ジグザグ]機能で円をギザギザにする
この円を選択した状態で、効果メニュー→“パスの変形”→“ジグザグ...”を選びます。
「ジグザグ」ダイアログが表示されるので、[ポイント:直線的に]を選び、[大きさ]と[折り返し]に任意の数値を入力します。このとき[プレビュー]にチェックを入れておくと、どのように効果がかかるのかが視覚的に確認できるのでおすすめです(図3)。
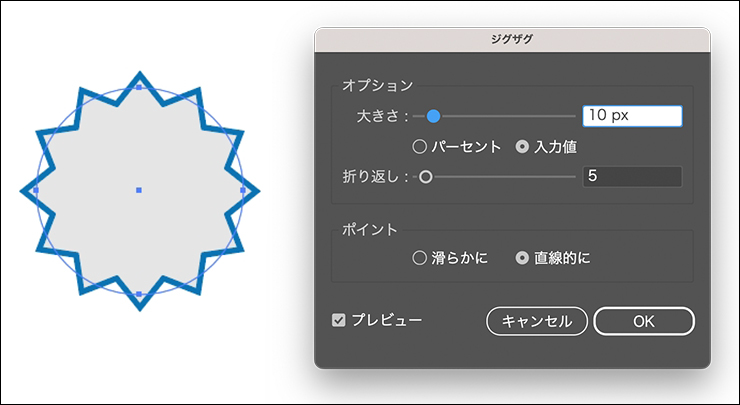
なお、「ジグザグ」ダイアログの[大きさ]はギザギザの大きさを(図4)、[折り返し]はアンカーポイント間のギザギザの数(図5)、[ポイント]はギザギザの形状を意味しています。
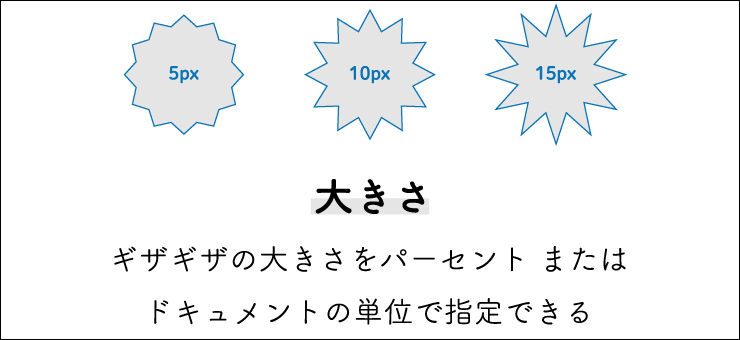

そのため[ポイント:滑らかに]を選ぶとギザギザの山と谷の部分が丸まり、波線のようになります(図6)。
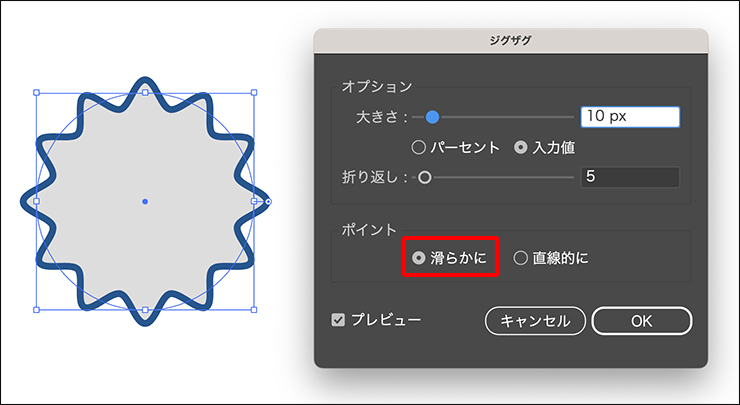
好みのギザギザになるよう設定できたあと、[OK]をクリックして確定させれば完成です(図7)。
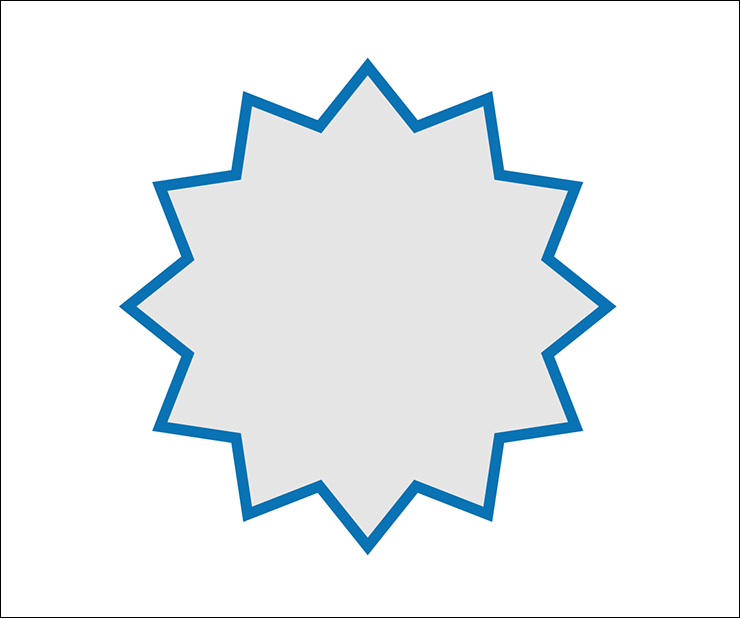
3.追加でギザギザの数を増やす方法
作成したあとにアンカーポイントを編集すると、それに合わせてギザギザも変化します。
たとえば、円を選択した状態でオブジェクトメニュー→“パス”→“アンカーポイントの追加”を実行すると、アンカーポイントが倍増しますが(図8)、ギザギザの円の場合はそれにともないギザギザの数も2倍になります(図9)。
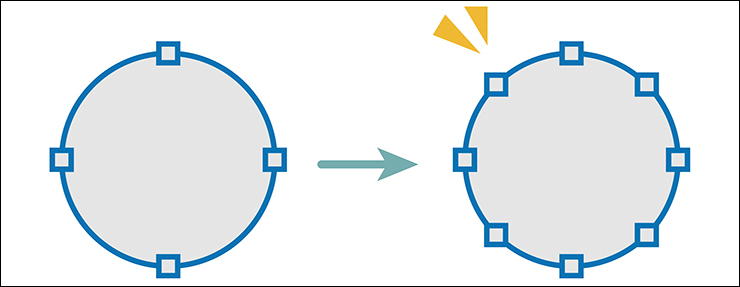
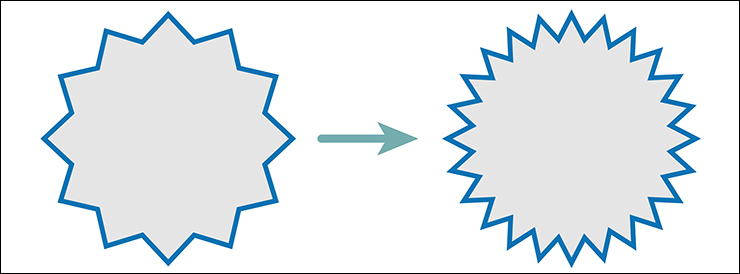
描いた後によりギザギザの円にしたい場合は、こうした方法を活用してみるとよいでしょう。
以上、Illustratorでギザギザの円を作る方法でした。
●構成:編集部、専門学校講師のイラレさん ●制作:専門学校講師のイラレさん ●編集:山口優
著者プロフィール

- 専門学校講師のイラレさん
- 専門学校講師/YouTuber
- Adobe Illustratorの使い方を教えている通称「イラレさん」。「誰でも楽しく学べる」を信条に専門学校の講師を行いながらYouTubeをメインに活動。分かりやすさが好評で、動画の平均高評価率98%以上。動画を通じ2万人以上に教えている。 Youtubeチャンネル:https://www.youtube.com/channel/UC5UvWEDpPVe8uA8AroD1G_A











2022.11.01 Tue2023.01.20 Fri