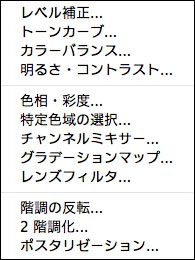04 調整レイヤーの使い方
トーンカーブやレベル補正を使って直接画像を補正してしまうと、後から補正する前の状態に戻したり補正をやり直すことができなくなってしまう。
Photoshopの「調整レイヤー」を利用すれば、補正設定を元画像の上にレイヤーとして重ねることができるため、元画像を変更することなく画像を補正することができる。Photoshopが多くのプロフェッショナルに愛用されているのは、この調整レイヤーがあるからといっても過言ではない、優れた機能だ。
調整レイヤーの設定
このような場合は、補正が終わった段階でレイヤーパレットのパレットメニュー→“画像を統合”を選択して背景レイヤーのみの画像にすればよい。ただし統合した調整レイヤーは失われてしまうので、統合直前のファイルをバックアップしておくとよいだろう。
色調補正の項目の中には、調整レイヤーを利用できないものがある。下の図は左がイメージメニューから選択できる色調補正の項目、右が調整レイヤーで選択できる項目だ。調整レイヤーが使えない補正項目については、元画像のレイヤーを複製して作業するとよい。
テクニック1 -(1) 画像補正の基本
>(2) >(3) >(4) >(5) >(6) >(7)
Photoshop超基本のテクニック7
テクニック2:選択範囲の基本
テクニック3:レイヤーの基本
テクニック4:スタイルとフィルタの基本
テクニック5:変形の基本
テクニック6:文字の基本
テクニック7:描画の基本
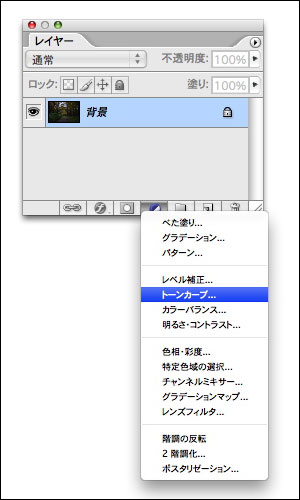
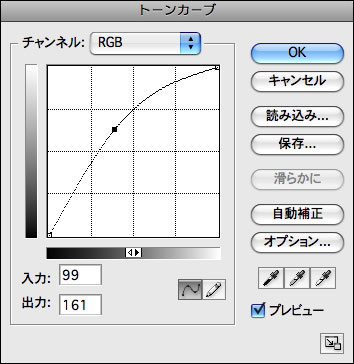








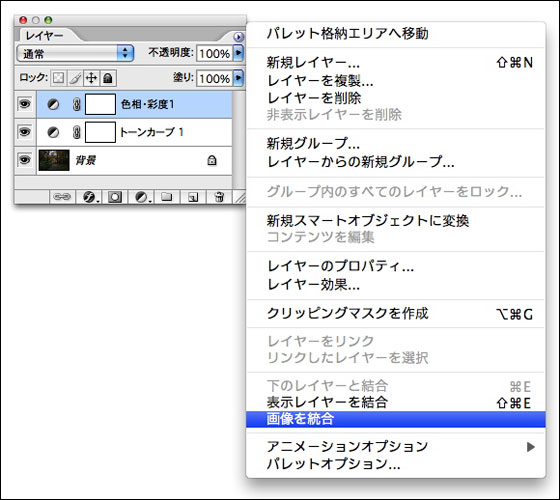

![[イメージ]メニューから選択できる色調補正の項目](attach/images/topic_pqpqsrrmrxslrtrsrqrornrnrusp_201612/tech01-03_13_161231123425.jpg)