![]()
基となる写真素材を用意
1-1 
まず最初に、Photoshopで象のおもちゃの写真を開いたら1-1、レイヤーメニュー→“新規”→“背景からレイヤーへ...”を実行し、背景レイヤーを通常レイヤーに変換しておく。さらに、ペンツールを選択し、ツールオプションバーの[パス]をオンとしたら、象を囲むようにパスを作成した。
![]()
2階調化でイラスト風に加工する
2-1
2-2
Lesson1で作成したパスのサムネールを、commandキーを押しながらクリックして選択範囲を作成。次に、選択範囲メニュー→“選択範囲を反転”で、選択範囲を反転したら、象のレイヤーを選択し、deleteキーを押して背景部分を削除した2-1。続けて、イメージメニュー→“色調補正”→“2階調化...”で、表示されたダイアログのカーソルを左側にずらし、プレビューを見ながら象の絵柄がわかりやすい程度に調整して実行しておく2-2。
![]()
ダブルトーンモードでグラフィックに着色
3-1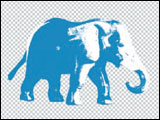
3-2
続けて、イメージメニュー→“モード”→“グレースケール...”を実行。さらに、イメージメニュー→“モード”→“ダブルトーン...”を選択し、表示されたダイアログで、[種類:ダブルトーン(1版)]、[インキ1]を青に設定して実行した3-1。次に、完成サイズの新規ファイルを作成したら、コピー&ペーストで、象のグラフィックを配置してサイズや位置などを調整する。ここで、配置した象のレイヤーを複製し、レイヤーを[描画モード:乗算]に変更。さらに、複製元のレイヤーを選択し、レイヤーパネルで[透明ピクセルをロック]をオンとしたら、ピンクで塗りつぶした3-2。
![]()
“カラーハーフトーン...”フィルタでドットをつくる
4-1
4-2
次に、最前面のレイヤーを複製したら、“ピクセレート”→“カラーハーフトーン...”フィルタを、初期設定の値で実行し、画像をドット調に処理する4-1。さらに、レイヤーを[描画モード:オーバーレイ]とした。ここで、作成したレイヤーをそれぞれずらすことで、版ずれのような見た目を表現している4-2。
| ワンポイント・アドバイス | |
| 象の写真から作成した画像を、それぞれ少しずらして重ねることで、版ずれ風のグラフィックを表現することができる。また、画像が重なっている部分といない部分で色が異なるため、グラフィックをよりカラフルに演出することが可能だ。 | |
![]()
異なる写真を2階調化して素材を作成
5-1
5-2
同様にして、シカのおもちゃの写真を開き5-1、必要な部分のみを切り抜いたら、イメージメニュー→“色調補正”→“2階調化...”で、イラスト風に加工した5-2。さらに、イメージメニュー→“モード”→“グレースケール”を実行しておく。

本記事は『MdN』2010年2月号(vol.190)からの転載です。
特集のすべての記事は誌面でお読みになれます。
月刊『MdN』掲載記事号の情報はこちら!




