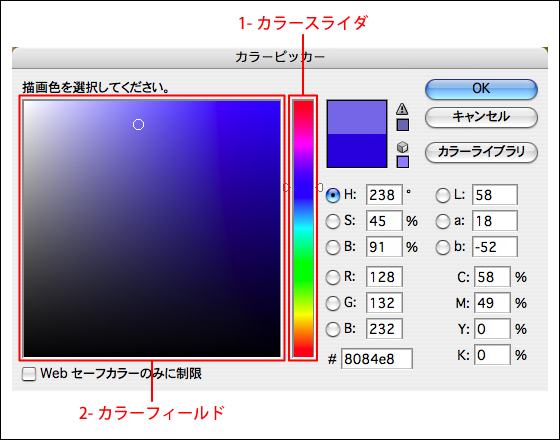03 カラーパレット
「描画色」と「背景色」は、イラストを描くときに設定する色のことだ。ここでは描画色と背景色の役割などを見てみよう。
カラーパレットとは
point! 設定するスライダのカラーモード
カラーパレットのパレットメニューをクリックすると、スライダの表示を変更することができる。[RGBスライダ]を選択すると、R、G、Bのスライダが表示されるので、0から255の数値で設定する。[CMYKスライダ]を選択すると、C、M、Y、Kのスライダが表示されるので、0から100%の数値で設定する。
point! 色域外警告
RGBカラーで設定した色が、CMYKカラーに変換したときやプリント時に、正確に表示やプリントできない場合、色域外警告が表示され、その色に最も近い色の候補が表示される。この色の部分や警告アイコンをクリックすると最も近い色に変換される。
column カラーピッカー
描画色や背景色をもっと自由に直感的に設定するには[カラーピッカー]が便利だ。これは、ツールボックス下部やカラーパレットの描画色ボックスや背景色ボックスをクリックすると表示される。色を設定するには、[カラーピッカー]の中央部にある[H]をクリックし、中央にある[カラースライダ]から設定したい色調を選択してから、左側の[カラーフィールド]で設定したい色の部分をクリックし、[OK]ボタンをクリックする。
テクニック7 -(1)描画の基本
>(2) >(3) >(4) >(5) >(6)
Photoshop超基本のテクニック7
テクニック1:画像補正の基本
テクニック2:選択範囲の基本
テクニック3:レイヤーの基本
テクニック4:スタイルとフィルタの基本
テクニック5:変形の基本
テクニック6:文字の基本
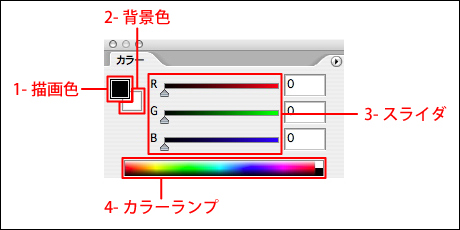
![▲[RGBスライダ]を選択した状態](attach/images/topic_pqpqsrrmrxslrtrsrqrornrnrusp_201701/tech07-02-02_170103152715.jpg)
![▲[CMYKスライダ]を選択した状態](attach/images/topic_pqpqsrrmrxslrtrsrqrornrnrusp_201701/tech07-02-03_170103152715.jpg)