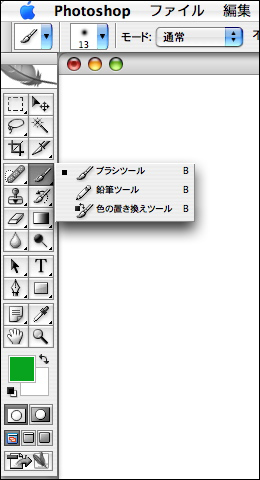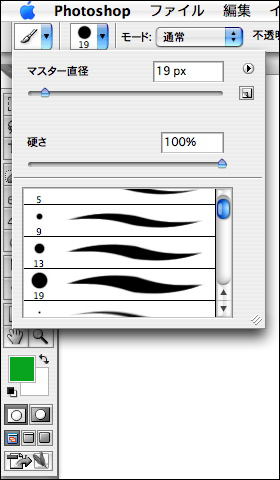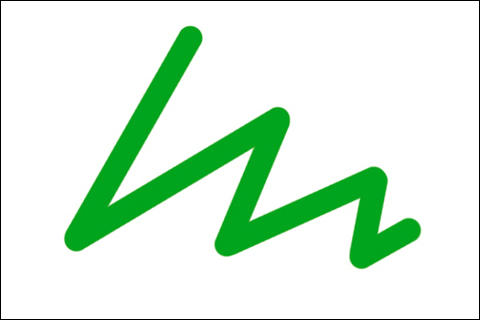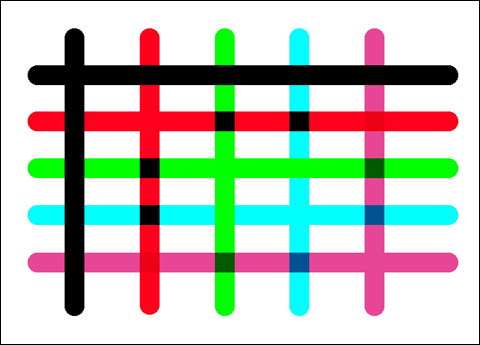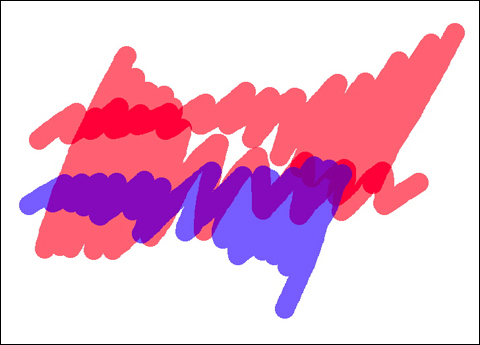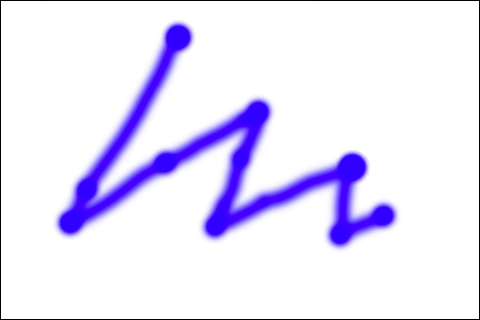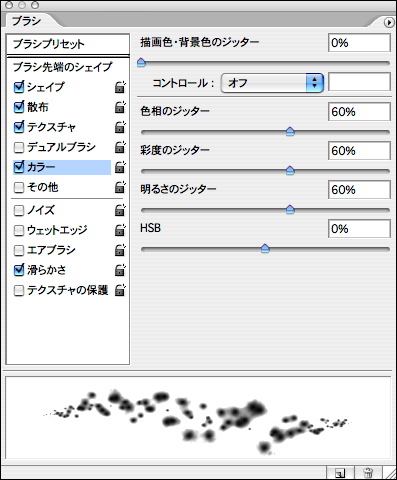04 各種描画ツールとツールのオプション
描画色や背景色を設定したら、次は描画だ。Photoshopには描画のためのツールがいくつかあり、各種オプションを設定することで、さまざまな描画を行うことができる。各種ツールの特徴や設定内容を理解して、描画ツールを使いこなそう。
描画の基本操作
直線を描くには、shiftキーを押しながら画像ウィンドウを何カ所かクリックする。クリックした場所が直線で結ばれる。また、水平・垂直の直線を描くには、マウスボタンを押したままの状態でshiftキーを押しっぱなしにして、ドラッグする。
各種描画ツール
ツールのオプション設定
ブラシツールや鉛筆ツールは、ブラシの形状やサイズ以外にも各種設定をオプションバーで行うことができる。
[モード]はレイヤーの描画モードと同様に[乗算]や[比較(暗)]といったモードが選べ、既存の描画した画像にこれからペイントする内容をどのように重ね合わせるかを設定する(詳しくは「テクニック3:レイヤーの基本-(4)不透明度と描画モード」を参照)。[不透明度]はペイントする色の不透明度を0から100%で設定し、何回も描いて重ねることで、透明水彩絵の具で描いたような効果を得られる。ブラシツールを選択したときは[流量]、[エアブラシ機能の有効化]が設定できる。[流量]はペイント時の色の出る量を0から100%で設定する。[エアブラシ機能の有効化]を設定すると、スプレーで描くようにドラッグする速度によってペイントされる色の量が変化する。
ウィンドウメニュー→"ブラシ"を選択し、表示されるブラシパレットで、描画するブラシのさらに細かな設定を行うことが可能だ。例えば、[テクスチャ]をクリックして[パターンピッカー]から任意のパターンを選択すると、ブラシで描く線にテクスチャを追加することができる。ブラシパレット下部のプレビューを見ながら設定してみよう。
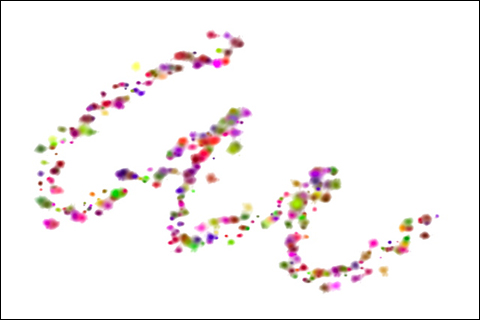
テクニック7 -(1)描画の基本
>(2) >(3) >(4) >(5) >(6)
Photoshop超基本のテクニック7
テクニック1:画像補正の基本
テクニック2:選択範囲の基本
テクニック3:レイヤーの基本
テクニック4:スタイルとフィルタの基本
テクニック5:変形の基本
テクニック6:文字の基本