
「初めてでも簡単にできる! 画像加工、はじめの一歩」では、MdNのかわいいイラスト素材【ナノハナ】(http://www.sozai-nanohana.jp/)を使って、素材をアレンジする方法をご紹介します。画像加工なんてやったことがない! 専用のソフトも持っていない! という方でも気軽に、そして簡単にできます。
| 第2回 素材の一部の色を変える |
イラスト素材で気に入ったものを見つけたけれど、このリボンの部分は別の色がいいな、ということはありませんか? 「第1回 素材の色を変える」でご紹介した方法は、素材全体の色が変わるので、ここでは、素材の一部をお好みの色に変える方法をご紹介します。
(TEXT:編集部)
(TEXT:編集部)
●完成イメージ
| [before] | [after] | |
 |
 |
 |
●用意するもの
(1)色を変えたい素材
※この方法では、素材の一部だけ色を変える方法をご紹介します。素材全体の色を変えたい場合は「第1回 素材の色を変える」をご覧ください。
(2)パソコン
※ここでは、オンラインの画像処理ツール「NAVERフォトエディター」を使っていますが、「Photoshop Elements」やその他の画像処理ソフトなどでも可能ですので、お手持ちのソフトで同じような機能をさがしてみてください。
※この方法では、素材の一部だけ色を変える方法をご紹介します。素材全体の色を変えたい場合は「第1回 素材の色を変える」をご覧ください。
(2)パソコン
※ここでは、オンラインの画像処理ツール「NAVERフォトエディター」を使っていますが、「Photoshop Elements」やその他の画像処理ソフトなどでも可能ですので、お手持ちのソフトで同じような機能をさがしてみてください。
●操作の方法
1 「NAVERフォトエディター」(http://photoeditor.naver.jp/)を開いて、青いボタン[エディターを起動]をクリックします。
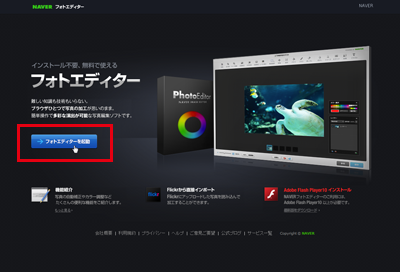
2 右下のグレーのボタン[参照]→“マイコンピュータ”で色を変えたい画像を探して開きます。ここでは、クマの画像を選択しました。
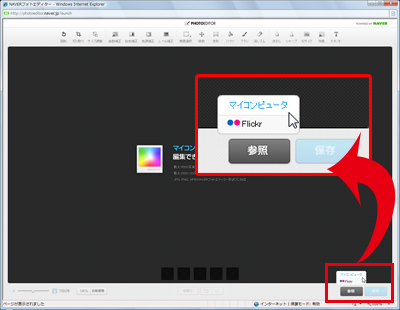
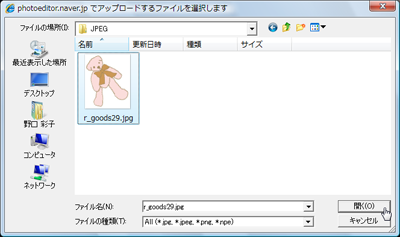
3 画面上のボタンの中から[範囲選択]の右下の▼を少し長めにクリックします。すると[四角][円形][自由][自動]が選べるようになるので、[自動]をクリックします。自動選択パネルが開きます。
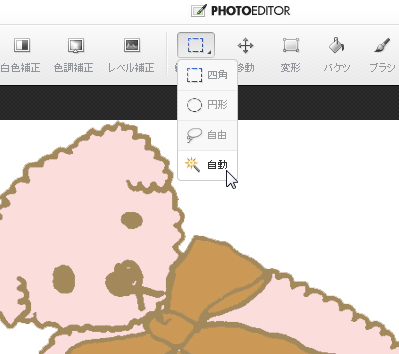
4 自動選択パネルの[色相の許容範囲]を「5」程度に、[隣接領域のみ選択]のチェックを外します。
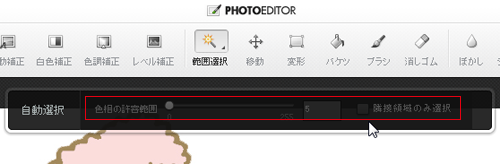
そして、色を変えたい部分をクリックします。ここではリボンの色部分をクリックしました。選択された範囲は、点滅する点線で囲われます。

5 上のメニューの中から[色調補正]をクリックし、色調補正パネルを出します。パネルの[色相]の●をクリックしたまま右や左に移動させると、色が変わります。
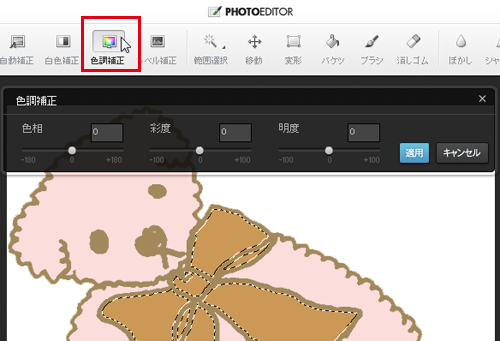
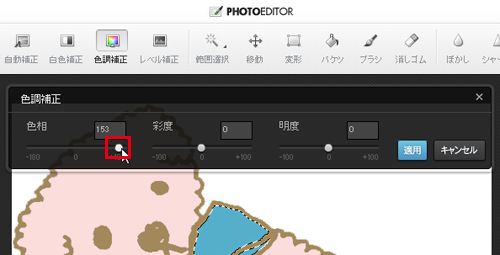
もっと色を鮮やかにしたい・にごった色にしたいという場合は[彩度]、色を明るくしたい、暗くしたい場合には[明度]を調整して、好きな色にします。
6 好きな色に設定できたら、水色の[適用]ボタンをクリックします。
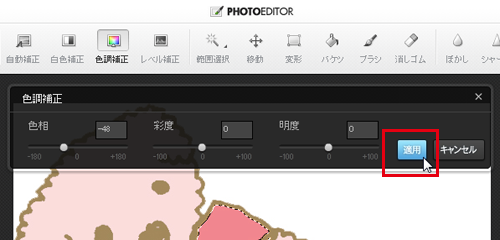
7 画面右下の水色のボタン[保存]をクリックします。
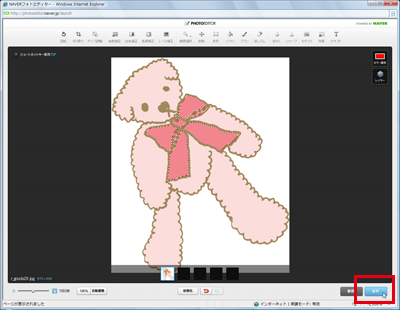
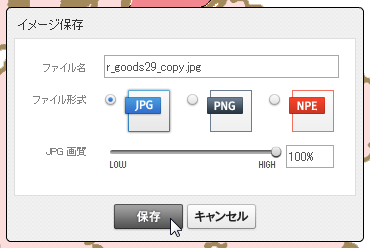
ファイル名を入力し、好きな保存形式を選択して、[保存]をクリックしたら、完成です。
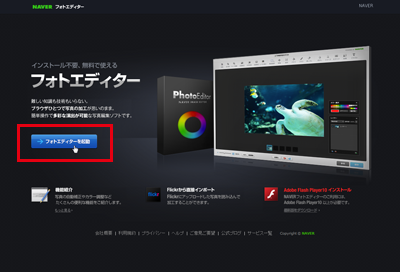
2 右下のグレーのボタン[参照]→“マイコンピュータ”で色を変えたい画像を探して開きます。ここでは、クマの画像を選択しました。
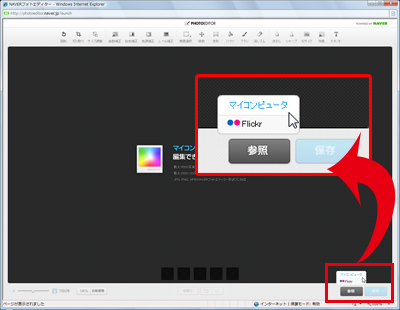
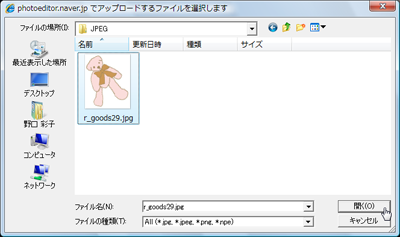
3 画面上のボタンの中から[範囲選択]の右下の▼を少し長めにクリックします。すると[四角][円形][自由][自動]が選べるようになるので、[自動]をクリックします。自動選択パネルが開きます。
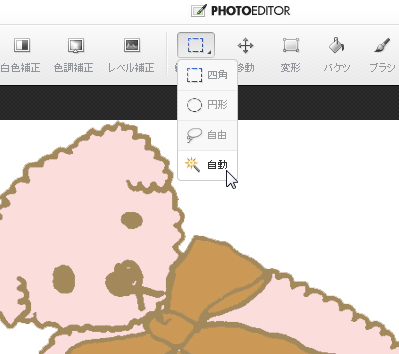
4 自動選択パネルの[色相の許容範囲]を「5」程度に、[隣接領域のみ選択]のチェックを外します。
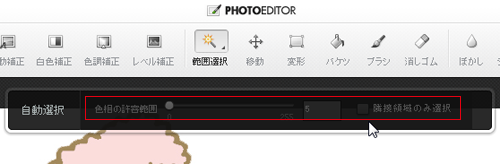
そして、色を変えたい部分をクリックします。ここではリボンの色部分をクリックしました。選択された範囲は、点滅する点線で囲われます。

5 上のメニューの中から[色調補正]をクリックし、色調補正パネルを出します。パネルの[色相]の●をクリックしたまま右や左に移動させると、色が変わります。
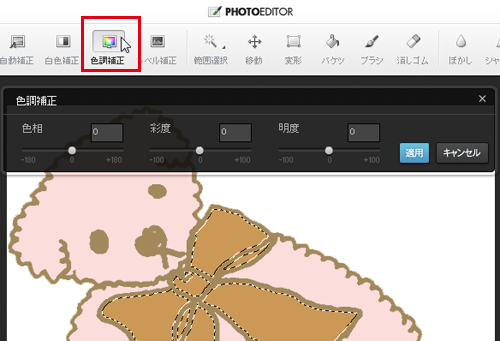
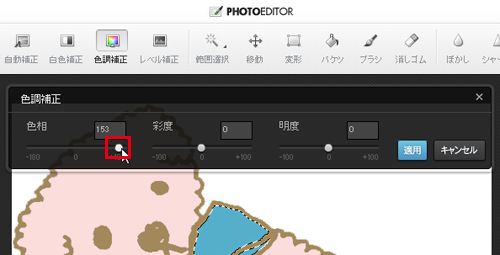
もっと色を鮮やかにしたい・にごった色にしたいという場合は[彩度]、色を明るくしたい、暗くしたい場合には[明度]を調整して、好きな色にします。
6 好きな色に設定できたら、水色の[適用]ボタンをクリックします。
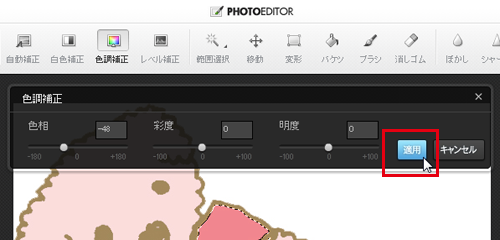
7 画面右下の水色のボタン[保存]をクリックします。
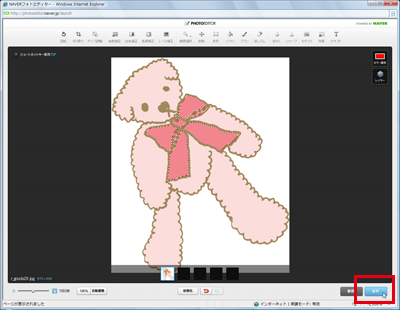
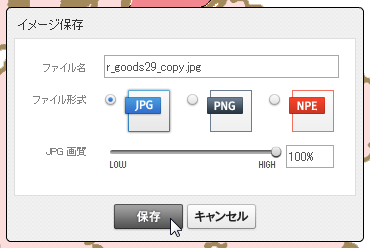
ファイル名を入力し、好きな保存形式を選択して、[保存]をクリックしたら、完成です。
●解説で使用した【ナノハナ】の素材
●MdNのかわいいイラスト素材【ナノハナ】について 【ナノハナ】はかわいいイラスト素材をダウンロード販売するサイトです。
【ナノハナ】の素材は、印刷にも使用できる高解像度・高品質ものばかり。 Webサイトやブログの飾り付け、クリスマスカードや年賀状、名刺やポスターなど、 オリジナル制作物のデザインパーツとして、さまざまな使い方ができます。 アイデア次第で夢が広がる【ナノハナ】の素材をお楽しみください。 無料のサンプルや壁紙もご用意して、お待ちしております。 URL:http://www.sozai-nanohana.jp/ |




