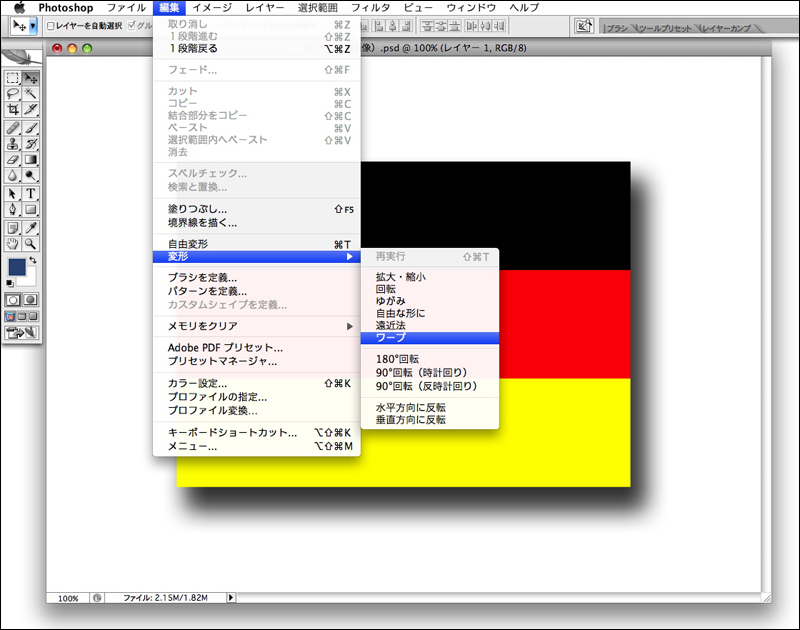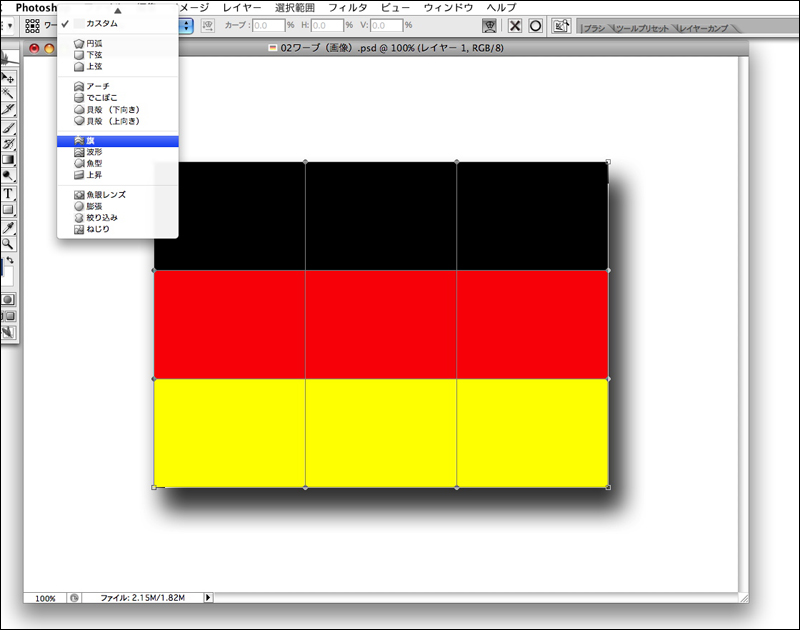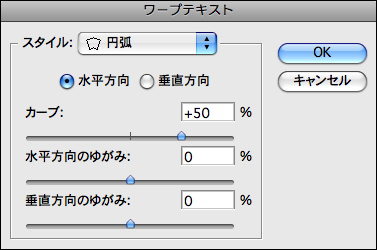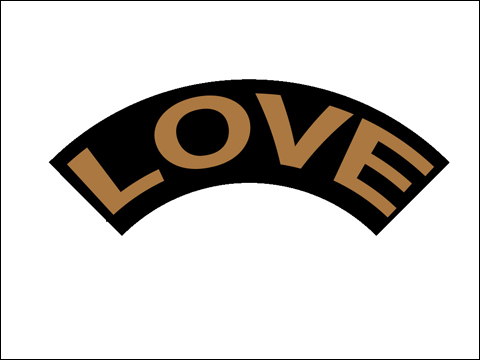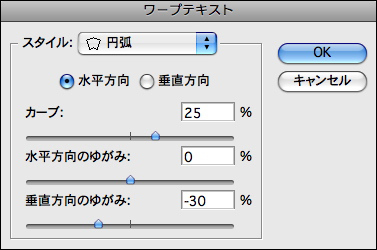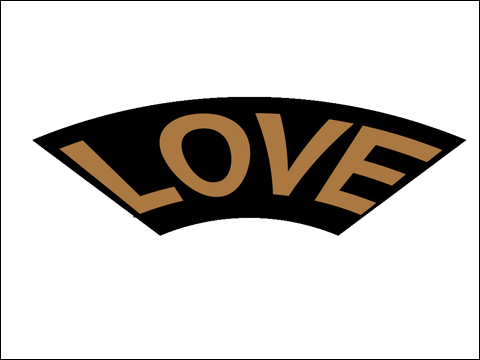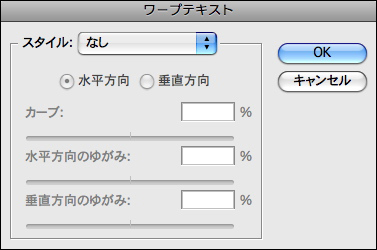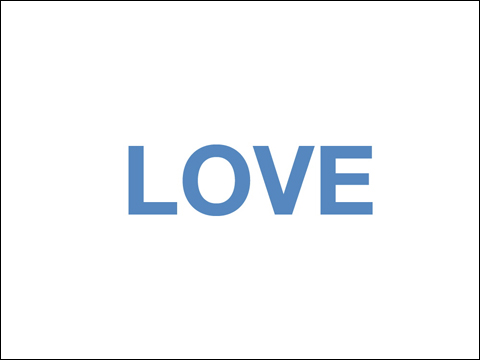Technique05 変形の基本
03 ワープによる変形
「ワープ」は特定の形状に合わせて画像を変形する機能だ。デザインしたラベルを瓶の表面に合わせて合成したり、魚眼レンズで撮影したような写真に加工することができる。また、テキストレイヤーには文字情報を保持したままワープ変形を適用することが可能だ。キャッチコピーを変形してデザインのアクセントにしたり、ポップなロゴの作成に利用するとよい。
画像レイヤーのワープ
まずは画像にワープを適用して変形してみよう。変形オプションで選択できる15種類の形状から好きなものを選んで実行し、最後に変形の度合いを微調整する。ここでは旗の画像を風にたなびいたように変形する。
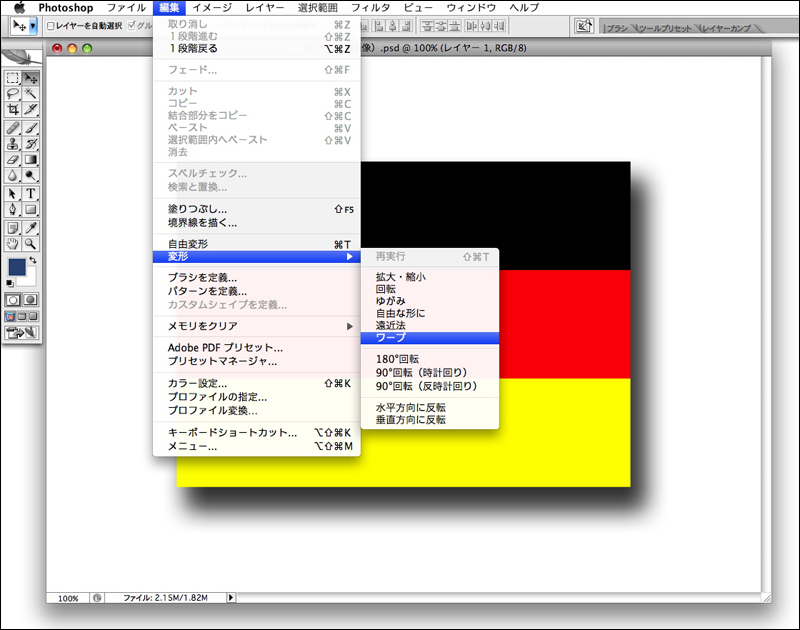
(画像をクリックすると拡大表示されます)
1.変形したいレイヤーをレイヤーパレットで選択し、編集メニューの“変形”→“ワープ”を実行する。
2.オプションバーの[ワープ]から[旗]を選択すると、旗の画像が風にたなびいたように変形する。なお、[ワープ]の右横にある[ワープの方向を変更]ボタンをクリックするとワープの方向を変更できる。

(画像をクリックすると拡大表示されます)
3.オプションバーの[カーブ]に数値を入力して変形の度合いを調節する。数値は-100から100%の間で変更可能だ。
4.オプションバーの[H]で水平方向のゆがみを、[V]で垂直方向のゆがみを設定する。最後にreturnキーを押して設定を確定すれば、ワープが適用される。設定確定後は、編集メニューの“取り消し”以外では元に戻せないので注意が必要だ。
テキストレイヤーのワープ
続いてテキストレイヤーにワープを適用してみよう。変形の種類やパラメータは画像のワープと同じだが、こちらは文字ツールのオプションバーからダイアログを呼び出して設定を行う。画像に適用するワープとは異なり、変形後でもテキストや文字組みの変更、変形の取り消しが可能だ。
1.レイヤーパレットでテキストレイヤーのサムネールアイコンをダブルクリックする。するとテキストの編集モードに切り替わり、文字ツールのツールオプションバーが表示される。ツールオプションバーの右側にある[ワープテキストを作成]ボタンをクリックする。
2.ワープテキストダイアログの[スタイル]から目的に合った変形を選択する。ここでは[円弧]を選択した。なお、変形の方向は[水平方向]、または[垂直方向]にチェックを付けることで変更できる。
3.画像のワープと同じように、[カーブ]で変形の度合いを設定し、下の2つのスライダで水平または垂直方向のゆがみを設定する。よければダイアログを閉じて設定を確定しよう。
4.ワープテキストが作成されると、テキストレイヤーのサムネールアイコンが図のように変化する。
5.ワープを適用した後でもテキストや文字設定は変更できる。
6.元のテキストレイヤーに戻したい場合は、再びワープテキストダイアログを開いて[スタイル]を[なし]に設定すればよい。