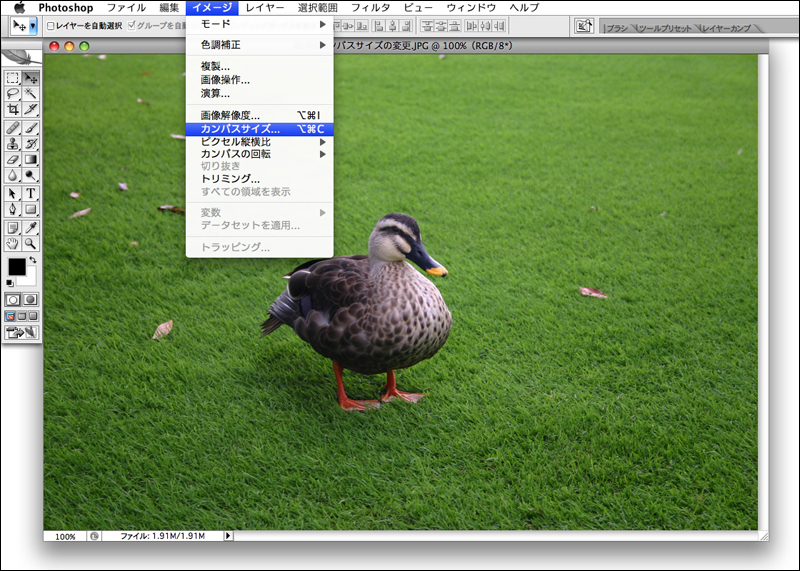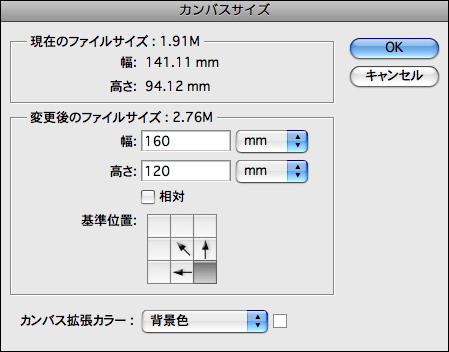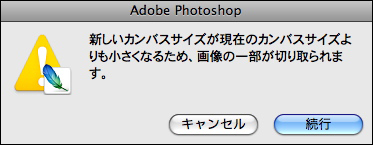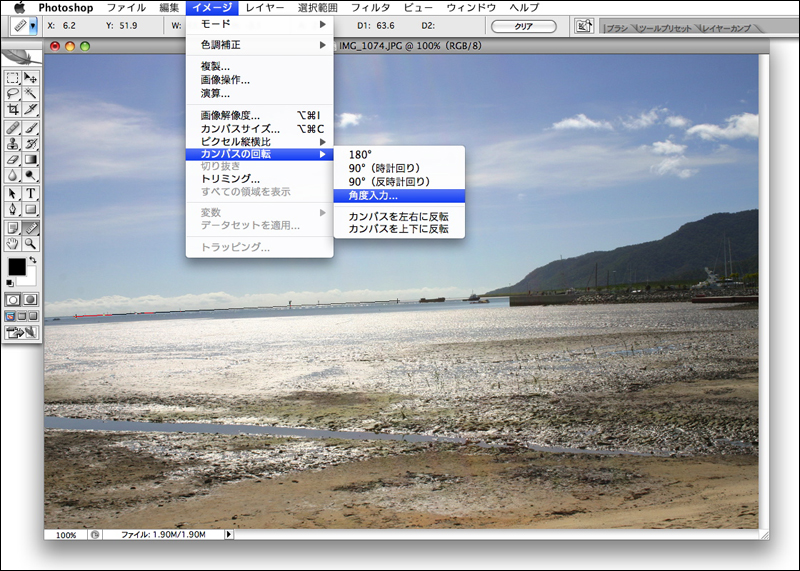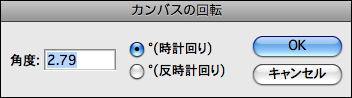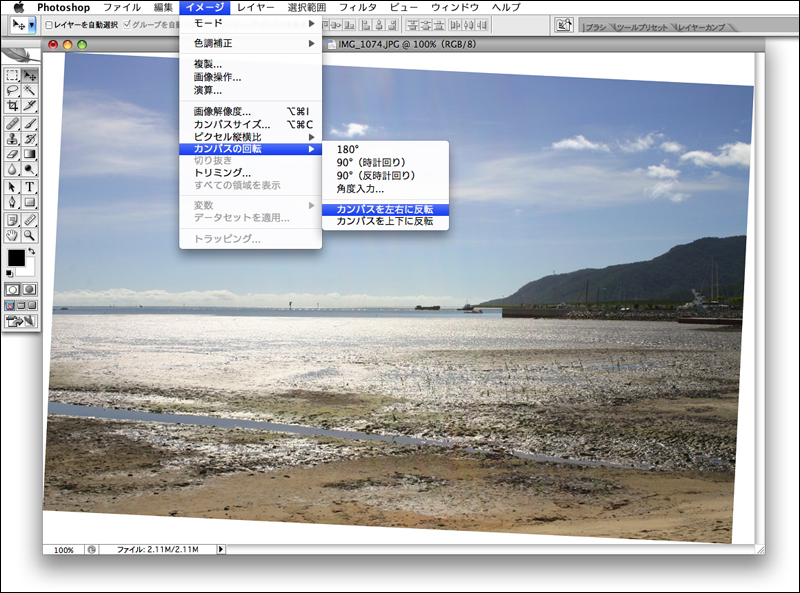Technique05 変形の基本
05 カンバスの変更
カンバスとは元来、木枠に張った布で油絵を描くために使用されるものだ。Photoshopでは、画像やイラストを描く領域を同じくカンバスと呼んでいる。カンバスの寸法は自由に変更できるほか、回転して角度を調整することもできる。
カンバスサイズの変更
背景を伸ばしたり、特定の用紙サイズと同じサイズのファイルを作成したりするときは、カンバスサイズダイアログで設定を変更する。寸法の単位は「mm」、「cm」、「inch」などわかりやすいものを選択しよう。Web用の画像を作成する場合は単位を「pixel」にしておくとよい。 カンバスサイズの変更は、画像のサイズを拡大・縮小するものではない。元の画像よりサイズを小さくすると、カンバスに入りきらない部分が削除されてしまうので注意しよう。
1.画像を開き、イメージメニュー→“カンバスサイズ...”を実行してダイアログを開く。
2.ダイアログの[変更後のファイルサイズ]で、[幅]ポップアップメニューから単位を選択し、それぞれに変更後の寸法を数値で入力する。[基準位置]ではサイズを変更する際の基準位置を選択できる。ここでは右下を基準位置に設定して、背景が上と左方向へ伸びるようにした。
3.ダイアログを閉じるとカンバスサイズの変更が確定する。伸びた部分は、ダイアログの[カンバス拡張カラー]で選ばれた色で塗りつぶされる。なお、画像ファイルに背景レイヤーがない場合は、伸びた部分は透明になる。
4.カンバスサイズを元画像よりも小さく設定すると、変更確定前に図のようなダイアログが表示される。このまま続行すると、カンバスに入りきらない部分が削除されてしまうので注意しよう。
カンバスの回転
画像方向の変更や角度の補正は、カンバスを回転させて行う。ここではカンバスを回転させて、海の風景写真が水平になるように補正してみよう。角度の計測にはものさしツールを利用する。
1.補正したい画像を開き、ものさしツールで画像の水平線をなぞるようにドラッグする。
2.イメージメニュー→“カンバスの回転”→“角度入力...”を実行してダイアログを表示すると、[角度]にものさしツールで計測した傾きの角度と回転方向が自動的に設定される。
なお、ものさしツールを使わずに画像を回転したい場合は、[角度]に回転角度を入力して回転方向を[時計回り]、または[反時計回り]のいずれかを選べばよい。
3.設定を確定するとカンバスが回転して、画像の水平線が水平に補正される。不要な部分はトリミングツールを使ってカットしておこう。
カンバスの反転
カンバスの反転は、イメージメニュー→“カンバスの回転”にあるメニューを選ぶだけで簡単に実行できる。編集メニュー→“変形”から選べる反転メニューは、選択したレイヤーだけを反転させる機能なので混合しないように注意しよう。
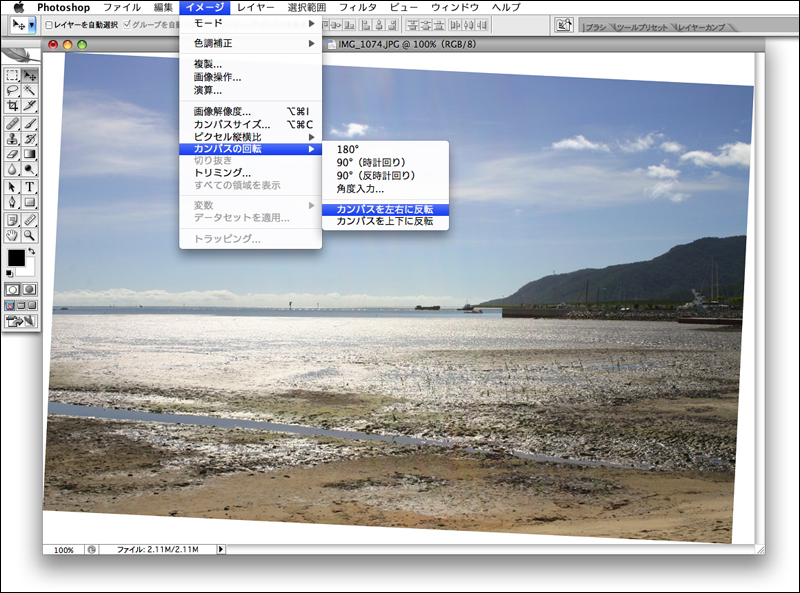
(1)

(2)

(3)
▲イメージメニュー→“カンバスの回転”→“カンバスを左右に反転”または“カンバスを上下に反転”を実行すると、選択した方向に画像全体が反転する。