WEBの作業が楽になるテクニック総まとめ 第2回
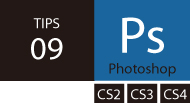 |
|
自動処理で 複数の画像を まとめて加工する 文=大須賀政裕(oskadesign) |
次に、任意の画像データを選択して、イメージメニュー→“画像解像度”や、“色調補正”→“レベル補正”など自動処理をしたい操作を行う【2】。操作が終わったらパネル下部の右から1番目の“再生/記録を中止”を選択【3】。
あとは、ファイルメニュー→“自動処理”→“バッチ“でダイアログを開き、実行項目の[アクション]、ソース項目の[ソース]、実行後項目を設定して[OK]ボタンをクリックすると、バッチ処理が実行される【4】。また、実行後項目で[フォルダ]を選択するとファイル名も変更できる。一括で名前を変更したい場合に有効だ【5】。
アクションの自動処理は、特定の画像のみに対するアクションは避け、すべての画像に共通するアクションを行う。自動の補正などを使うこともひとつの方法だろう。同系の画像ごとにフォルダを用意してアクションを振り分けたり、組み合わせたりするとより適切な処理が可能になる。
![[新規アクション]ダイアログで、アクション名を設定したら[記録]ボタンを押す](attach/images/201004/webcre/wc_vol99/091.jpg)
【1】[新規アクション]ダイアログで、アクション名を設定したら[記録]ボタンを押す
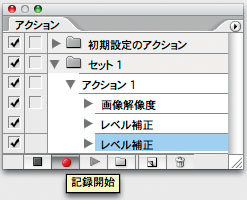
【2】アクションパネルに、「画像解像度」や「レベル補正」など、一連の操作が自動的に記録される
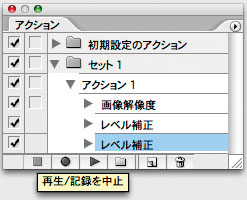
【3】操作が終わったら、左下の四角のボタンを押して、記録を中止する
![[バッチ]ダイアログで、「アクション」、「ソース」、「実行後」を設定する](attach/images/201004/webcre/wc_vol99/094.jpg)
【4】[バッチ]ダイアログで、「アクション」、「ソース」、「実行後」を設定する
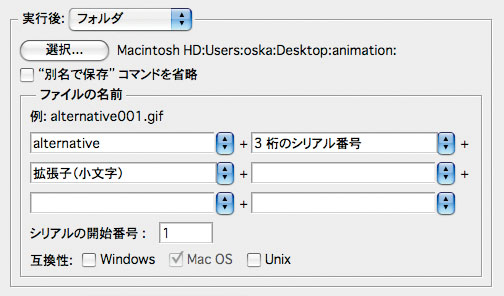
【5】アクション機能では、画像の加工だけでなくファイル名の一括変更も行える
| POINT 共通で最小限のアクションをする |
[INDEX]
>>> 01 スタイル設定を活用しWordファイルを効率的に流し込む
>>> 02 色域指定で選択範囲を作成して効率的に写真の白地を切り抜く
>>> 03 カンプ内の各要素をライブカラーでまとめて色変換する
>>> 04 サムネール作成を自動化して効率化を図る
>>> 05 JPEG形式でもきれいに文字や図形を書き出す
>>> 06 ライブラリアイテムの各種プロパティを一括して変更する
>>> 07 ESCショートカットでActionScriptを簡単に入力する
>>> 08 grep機能を使い複数の文字列を一括で操作する
>>> 09 自動処理で複数の画像をまとめて加工する
>>> 10 Illustrator内で完全にシンボル化しFlashにインポートする
>>> 11 コードナビゲータで適用済みのスタイルを一括で表示する
>>> 12 1ファイルで複数のデザインを管理し修正作業時間を短縮する




