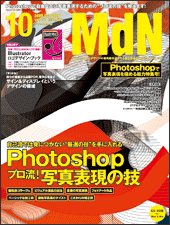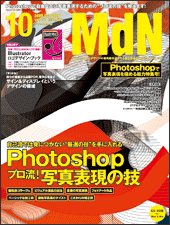| Lesson 1 |
作成したオブジェクトを回転させてパターンの基をつくる
|

まず最初に新規ファイルを作成する。編集メニュー→“塗りつぶし...”で[使用:ブラック]を実行
1-1。続いて新規レイヤーを作成し、レイヤー名を「模様ベース」とする
1-2。背景レイヤーをレイヤーパレットで非表示にしておく。
 1-1
1-1
 1-2
1-2

次に、万華鏡の基となる三角形をつくっていく。まずカスタムシェイプツールを選択し、ツールオプションバーで[塗りつぶした領域を作成]にして、カスタムシェイプピッカー内にあるメニューから“図形”を選び、追加。そこから[三角]を選び、shiftキーを押しながらシェイプを作成する
2-1。ここで、レイヤーパレットで[ロック:透明ピクセルをロック]にしたら、ブラシツールで三角形の中にカラフルな模様を描く
2-2。
 2-1
2-1
 2-2
2-2

今度は、レイヤーパレットで「模様ベース」レイヤーのレイヤーサムネールをcommandキーを押しながらクリック。選択範囲を作成したら、optionキーを押しながら編集メニュー→“変形”→“水平方向に反転”を実行する
3-1。次に選択範囲を保持したまま、編集メニュー→“変形”→“回転”を適用。中心点を三角形の頂点にドラッグしたあと、60°回転させEnterキーを押す
3-2。
 3-1
3-1
 3-2
3-2

さらに、工程3と同様にして、レイヤーサムネールをcommandキーを押しながらクリックし、不透明部分の選択範囲を作成したら、optionキーを押しながら編集メニュー→“変形”→“回転”を適用。中心点を菱形の頂点にドラッグしたあと、今度は120°回転させ、Enterキーを押す
4-1。ツールオプションバーの[回転を設定]で角度を入力すると作業がやりやすいだろう。さらに、optionキーを押しながら編集メニュー→“変形”→“再実行”を適用。これで六角形のオブジェクトができた。
 4-1
<<< 記事TOPへ
>>> 「Lesson 2 フィルタ機能で質感を加えグラデーションで光を演出」へ
4-1
<<< 記事TOPへ
>>> 「Lesson 2 フィルタ機能で質感を加えグラデーションで光を演出」へ
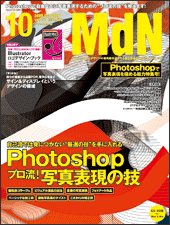
本記事は『MdN』2008年10月号(vol.174)からの転載です。
特集のすべての記事は誌面でお読みになれます。
月刊『MdN』掲載記事号の情報は
こちら!