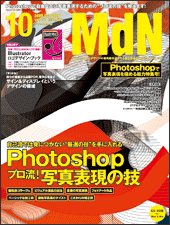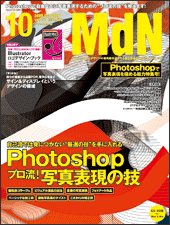| Lesson 2 |
フィルタ機能で質感を加えグラデーションで光を演出
|

六角形のオブジェクトを作成したら、再びcommandキーを押しながら「模様ベース」レイヤーのレイヤーサムネールをクリックする。選択範囲を作成したら、移動ツールを選択し、optionキーを押しながらオブジェクト同士が合わさるように配置
1-1。これを繰り返して全体に敷き詰めていく
1-2。
 1-1
1-1
 1-2
1-2

今度は選択範囲を解除し、“変形”→“ガラス...”フィルタを[滑らかさ:3]、[拡大・縮小:200%]の数値で実行
2-1。次に背景レイヤーを表示してすき間が目立たないようにしたのち、「模様ベース」レイヤーを複製。このレイヤーのレイヤー名を「模様光」とし、“ぼかし”→“ぼかし(ガウス)...”フィルタを[半径:10pixel]で適用する。続いてレイヤーパレットで[描画モード:比較(明)]に変更すると、光っているような印象になった
2-2。
 2-1
2-1
 2-2
2-2

新規レイヤーを作成し、レイヤーパレットで[描画モード:オーバーレイ]に変更。グラデーションツールを選択し、描画色を白にする。色を変えたら、ツールオプションバーを
3-1のように設定して、ところどころに小さい円のグラデーションを描き、光を加えていく
3-2。
 3-1 (クリックで大きくなります)
3-1 (クリックで大きくなります)

↓
 3-2
3-2

再び新規レイヤーを作成し、描画色を黒に変更する。次にグラデーションツールのツールオプションバーで[逆方向]にチェックを入れ、さらにグラデーションをクリック。グラデーションエディタダイアログを開き、
4-1のように設定したら、中央から外に向かってドラッグする
4-2。
 4-1
4-1
 4-2
4-2

最後に、レイヤーメニュー→“画像を統合”を実行し、模様が見えている部分の選択範囲を作成してコピーする。続いて新規ファイルを作成して、ペースト。編集メニュー→“自由変形”でイメージの大きさにして配置する
5-1。
 5-1
5-1

さらに、画像を統合したファイルにイメージメニュー→“色調補正”→“色相・彩度...”を[色相:108]、[彩度:40]で適用し、色違いのものを作成
6-1。先ほどの工程5で作成した新規ファイルにコピー&ペーストで配置し、さらに光を足すなどして完成だ。
 6-1
<<< 記事TOPへ
<<< 「Lesson 1 作成したオブジェクトを回転させてパターンの基をつくる」へ
6-1
<<< 記事TOPへ
<<< 「Lesson 1 作成したオブジェクトを回転させてパターンの基をつくる」へ
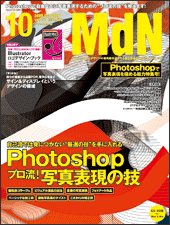
本記事は『MdN』2008年10月号(vol.174)からの転載です。
特集のすべての記事は誌面でお読みになれます。
月刊『MdN』掲載記事号の情報は
こちら!