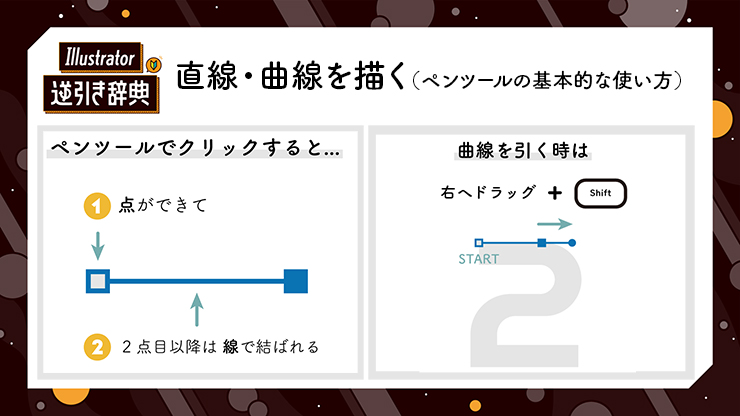
Illustrator(イラレ)のペンツールを使って直線・曲線を描く方法を説明します。ペンツールはIllustratorの代表的な機能の一つで、きれいな線を自由自在に描くことができます。ここではペンツールの基本的な操作方法を一から解説。さらにペンツールやパスの仕組み、操作に慣れる練習方法も紹介します。
■使用する機能「ペンツール」
1.Illustratorの線(ペンツール・パス)の仕組み
Illustratorの「ペンツール」を使うと拡大縮小を繰り返しても劣化しないきれいな線を描くことができます。ただ、この線の描き方が特徴的で覚えるには慣れが必要です。まずは、描き方からみていきましょう。
Illustratorで新規ドキュメントを開いたら、ペンツールを選んで(図1)、アートボード上をクリックすると点が1つできます。続けて別の場所をクリックすると点が増えて、2つの点は線で結ばれます(図2)。このように点を増やしていきながら線を描いていきます。
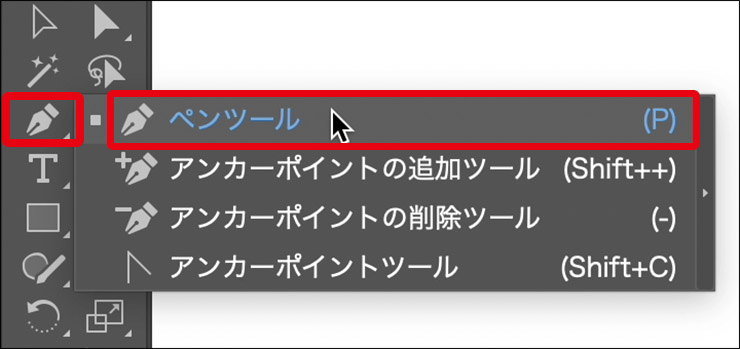
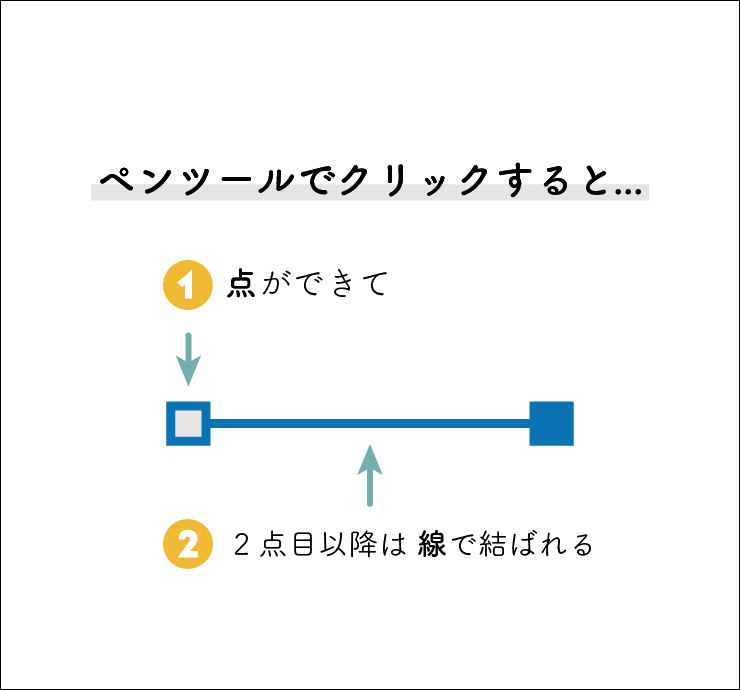
この点のことを「アンカーポイント」、結ばれた線のことを「セグメント」、こうしてできたものを「パス」と言います(図3)。
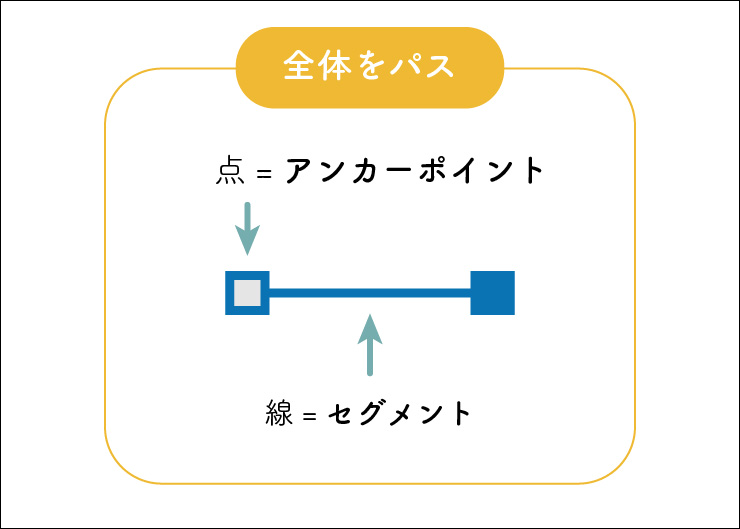
セグメントには直線と曲線があり、曲線を描くときはクリックではなくドラッグしながら点を増やしていきます(図4)。ドラッグすると、アンカーポイントから方向線(ハンドル)が出てきます。この方向線が曲線の曲がり具合を決めます。このようにIllustratorのペンツールでは、アンカーポイントと方向線を操作して線を描いていきます。
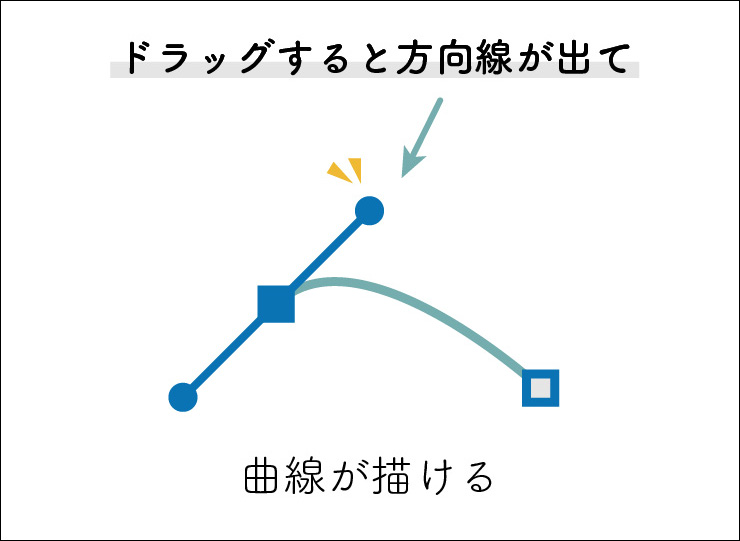
2.直線の描き方(ペンツールの基本の操作と練習)
それではトレース用の画像をダウンロードして実際にペンツールを使ってみましょう(図5)( ※トレース用画像はAdobeのオフィシャルサイトや「Illustrator トレース 練習」などのキーワードで検索して任意のデータを取得しましょう。最初はなるべくシンプルな図形や文字のトレースから始めると良いです)。

線の色は、塗りと線ツールで「塗り」なし、「線」を任意の色(好きな色でOK。練習の際はわかりやすい赤などもおすすめ)に設定します(図6)。
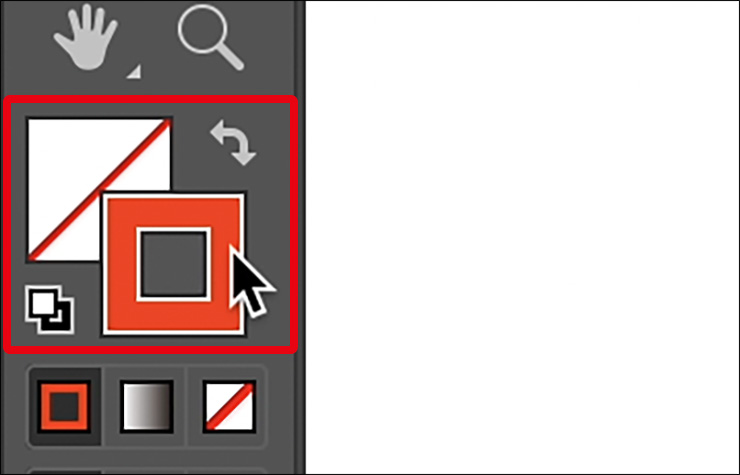
直線の練習として数字の1をトレースしてみましょう(図7)。直線はクリックだけで完成しますが、水平垂直などの線は、普通にクリックしても手ブレして正確に描けません。こんなときはキーボードのshiftキーを押しながらクリックしていきます(図8)。
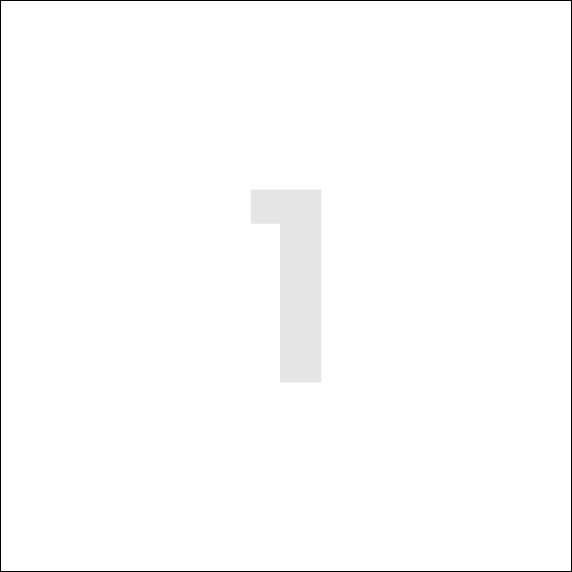
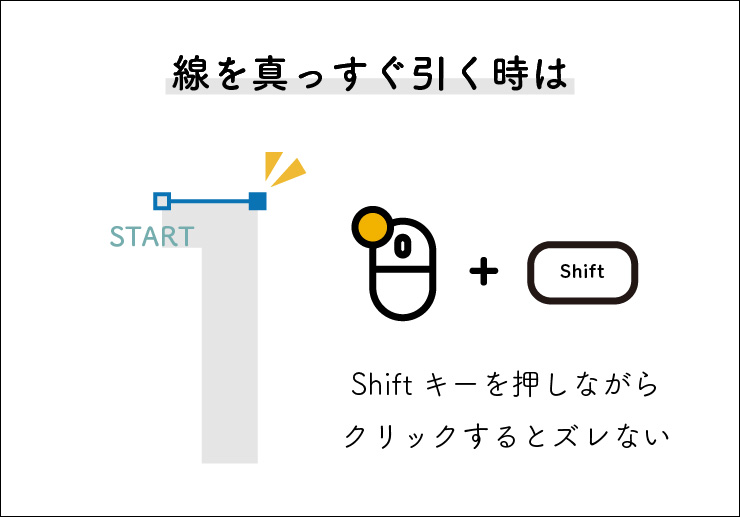
shiftキーを押すことで0°、45°、90°といったように45°毎にロックされます。ぐるっと一周なぞることができたら、最後に描き始めのスタート地点のアンカーポイントをクリックして完成です(図9)。
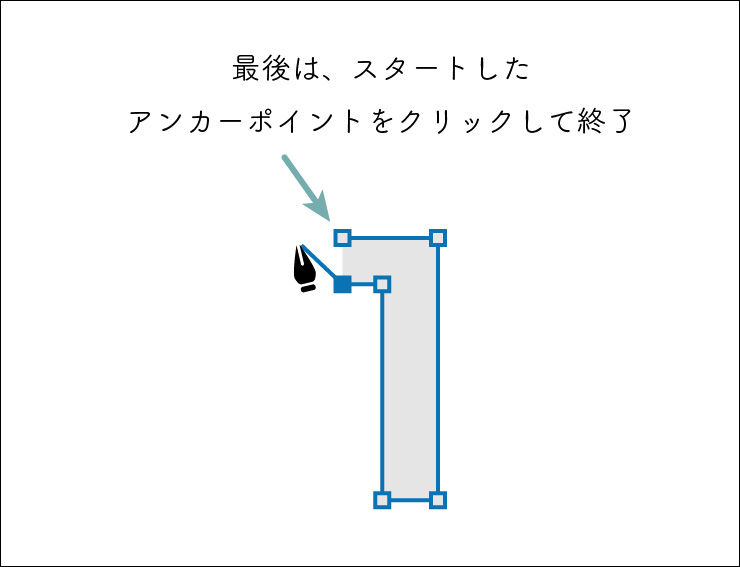
3.曲線の描き方(ペンツールの基本の操作と練習)
次は曲線の練習として数字の2をトレースしてみましょう(図10)。左上をスタート地点として、一度クリックして直線を描いたら、カーブの始まる点で右へドラッグします。このときドラッグしたまま指を離さずshiftキーを押して、水平方向にハンドルを伸ばします。
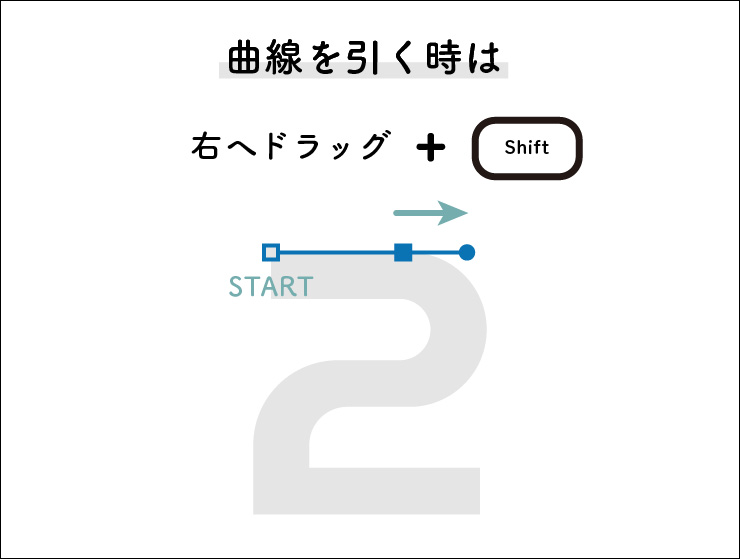
続いてカーブの中間地点で下方向へドラッグ+shiftキー。これできれいな曲線が描けます(図11)。
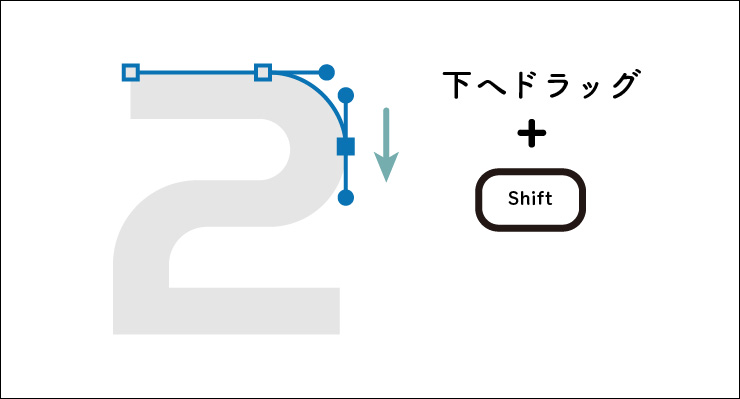
次は曲線の後が直線になってる箇所を描いていきます。カーブの終わりの地点で左へドラッグ+shiftキーを押してハンドルを水平に伸ばしたら(図12)、アンカーポイントをクリックします。これで進行方向の方向線がなくなり、次の線で直線を描けます(図13)。
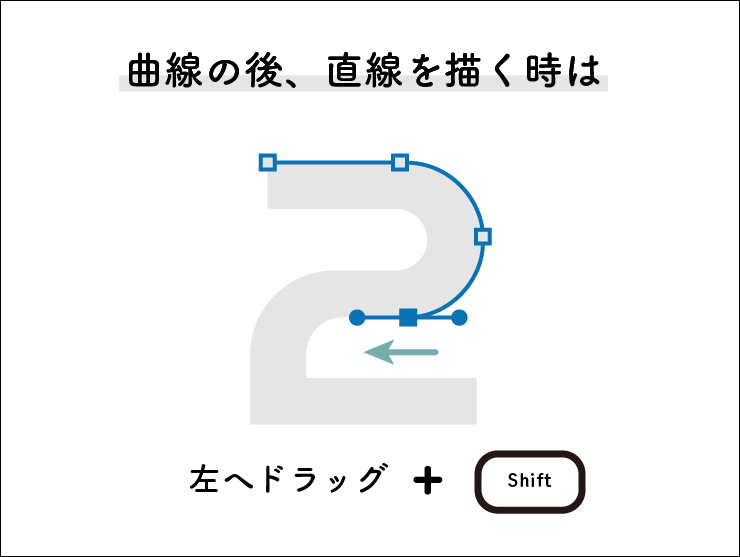
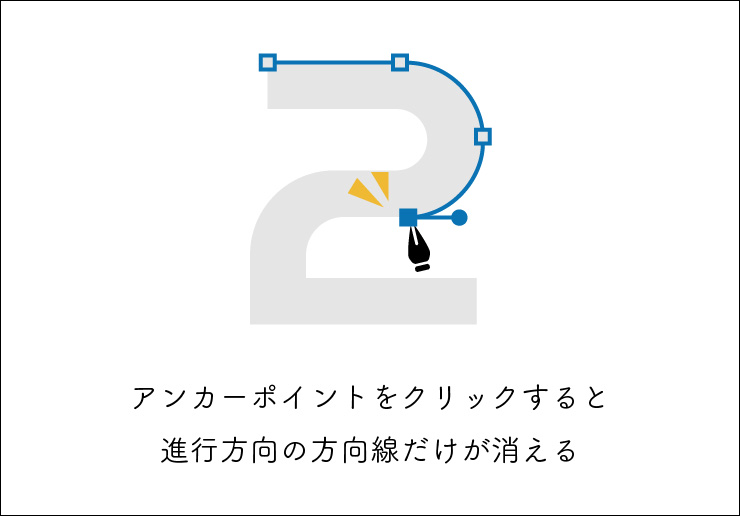
あとは、この要領で直線と曲線のトレースを続けて、最後に描き始めのスタート地点のアンカーポイントをクリックしたら完成です(図14)。
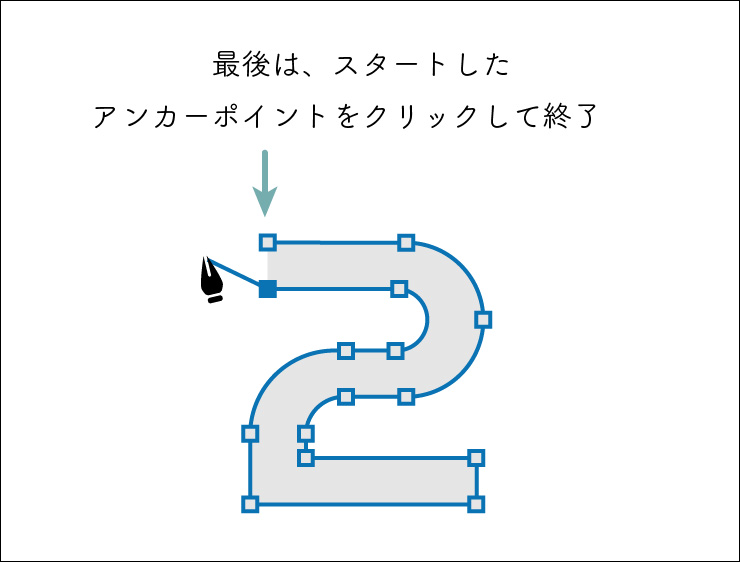
4.曲線から曲線の描き方(ペンツールの基本の操作と練習)
数字の3は曲線から曲線の箇所があります(図15)。こういう場合は、ドラッグで方向線を伸ばした後、optionキー(Macの場合。WindowsではAltキー)を押しながら方向線を移動させて、曲線から曲線を描きます(図16)。コツは「曲線を伸ばしたい方向に方向線を伸ばす」ことです。

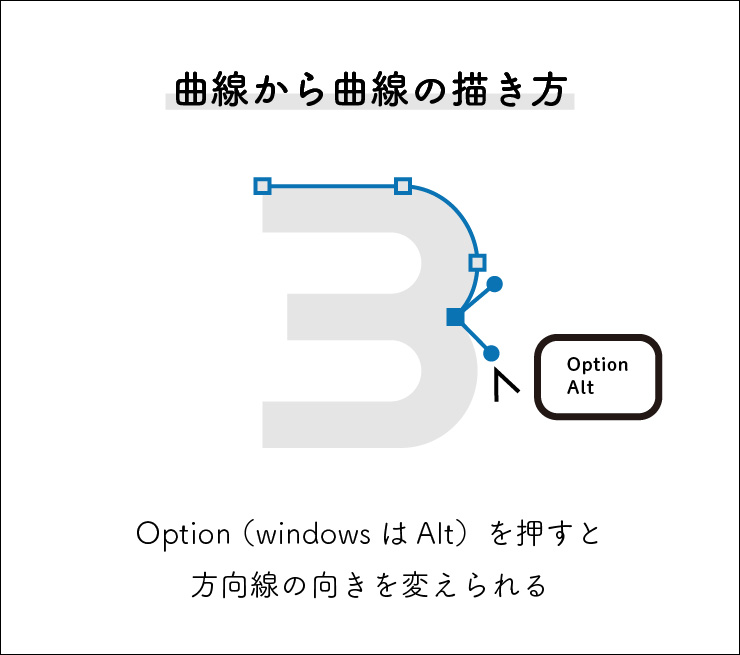
- 上手く描けないときは……
ペンツールを使って1回で上手く描くにはある程度の慣れが必要です。また、上手く描けないときは、パスの編集であとから修正しても問題ありません。次の記事では(「パスを編集する(アンカーポイントを追加・削除」)、パスの編集について解説します。
以上、Illustratorのペンツールを使って直線・曲線を描く方法でした。
●構成:編集部、専門学校講師のイラレさん ●制作:専門学校講師のイラレさん ●編集:編集部
著者プロフィール

- 専門学校講師のイラレさん
- 専門学校講師/YouTuber
- Adobe Illustratorの使い方を教えている通称「イラレさん」。「誰でも楽しく学べる」を信条に専門学校の講師を行いながらYouTubeをメインに活動。分かりやすさが好評で、動画の平均高評価率98%以上。動画を通じ2万人以上に教えている。 Youtubeチャンネル:https://www.youtube.com/channel/UC5UvWEDpPVe8uA8AroD1G_A











2022.11.01 Tue