
Illustrator(イラレ)で、きれいな波線(ウェーブ)を描く方法を解説します。Illustratorで波線(ウェーブ)を描くとき、ペンツールだけで描こうとしても、なかなかきれいな波線は描けません。そこで、ペンツール+αの機能で、均等できれいな波線を描きます。
■使用する機能「ペンツール」「ジグザク」「アピアランスパネル」
1.きれいな波線(ウェーブ)の描き方
まずは、ペンツールで直線を描きます。ペンツールを選択して、アートボード上をクリックして、shiftキーを押しながら少し間を空けてもう一度クリックして、水平の線を描きます(図1)。
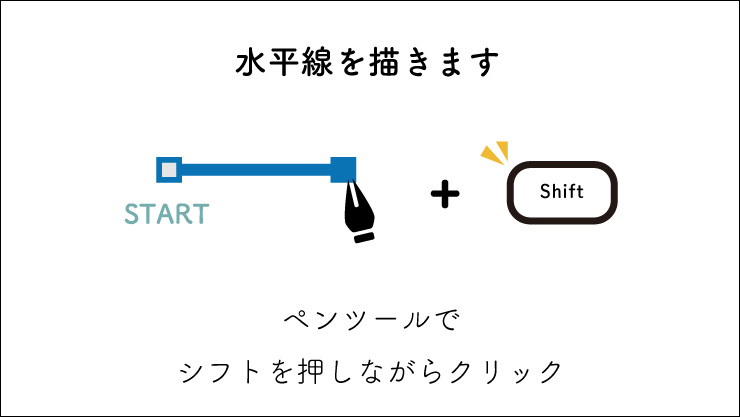
続いて、描いた線を選択した状態で、 効果メニュー→“パスの変形”→“ジグザグ...”をクリック(図2)。
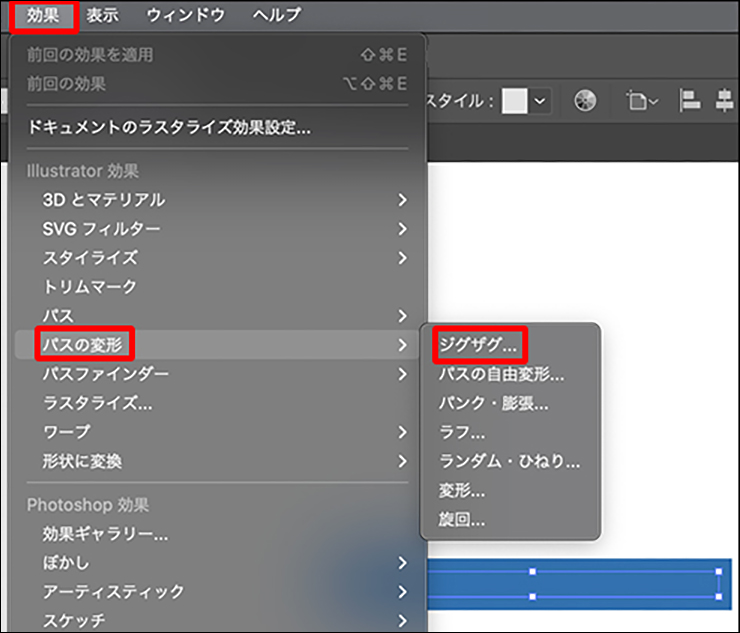
表示されたダイアログの設定で波線に効果をつけていきます。[プレビュー]にはチェックを入れておきましょう。ここにチェックが入っていないと視覚的に波線の変化を確認できません(図3)。
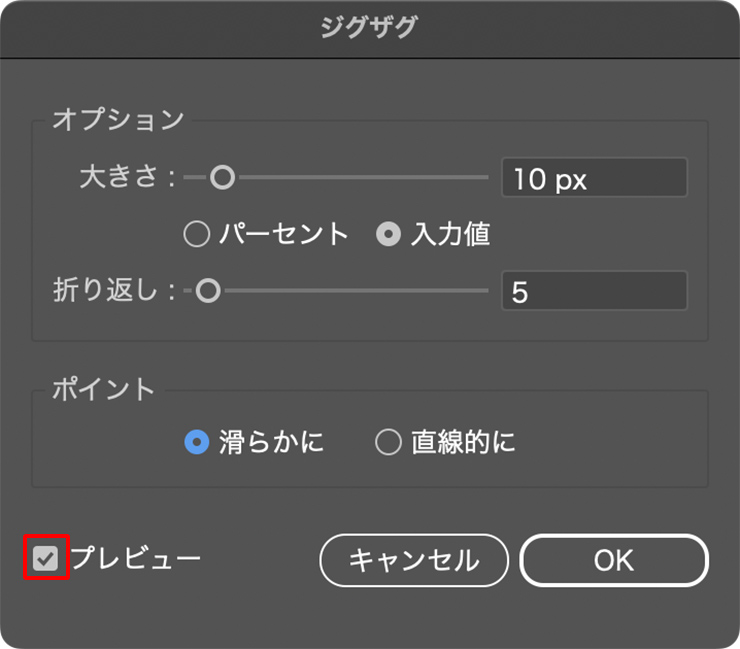
2.波の大きさを変える:[大きさ]設定
次に、イメージする波線になるように[オプション]の項目をそれぞれ設定します。
[パーセント]または[入力値](ドキュメントの単位)を選択して、[大きさ]の値で波のサイズを変更します(図4)。
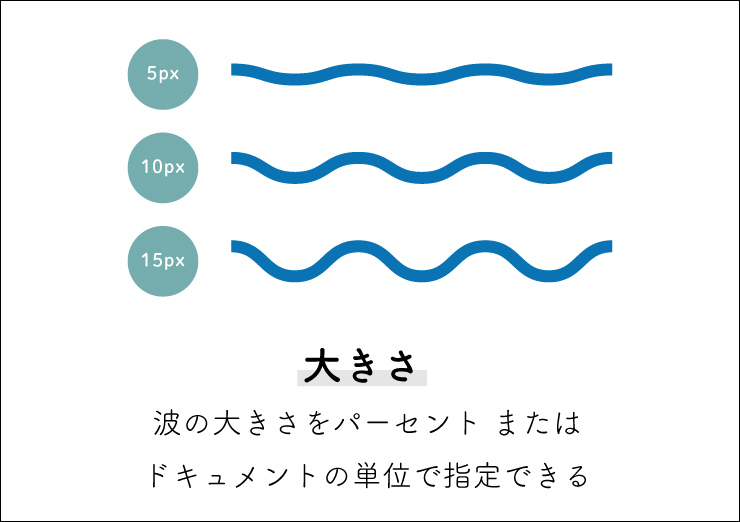
3.波の数を変える:[折り返し]設定
[折り返し]は波の数を変えることができます。奇数にすると左右対称になります(図5)。
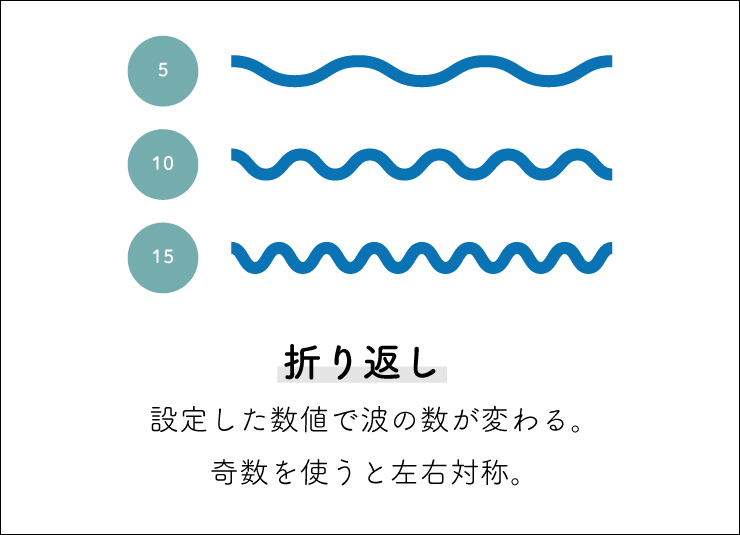
4.波の滑らかさを変える:[ポイント]設定
[ポイント]では波の滑らかさのパターンを選べます。[滑らかに]にチェックを入れるとカーブの滑らかな波線になり、[直線的に]にチェックを入れるとジグザグの線になります(図6)。
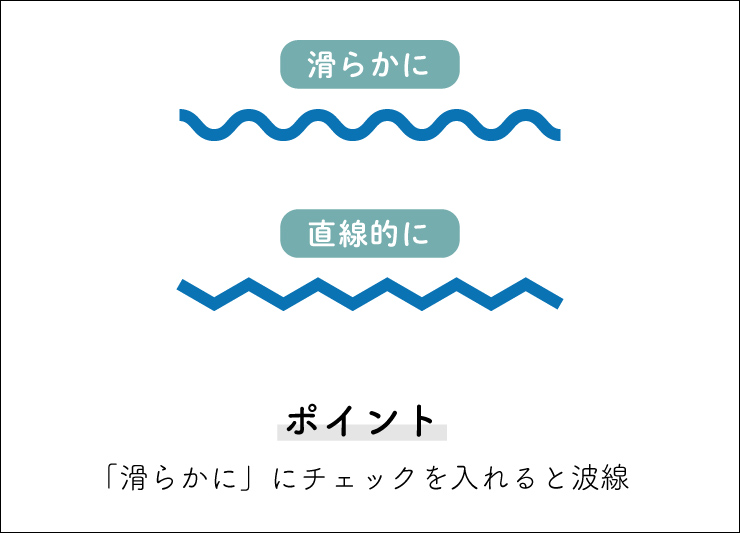
5.波線の作成後も外観の修正は可能(アピアランスの設定)
この方法で作った波線は、アピアランスパネルで後からでも形状を修正できます。アピアランスパネルは、ウインドウメニュー→“アピアランス”で開きます。アピアランスパネルでは、塗りや線効果など、外観に関わる部分を表示・変更することができます。
たとえば、先ほど作ったジグザグの線もこのパネルで再編集ができます。アピアランスパネルの[ジグザグ]の部分をダブルクリックすると、「ジグザク」のダイアログを再表示することができるので、波線の形状を再修正することができます(図7)。
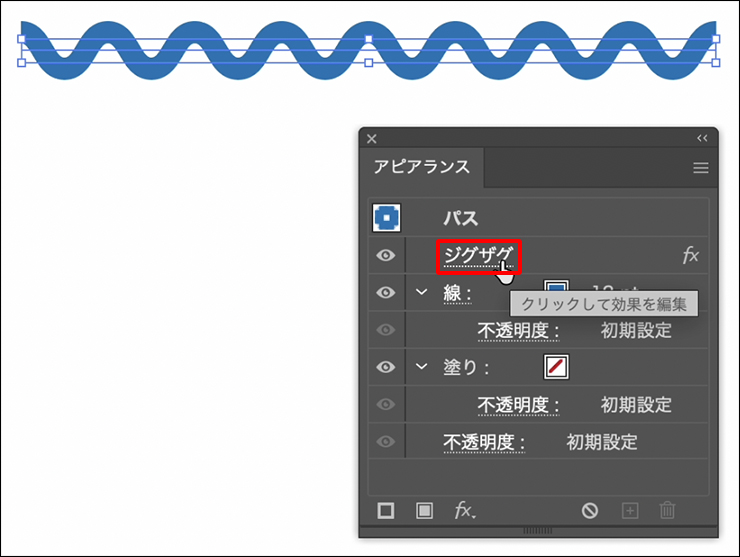
以上、Illustratorできれいな波線(ウェーブ)を描く方法でした。
●構成:編集部、専門学校講師のイラレさん ●制作:専門学校講師のイラレさん ●編集:編集部
著者プロフィール

- 専門学校講師のイラレさん
- 専門学校講師/YouTuber
- Adobe Illustratorの使い方を教えている通称「イラレさん」。「誰でも楽しく学べる」を信条に専門学校の講師を行いながらYouTubeをメインに活動。分かりやすさが好評で、動画の平均高評価率98%以上。動画を通じ2万人以上に教えている。 Youtubeチャンネル:https://www.youtube.com/channel/UC5UvWEDpPVe8uA8AroD1G_A












2022.11.01 Tue