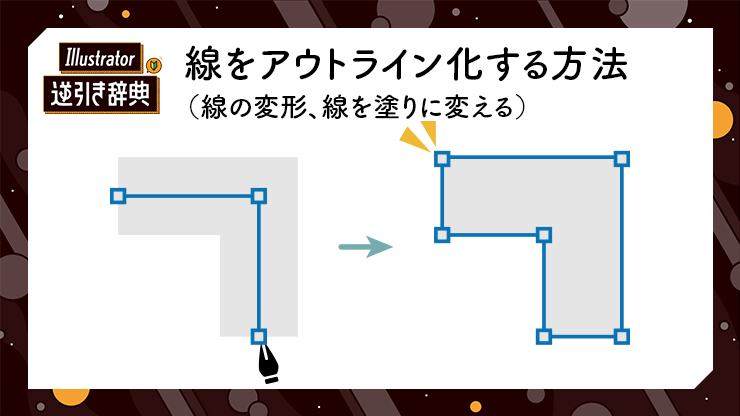
Illustrator(イラレ)で線・パスをアウトライン化する方法(線を塗りに変える方法)を解説します。
■使用する機能「ペンツール」「パス」「パスのアウトライン」
1.なぜ線・パスをアウトライン化するのか?
Illustratorの線を塗りに変えることを「パスをアウトライン化する」などと言いますが、ペンツールなどで描いた線をアウトライン化すると、線の状態ではできなかった編集ができるようになります。たとえば、パスファインダーの全面オブジェクトで型抜きなどです。線の状態では、型抜きできないためパスをアウトライン化すると使えるようになります(図1)。
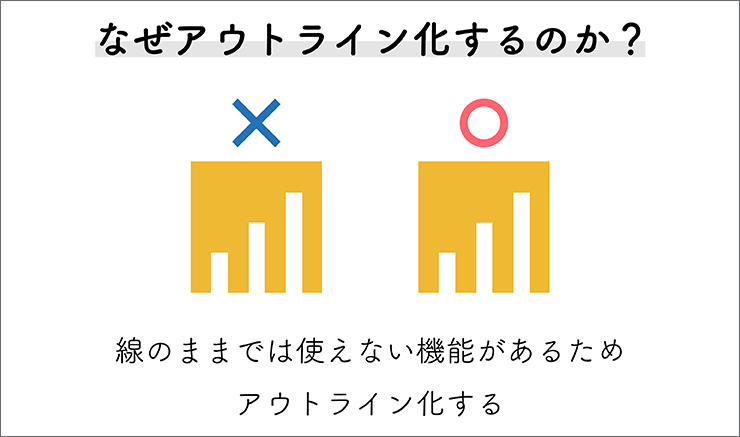
2.線・パスを塗りに変える(アウトライン化)方法
パスをアウトライン化する手順は簡単で、ペンツールや直線ツールで線を描いた後 、線を選んだ状態でオブジェクトメニュー“パス”→“パスのアウトライン”を選ぶだけです(図2)。
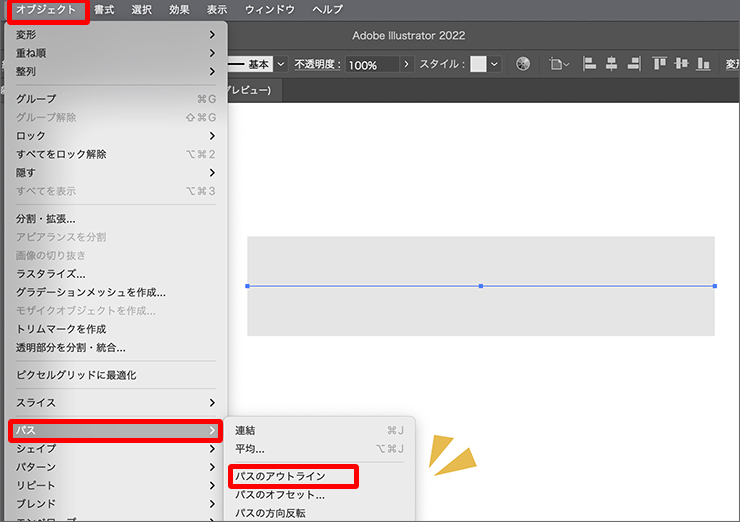
- アウトライン化する際(線・パスを塗りに変える)の注意点
アウトライン化する際の注意点としては、線をアウトライン化した後は、command+Zキー(Macの場合。WindowsではUNDOまたはCtrl+Zキー)で前の操作に戻る以外に、元に戻すことができません。そのためパスをアウトライン化する前は、必要に応じてファイルを別名保存して、元のデータに戻れるようにバックアップをとりましょう。
以上、Illustratorで線を塗りに変える(線・パスをアウトライン化する)方法でした。
●構成:編集部、専門学校講師のイラレさん ●制作:専門学校講師のイラレさん ●編集:編集部
著者プロフィール

- 専門学校講師のイラレさん
- 専門学校講師/YouTuber
- Adobe Illustratorの使い方を教えている通称「イラレさん」。「誰でも楽しく学べる」を信条に専門学校の講師を行いながらYouTubeをメインに活動。分かりやすさが好評で、動画の平均高評価率98%以上。動画を通じ2万人以上に教えている。 Youtubeチャンネル:https://www.youtube.com/channel/UC5UvWEDpPVe8uA8AroD1G_A












2022.11.01 Tue