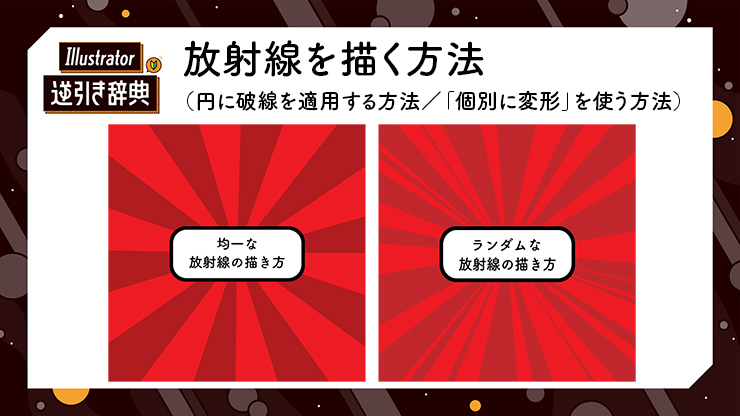
Illustratorで「幅や間隔が均一な放射線」と「ランダムな放射線」の2種類を描く方法を解説します。デザインにアクセントをつけたり、背景や装飾用の素材にするなど、さまざまな場面で活用することが可能です。
■使用する機能「楕円形ツール」「プロパティパネル」「線パネル」「長方形ツール」「クリッピングマスク」「直線ツール」「前面へペースト」「個別に変形」「パスファインダー」「選択ツール」
均一な放射線 [1]楕円形ツールで元となる正円を描く
最初に、幅や間隔が均一な放射線を描く方法から解説します。
まず楕円形ツールを選択して[塗り]をなし、[線]を黒にし、shiftキーを押しながらドラッグして正円を描きます(図1)。
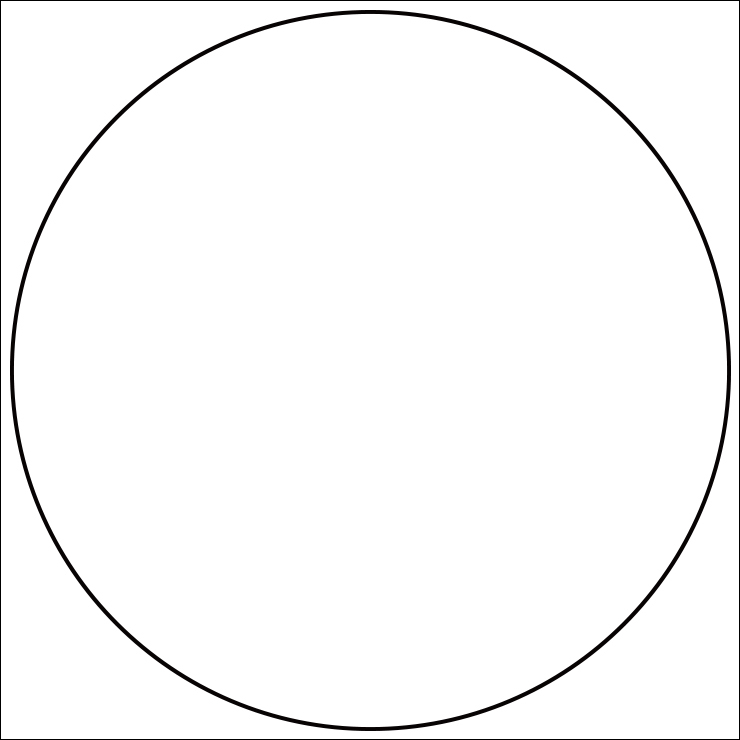
この円を選択した状態で、プロパティパネルの[変形]の[W]と[H]の数値を確認しておきます。[W]は円の幅、[H]は円の高さを示しています(図2)。
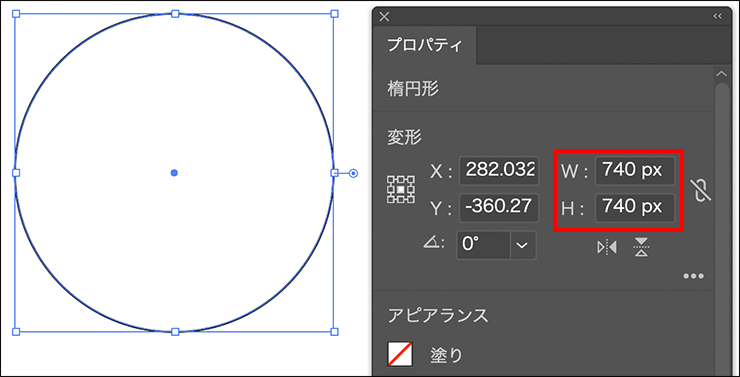
均一な放射線 [2]円に破線を適用して放射線のベースをつくる
円が選択された状態のまま、線パネルの[破線]にチェックを入れると、自動的に[線分]の欄に数値が入り、円の外周の線が均一な破線になります(図3)。
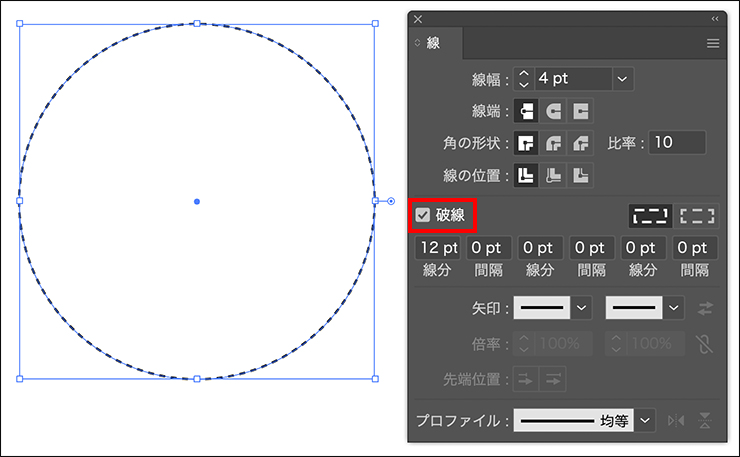
続いて線パネルで[線の位置:線を中央に揃える]を選択し、[線幅]に先ほど確認した[W]と[H]の数値を単位も含めて入力します。ここでは、[W]、[H]ともに[740px]だったので、[線幅:740px]としました(図4)。入力したあとでenterキーを押して確定すると、自動的に使用環境に合わせて単位が変換されます。ここでは[線幅:740pt]に変換されましたが、使用環境により異なる数値や単位になる場合があります(図5)。
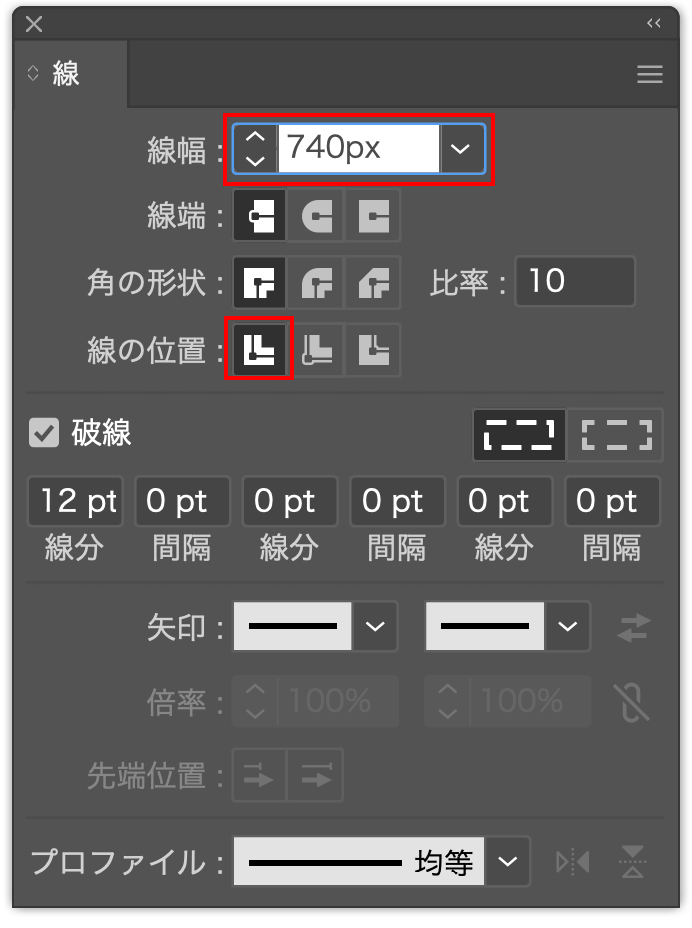
[変形]で確認した数値を単位ごと入力する
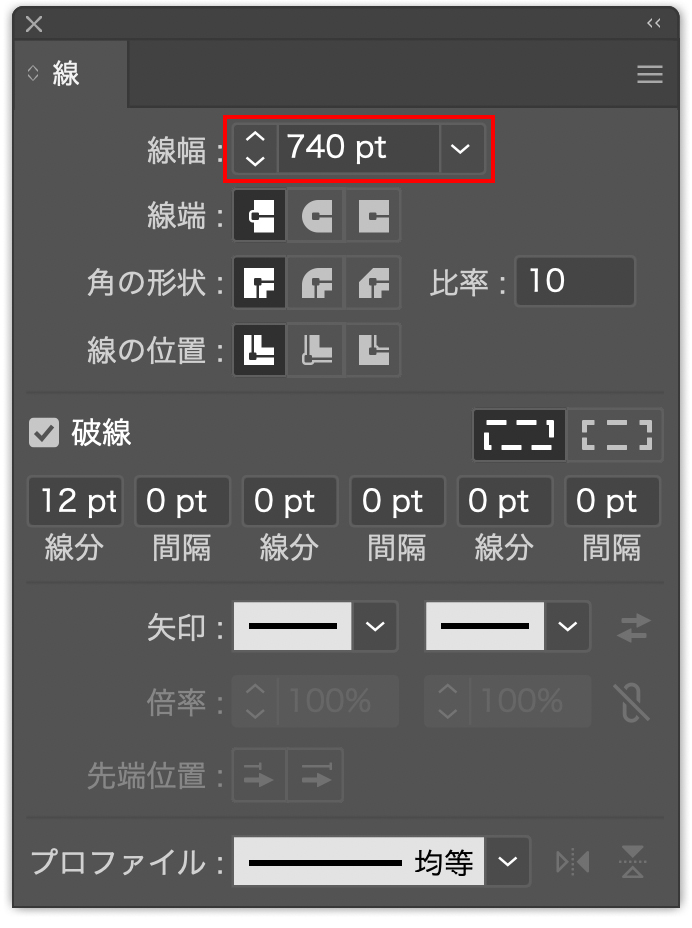
なお、Illustratorメニュー→“環境設定”→“単位...”の
[一般]や[線]で設定している単位に合わせて
変換されるので、使用環境により異なる結果に
なることがある
これによって破線の線幅が円の幅と等しくなるため、破線が放射線のような形になります(図6)。
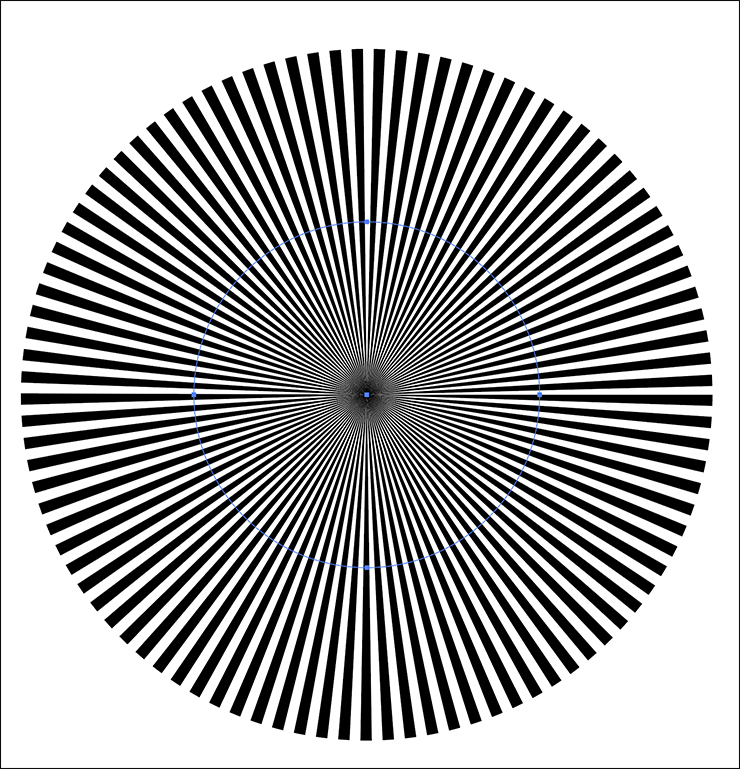
なお、線パネルの[破線]の[線分]を変更すると、放射線の幅を変更することができます。[線分]の数値を大きくすると幅が太くなり、数値を小さくすると幅も細くなります(図7)。好みの太さになるよう調整しておきましょう。
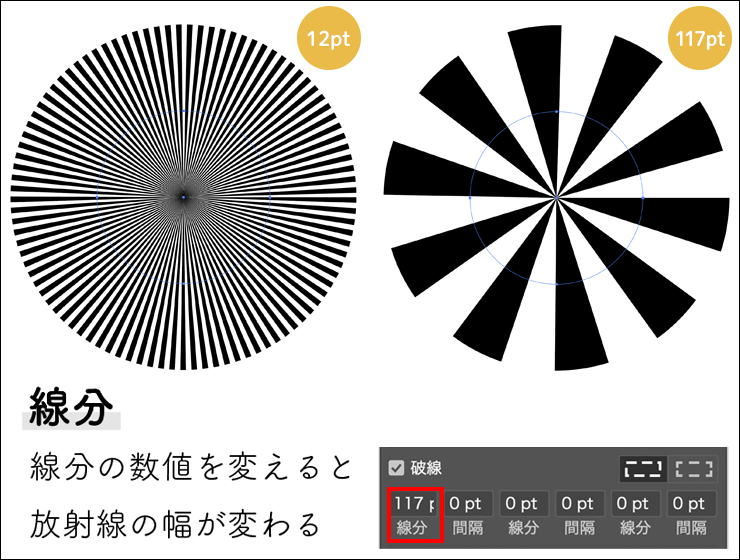
均一な放射線 [3]「クリッピングマスク」で好みの形に切り取る(マスクする)
放射線のベースができたら、最後に必要な部分を切り取って好みの形にします。放射線の前面に切り取りたい形の図形を配置したら、すべてのオブジェクトを選択して、オブジェクトメニュー→“クリッピングマスク”→“作成”を適用。これで好きな形の放射線が完成します(図8)。
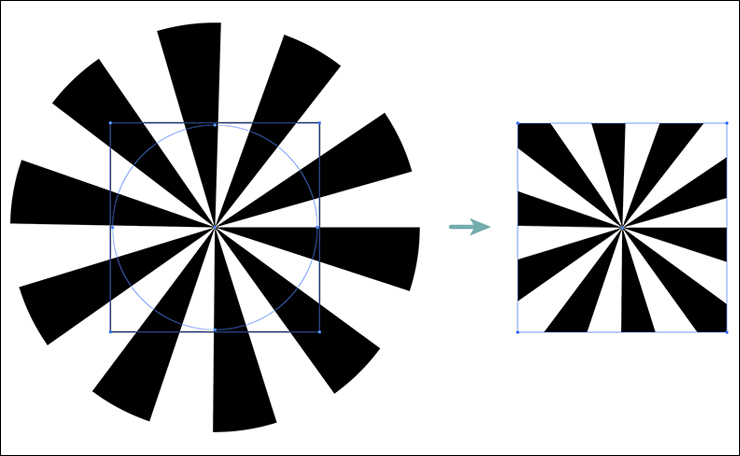
なお、「クリッピングマスク」で切り取る前に円の[線]を好みの色に変えておき、切り取った後に放射線の[塗り]を別の色に変えることで、カラフルな放射線を表現できます。ここでは明るい赤と濃い赤で放射線をつくり、セールのアイキャッチとして使用してみました(図9)。

以上、Illustratorで均一な放射線を描く方法でした。続いて、ランダムな放射線を描く方法を紹介します。
ランダムな放射線 [1]直線ツールで元となるまっすぐな線を引く
幅や間隔がランダムな放射線を描く方法を解説します。
まず直線ツールでまっすぐな線を1本引きます(図10)。
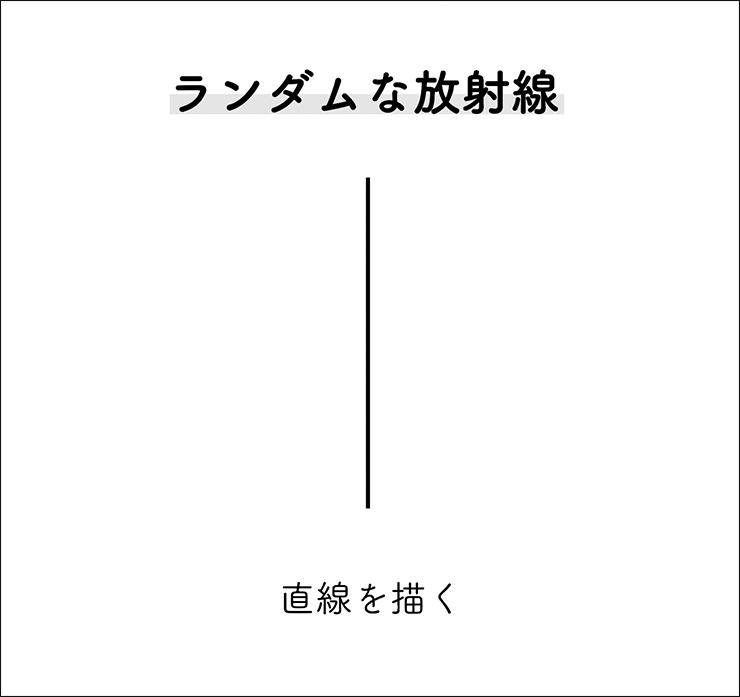
この線を選択してcommand+Cキー(Macの場合。WindowsではCtrl+Cキー)でコピーしたら、command+Fキーを押します。これにより、線の前面に重ねてペーストすることができます(図11)。さらにcommand+Fキーを30~40回ほど繰り返します。めんどうな場合は、command+Fキーを3~4秒ほど押しっぱなしにしていてもOKです(図12)。
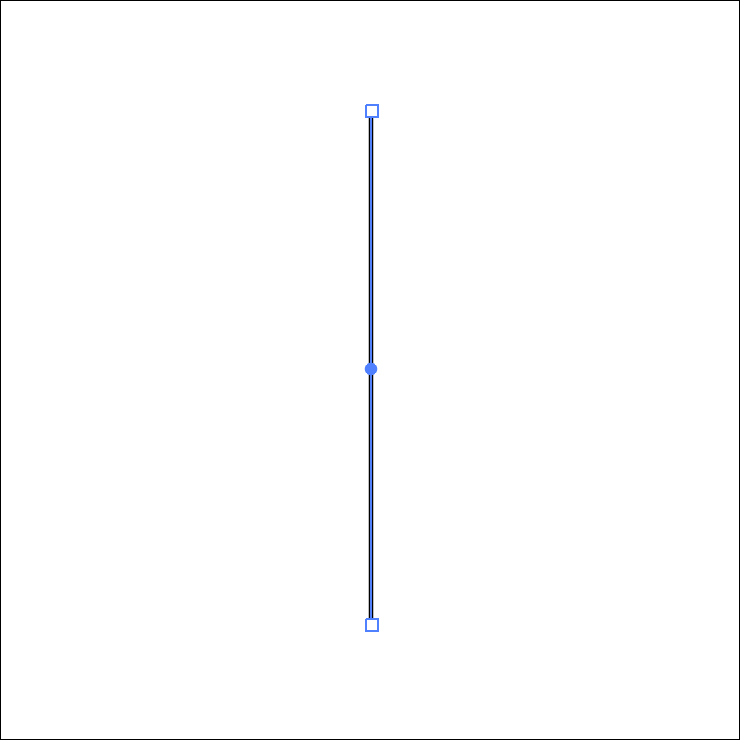
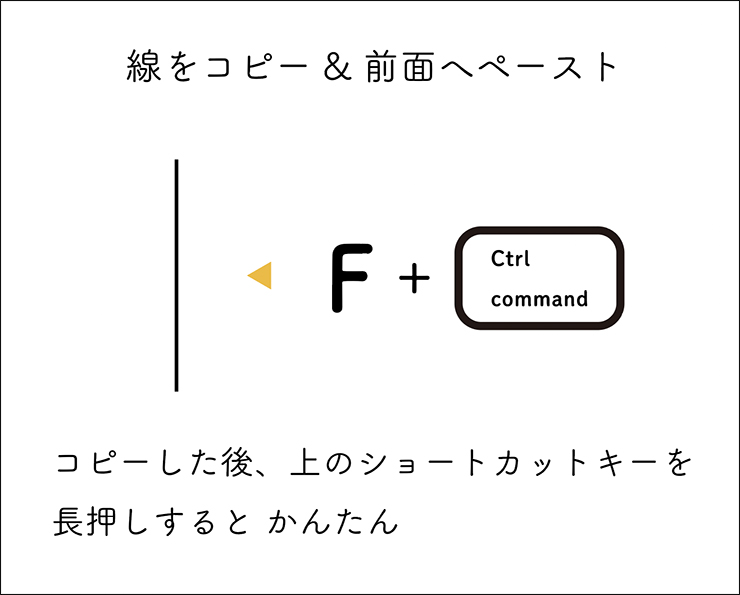
ランダムな放射線 [2]線をランダムに回転させて放射線のベースをつくる
この段階では、ペーストした線がすべて同じ位置に重なっているため1本の線のように見えます。ここからは、これらの線をランダムに回転させて放射線状にしていきます。
そこでまず、選択ツールを選び、線を囲むようにドラッグして選択します(図13)。

続いて、オブジェクトメニュー→“変形”→“個別に変形...”を選んで、[回転]の項目で[角度:360°]に設定し、[ランダム]にチェックを入れて適用します(図14)。これにより、すべての線をランダムな角度で回転させることができます(図15)。
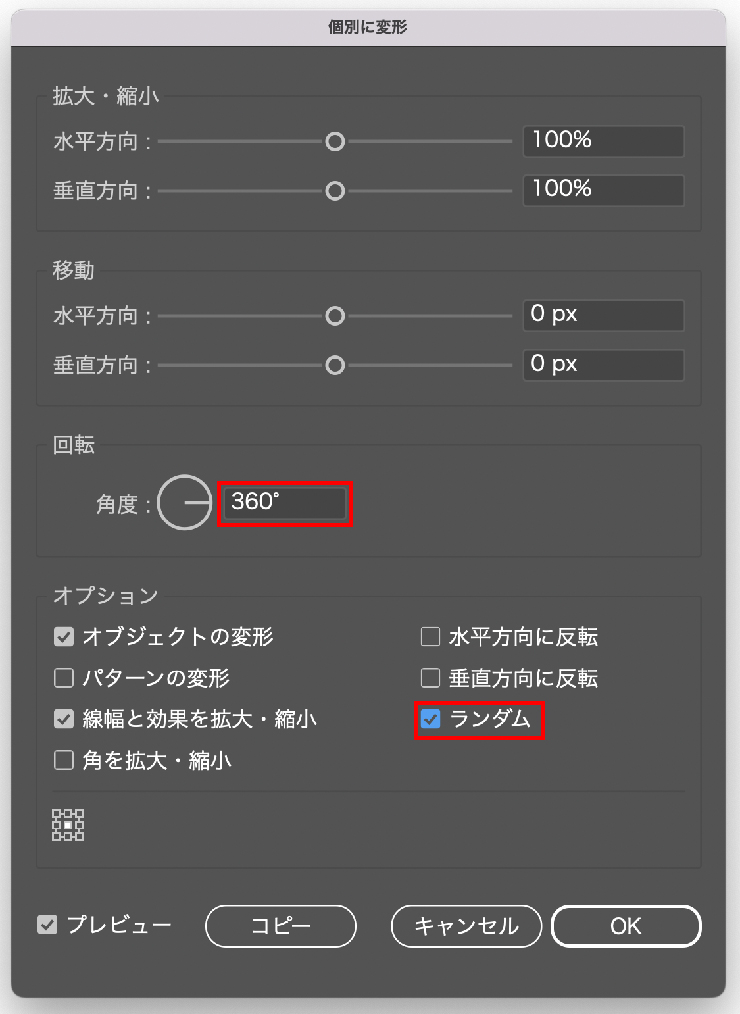
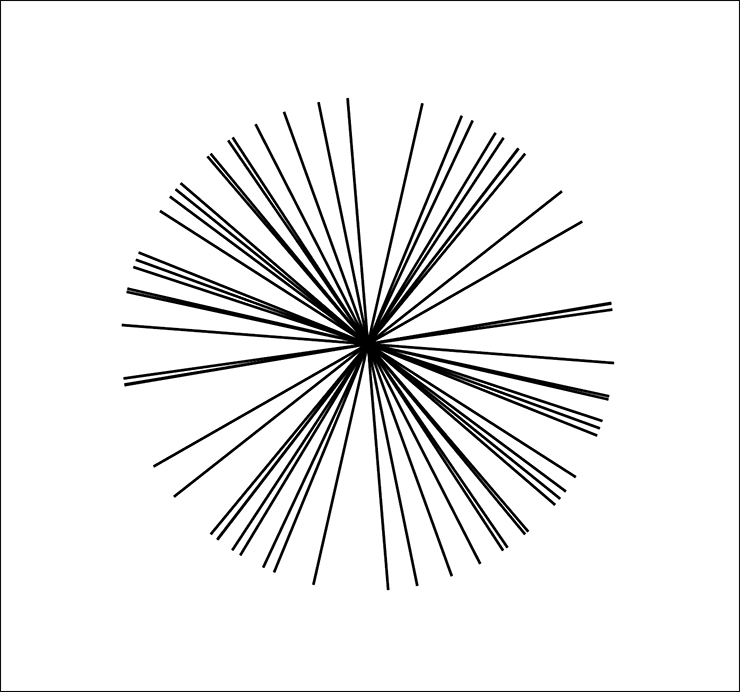
- 好みの見た目にならないときは......
すべての線を選択し直して、オブジェクトメニュー→“変形”→“個別に変形...”を[角度:360°]、[ランダム]を繰り返してみよう
ランダムな放射線 [3]放射線を四角く切り取り色を変更する
放射線のベースができたら、最後に四角く切り取って好みの色にしていきます。長方形ツールで放射線のベースの前面に四角を描いたら、すべてのオブジェクトを選択して、パスファインダーパネルの[パスファインダー:分割]をクリックします。これによって四角形が放射線状に分割されます(図16)。
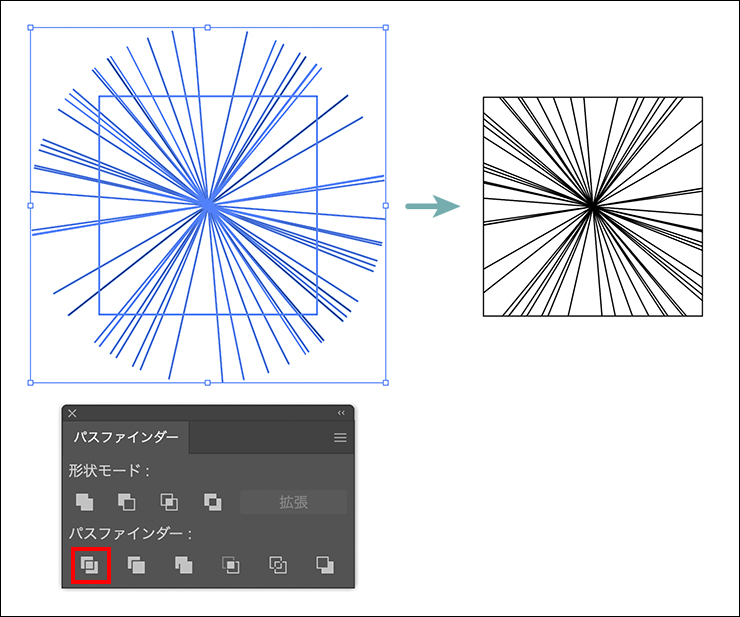
ただし、分割された各オブジェクトがグループ化されたままなので、編集しやすいようグループ解除する必要があります。そこで、選択ツールでこれを選択したあと、オブジェクトメニュー→“グループ解除”を実行。これで、放射線を構成する要素1つ1つを選択できるようになります(図17)。
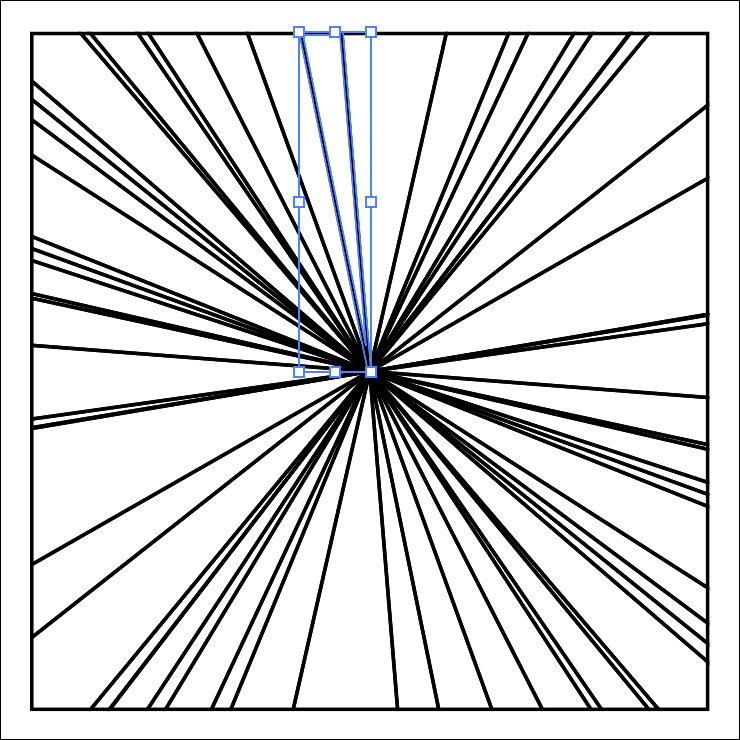
あとは、それぞれを選択ツールで選択し、[塗り]と[線]の色を変更していけばOK。ここでは[塗り]を濃い赤と明るい赤に、[線]をなしに変更して(図18)、セールのアイキャッチに使用してみました(図19)。
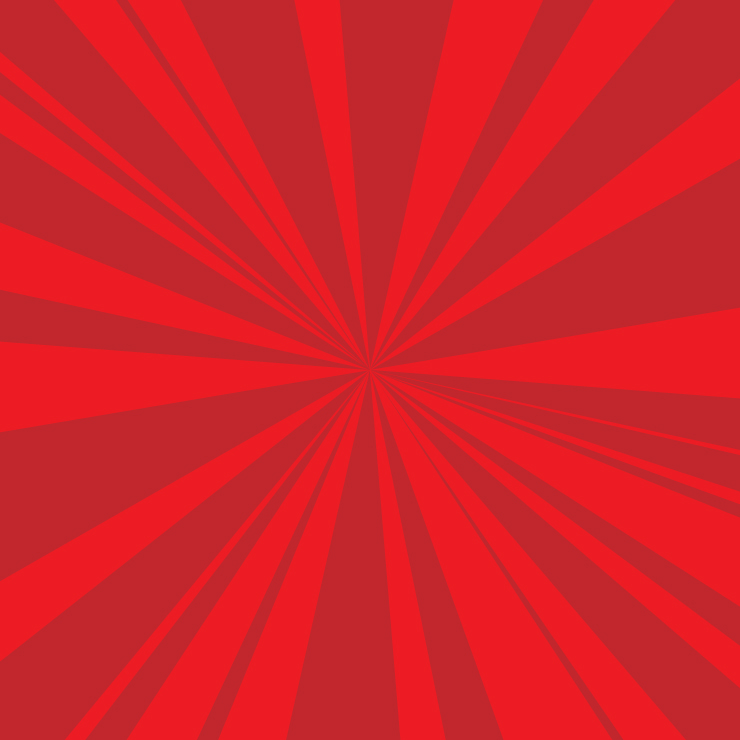

以上、Illustratorでランダムな放射線を描く方法でした。
●構成:編集部、専門学校講師のイラレさん ●制作:専門学校講師のイラレさん ●編集:山口優
著者プロフィール

- 専門学校講師のイラレさん
- 専門学校講師/YouTuber
- Adobe Illustratorの使い方を教えている通称「イラレさん」。「誰でも楽しく学べる」を信条に専門学校の講師を行いながらYouTubeをメインに活動。分かりやすさが好評で、動画の平均高評価率98%以上。動画を通じ2万人以上に教えている。 Youtubeチャンネル:https://www.youtube.com/channel/UC5UvWEDpPVe8uA8AroD1G_A











2022.11.01 Tue