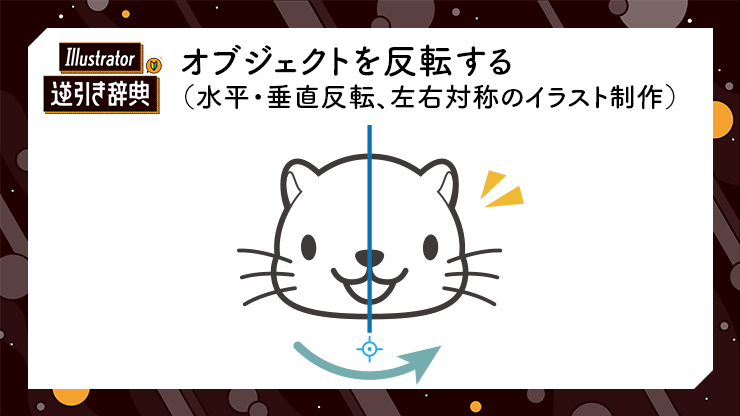
Illustrator(イラレ)で、オブジェクトを反転させる方法を解説します。水平・垂直の反転を利用すれば、左右対称のイラストも簡単に制作できます。
■使用する機能「リフレクト」「リフレクトツール」
1.オブジェクトを水平・垂直に反転させる
たとえば、右向きで作成していたイラストやオブジェクト(図形)を左向きにしたい場合など、単純に左右を反転させたいときは、選択ツールでオブジェクトを選択した後、右クリック→“変形”→“リフレクト...”をクリックして(図1)、表示されたダイアログの[リフレクトの軸]のいずれかを選択して反転させます(図2)。
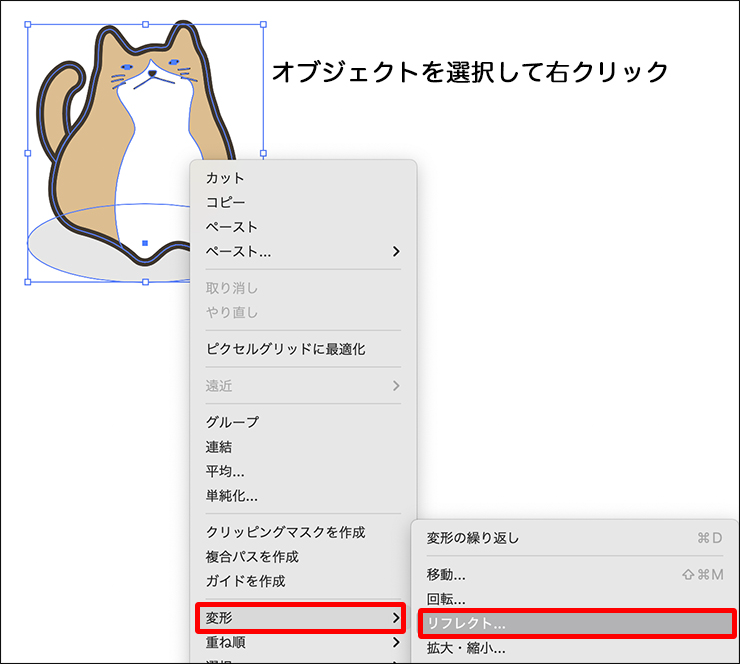
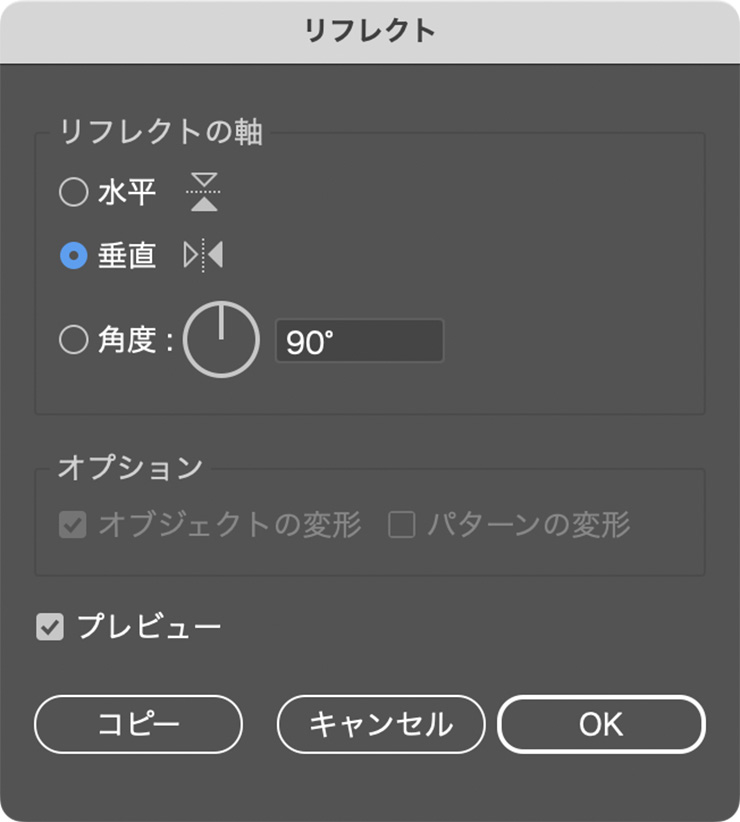
「どちらの方向に反転させるか?」を決めるのが、[リフレクトの軸]です。もしオブジェクトを上下に反転させたいなら[水平]を、左右に反転させたい場合は[垂直]を選択してOKをクリックします(図3)。
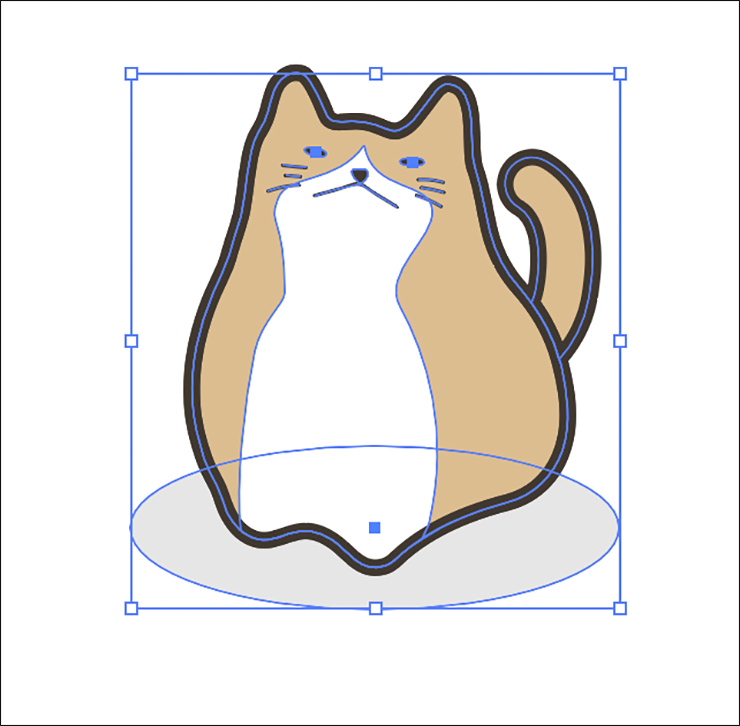
2.オブジェクトを反転コピーする場合(左右対称のイラストを作る)
左右対称なイラストや図形を作成する場合、イラストを半分だけ描いて(図4)、リフレクトツールで反転コピーすると簡単に作成できます(図5)。ポイントとしては、半分のイラストを作成した際に、反転コピーがズレないようにガイドを作っておくのがおすすめです(ガイドは、直線ツールなどで線を引いて、表示メニュー→“ガイド”→“ガイドを作成”で作成)。
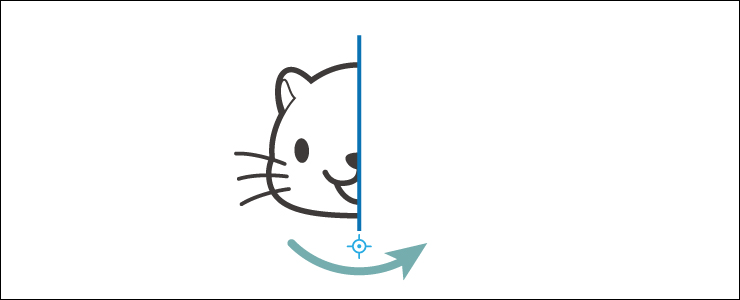
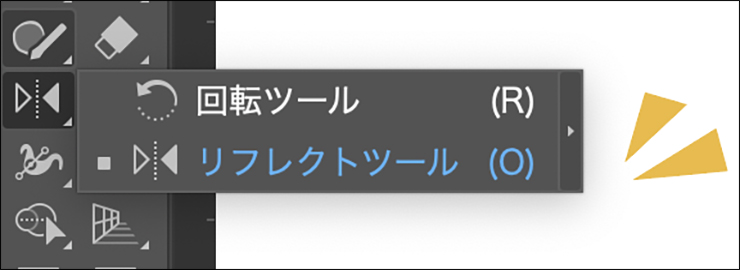
手順は、半分だけのイラストができたら、選択ツールでオブジェクト全体を選択してリフレクトツールを選びます。
オブジェクトを反転する軸となる水色の基準点が表示されるので、アートボード上をoptionキー(Macの場合。WindowsではAltキー)を押しながらクリックします。なお、ここではガイドの位置を軸に反転させたいので、ガイドにカーソルを合わせてクリックします(図6)。
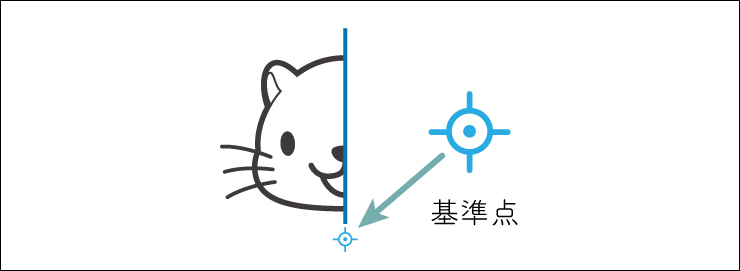
「リフレクト」ダイアログが表示されるので、[垂直]を選び、今度は[コピー]のボタンをクリックします(図7)。すると反転コピーすることができます(図8。図は適用後に塗りを加えたイラスト)。
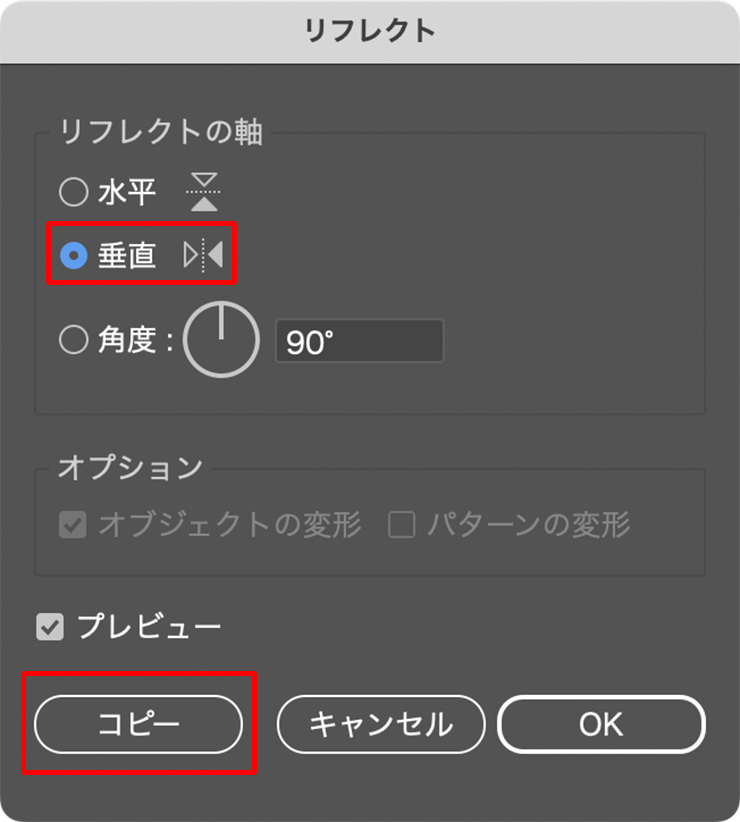
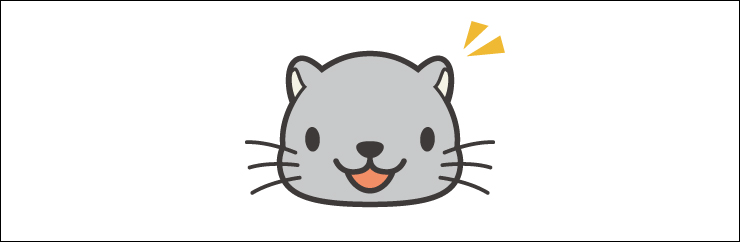
リフレクトツールの反転コピーは用途も広く、例えば文字を上下に反転させると影や反射を表現できたりします。いろいろ試してみてください(図9)。

以上、Illustratorでオブジェクトを反転させる方法でした。
●構成:編集部、専門学校講師のイラレさん ●制作:専門学校講師のイラレさん ●編集:編集部
著者プロフィール

- 専門学校講師のイラレさん
- 専門学校講師/YouTuber
- Adobe Illustratorの使い方を教えている通称「イラレさん」。「誰でも楽しく学べる」を信条に専門学校の講師を行いながらYouTubeをメインに活動。分かりやすさが好評で、動画の平均高評価率98%以上。動画を通じ2万人以上に教えている。 Youtubeチャンネル:https://www.youtube.com/channel/UC5UvWEDpPVe8uA8AroD1G_A











2022.11.01 Tue