
Illustrator(イラレ)で曲線を描くには、ペンツール以外にも「曲線ツール」を使って描く方法があります。ペンツールのように方向線(ハンドル)を操作する必要がなく、より直感的に描くことが可能です。ここでは、その基本的な使い方を一から解説します。
■使用する機能「曲線ツール」
1.曲線ツールの基本的な使い方
Illustratorの「曲線ツール」を使うと、クリックしてアンカーポイントを増やしていくだけで直感的に曲線を描くことができます。まずは、その基本的な使い方からみていきましょう。
Illustratorで新規ドキュメントを開いたら、曲線ツールを選んだ状態で(図1)アートボード上の1点をクリックします。これによってアンカーポイントが1つ作られます。続いて別の場所をクリックすると、もう1つアンカーポイントが追加されて最初のアンカーポイントと直線で結ばれます。さらにもう1回クリックしてポイントを追加すると、3つのアンカーポイントが曲線で結ばれます(図2)。
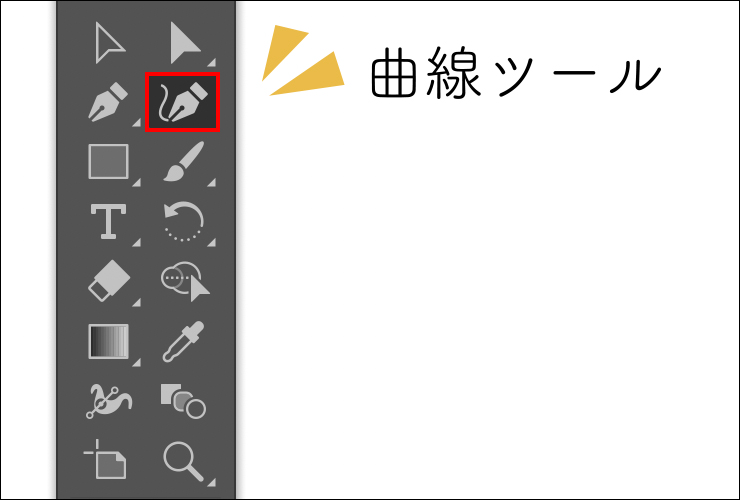
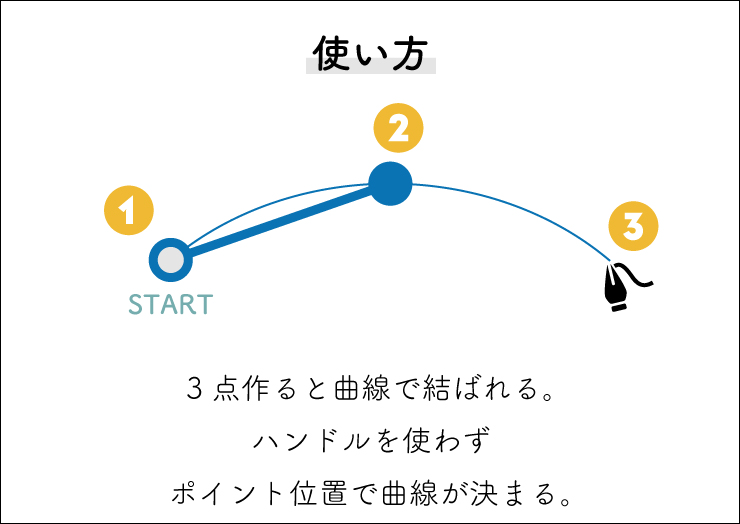
2つ目のポイントを作ったあとにマウスポインター(マウスカーソル)を動かすと目安になるガイド(図中の青い曲線)が表示されるので、それを参考にすると描きやすい
2.描いた曲線を好みの形に編集する
曲線ツールで曲線を描いたあとに、そのパスの形を整えたり、好みに合わせて変形させることができます。
編集したいパスを選択して、そのパスの上を曲線ツールでクリックするとアンカーポイントが1つ追加されます(図3)。
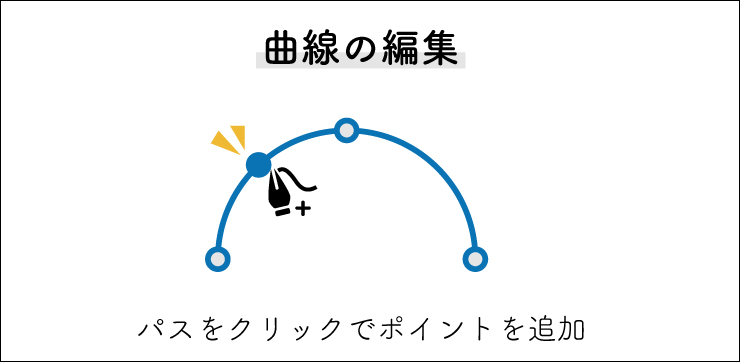
任意のアンカーポイントをクリックして選択したあとにドラッグすると、そのポイントの位置だけを移動して曲線の形状を変えることができます。おおざっぱに曲線を描いたあとで、形を調整したいときなどに便利です(図4)。
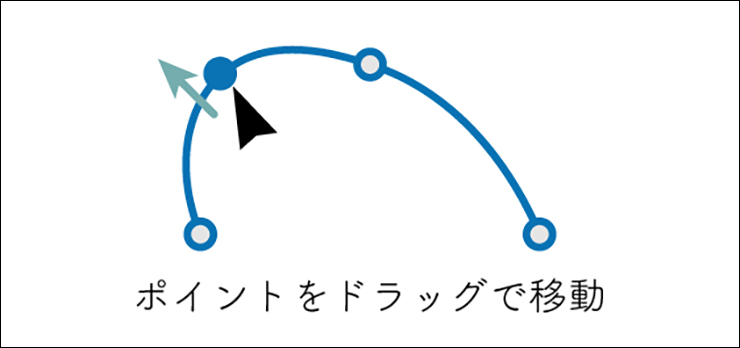
また、アンカーポイントをクリックして選択したあとでdeleteキーを押すと、そのアンカーポイントを削除することが可能です。アンカーポイントを増やしすぎて複雑なパスになってしまった場合に、余分なポイントを減らして単純化したいときなどに便利です(図5)。
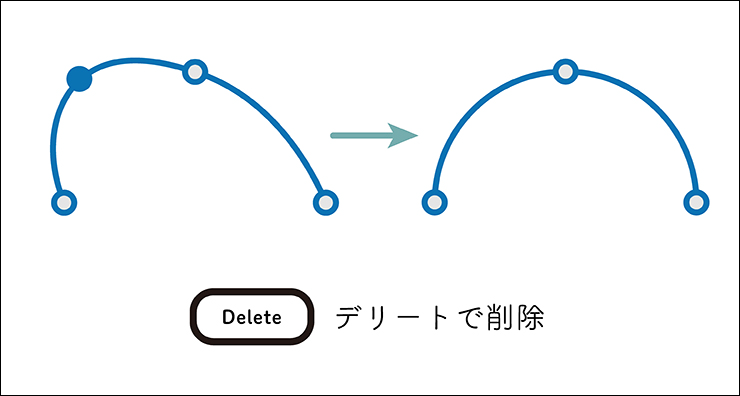
3.曲線と直線を切り替える
曲線ツールを使うと、アンカーポイントの種類を切り替えて、曲線を直線に変えたり、逆に直線を曲線にすることが可能です。
曲線のカーブした部分にあるアンカーポイント(スムーズポイントと呼びます)を曲線ツールでダブルクリックするか、optionキー(Macの場合。WindowsではAltキー)を押しながらクリックすると、角のあるポイント(コーナーポイント)に切り替わります。コーナーポイントとコーナーポイントで結ばれた線(セグメントと呼びます)は直線になります(図6)。
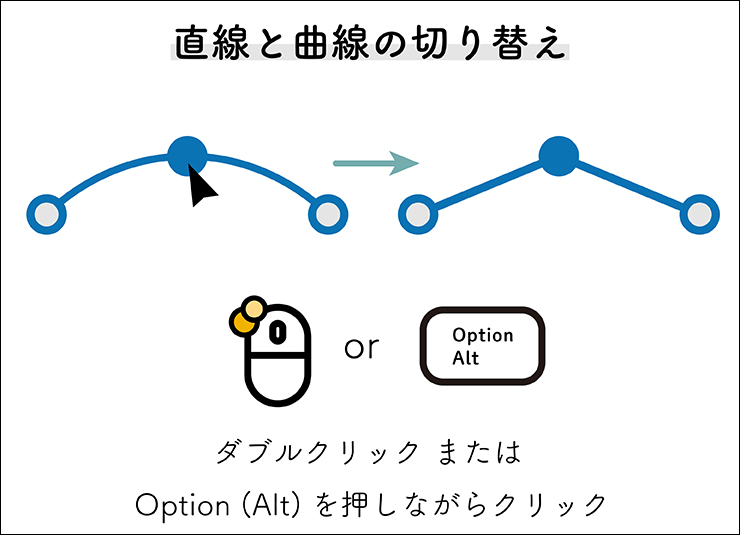
逆にコーナーポイントをダブルクリック(またはoptionキー+クリック)するとスムーズポイントに切り替わり、直線を曲線にすることができます(図7)。
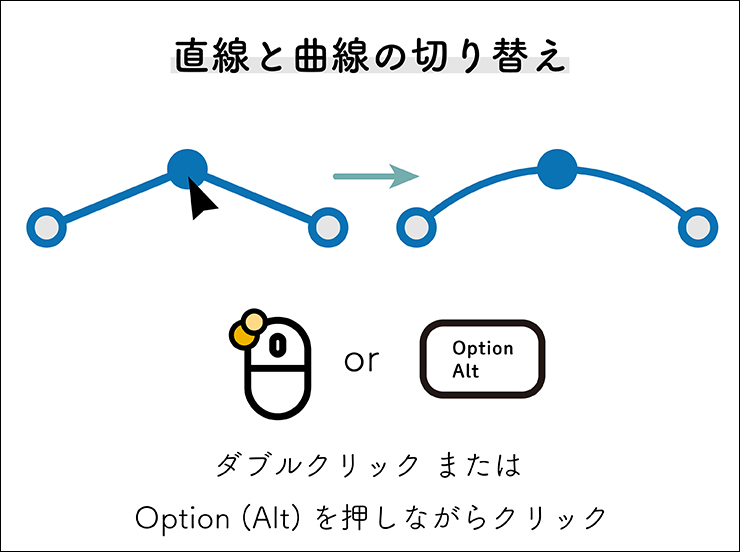
ちなみに、optionキーを押したまま曲線ツールでクリックしていくと、連続した直線を描くことができます(図8)。いちいち直線ツールやペンツールに切り替えなくても直線と曲線が混在したオブジェクトを描くことができて便利です。
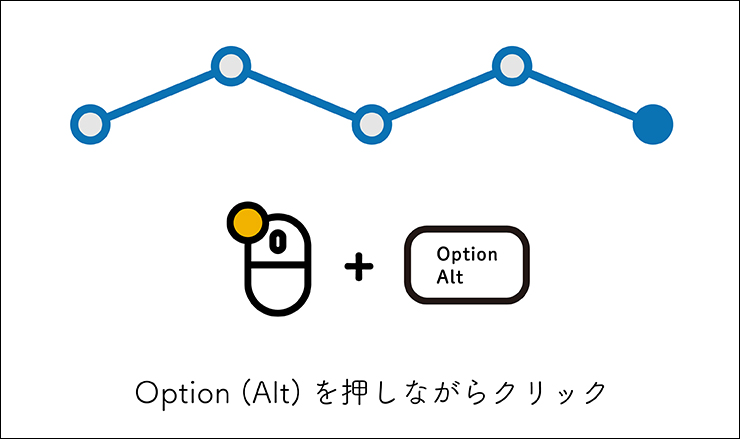
以上、Illustratorで曲線ツールを使って曲線を描く方法でした。
●構成:編集部、専門学校講師のイラレさん ●制作:専門学校講師のイラレさん ●編集:山口優
著者プロフィール

- 専門学校講師のイラレさん
- 専門学校講師/YouTuber
- Adobe Illustratorの使い方を教えている通称「イラレさん」。「誰でも楽しく学べる」を信条に専門学校の講師を行いながらYouTubeをメインに活動。分かりやすさが好評で、動画の平均高評価率98%以上。動画を通じ2万人以上に教えている。 Youtubeチャンネル:https://www.youtube.com/channel/UC5UvWEDpPVe8uA8AroD1G_A












2022.11.01 Tue